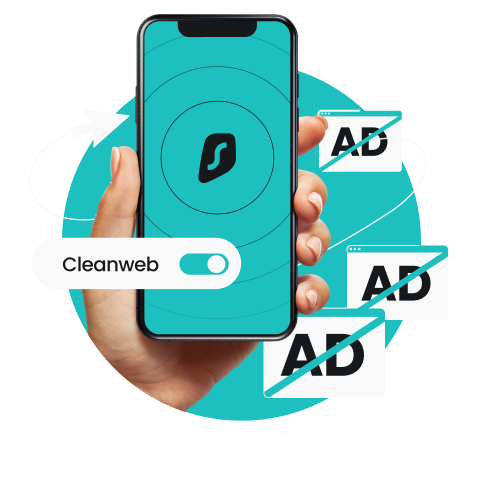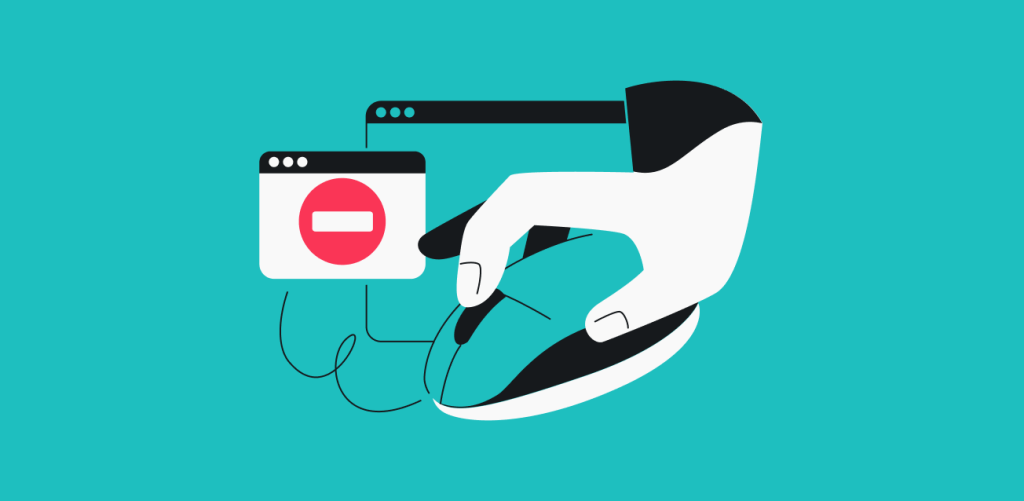
広告をブロックすることで、オンライン体験がよりスムーズで、より速く、かつよりセキュアになります。画面上の邪魔な広告表示を抑えるだけでなく、デバイスパフォーマンスを改善し、データ使用量を削減できます。さらに重要なのは、広告をブロックすることで、データの追跡と悪意のある広告の表示の両方を最小限に抑えることができることです。
幸い、広告は、ほとんどのプラットフォームで思ったより簡単にブロックできます。この記事では、Android、iOS、およびGoogle ChromeやFirefoxなどのブラウザで広告をブロックする方法を紹介します。
目次
なぜ広告のブロックが必要なのか?
広告をブロックする必要がある理由は数多くあります。最も注目すべき理由をいくつか紹介します。
デバイスパフォーマンスの向上
ほとんどの広告は、注目を集めるために高解像度の画像やグラフィック、アニメーション、動画コンテンツを利用しています。しかし、これらの要素はかなりの処理能力を消費するため、デバイスに大きな負担がかかる可能性があります。広告をブロックすることで、デバイスのCPU、メモリ、バッテリーへの負担を軽減し、他のアプリとタスクのためにリソースを解放できます。
プライバシー保護の強化
多くのオンライン広告は、Cookie、トラッキングピクセル、フィンガープリントなどのトラッカーを使用して、あなたの閲覧習慣を監視し、詳細なプロフィールを作成し、ターゲッティング広告を配信しています。これらの広告をブロックすることは、あなたの意思とは無関係にあなたのオンライン活動を知る第三者を減らすことを意味します。また、あなたのデータが詐欺、ハッキング、個人情報盗難に利用されるリスクも下がります。
データ消費量の削減
高解像度の画像、自動再生動画、インタラクティブ機能を備えた広告は、多くのデータを消費する可能性があり、従量制の接続パッケージや帯域幅に制限があるモバイルデータプランを利用している場合、すぐにコストの増加につながります。広告をブロックすると、データを大量に消費する要素がロードなくなるため、帯域幅を節約し、高額な超過料金を回避できます。
悪意のある広告からの保護
ウイルス、スパイウェア、その他のマルウェアが、無害に見える広告に潜んでいる可能性があります。そのような広告をクリックすると、ブラウザまたはデバイスの脆弱性が悪用され、有害なソフトウェアがインストールされたり、個人情報が盗まれたりする可能性があります。広告ブロックによって、このような悪意のある広告を誤って操作してしまうリスクを減らし、より安全なブラウジング体験を得ることができます。
ユーザーエクスペリエンスの向上
広告は、不意にポップアップしたり、重要なコンテンツを隠してしまったり、耳障りな音を出したりする、不快で邪魔な存在になることがあります。あまりに多くの広告が表示されると、非常に迷惑であり、あなたのブラウジング体験を損なわれます。広告をブロックすることで、気が散る要素が少ない、より整理されたインターフェイースになり、興味のあるコンテンツに集中できます。
Androidデバイスで広告をブロックする方法
Androidデバイスには、広告をブロックするための対策が実装されています。ここでは、さまざまな方法を紹介します。
ホーム画面の広告をブロックする
WhatsApp、Telegram、Truecallerなどのアプリは、チャットバブルの表示や着信者の特定など、機能の強化のために特定の許可を要求します。ただし、一部のずる賢いアプリはこれを利用して、あなたを騙してホーム画面への広告の表示を許可させようとすることがあります。
このような広告がホーム画面に表示されないようにするには、まず、広告を送信しているアプリを特定します。そして、以下のステップに従います。
- アプリアイコンをタップし、メニューが表示されるまで長押しします。
- iアイコンをクリックして、アプリ情報メニューを開きます。
- スクロールダウンし、他のアプリの上に表示するを選択します。
- 他のアプリの上に表示することを許可するトグルがオフになっていることを確認します。
Samsungで広告をブロックする
Samsungデバイスでポップアップ広告が大量に表示される場合、最もシンプルな解決策は、原因となっているアプリを削除することです。しかし、アプリを削除したくない場合、その通知を無効にすることでポップアップ広告を停止できます。では、どのように秘匿するのでしょうか。
- 設定に移動し、スクロールダウンして通知をタップします。
- アプリ通知を選択します。
- すべてをクリックし、最近でリストを絞り込みます。
- ポップアップ広告を表示するアプリの通知をオフにします。
また、特定のアプリをタップして詳細設定にアクセスし、ポップアップの無効化や通知スタイルの調整など、通知設定のカスタマイズを行うことができます。
iOSデバイスで広告をブロックする方法

iOSデバイスでもわずらわしい広告が表示されることがあります。iPhoneやその他のiOSデバイスで広告をブロックするために知っておくべきことを紹介します。
iPhoneでパーソナライズド広告と位置情報ベース広告をブロックする
Appleは、あなたのデバイスのおおよその位置情報、App Storeの検索、アプリ使用データなどの情報を使用して、関連性のある広告を配信します。これらの広告がわずらわしく感じる人もいるかもしれません。iPhoneでパーソナライズド広告や位置情報ベース広告を避けたい場合、広告の関連性を下げることができます。ただし、これによって広告の数が減るわけではない点には注意してください。
iPhoneでパーソナライズド広告を無効にする方法:
- iPhoneの設定に移動します。
- プライバシーとセキュリティまでスクロールダウンし、Apple広告を選択します。
- パーソナライズド広告をオフにします。
iPhoneで地理的にターゲッティングされた広告を無効にする方法:
- iPhoneで設定を開きます。
- プライバシーとセキュリティに移動します。
- 位置情報サービスをタップします。
- すべてのアプリの位置情報サービスをオフにするか、特定のアプリの位置情報アクセスをカスタマイズできます。
Safariで広告をブロックする
Safariは、iPhoneやiPadなどのiOSデバイスとmacOSデバイスのデフォルトブラウザです。Safariで広告をブロックする方法の1つが、ビルトイン広告ブロック機能の使用です。ただし、この方法は完全に信頼できるものではなく、ポップアップ広告にはこの機能をすり抜けるものもあります。
iPhoneまたはiPadでポップアップ広告をブロックする方法:
- デバイスの設定に移動します。
- Safariを検索してタップします。
- スクロールダウンし、ポップアップをブロックするをオンに切り替えます。
Macの場合:
- Safariを起動し、メニューバーからSafari > 設定を選択します。
- ウェブサイトをクリックします。
- 左メニューのポップアップウィンドウまでスクロールダウンします。
- 現在開いているウェブサイトにある各ウェブサイトに、ドロップダウンメニューからブロックして通知する、ブロックする、または許可するを選択します。
ブラウザで広告をブロックする方法
現在、最新ブラウザの多くに広告ブロック機能が組み込まれているか、少なくとも、表示される広告を制御および管理するための設定が実装されています。最も人気のある2つのブラウザで広告をブロックする方法を紹介します。そのブラウザはGoogle ChromeとFirefoxです。
Google Chromeで広告をブロックする
Google Chromeはデフォルトでポップアップ広告をブロックします。 広告ブロック設定が正しく設定されていることを確認したり、詳細に設定してカスタマイズしたりするには、以下の手順に従ってください。
- Google Chromeブラウザを起動します。
- ブラウザウィンドウの右下にある3本の縦線をクリックします。
- ドロップダウンメニューで設定を選択します。
- プライバシーとセキュリティ > サイト設定> 追加コンテンツ設定> 迷惑な広告をクリックします。
- 迷惑な広告や誤解を招く広告を表示することが知られているサイトでは広告をブロックするを選択します。
Firefoxで広告をブロックする
Firefoxで広告をブロックするには、サイト許可設定を調整できます。ポップアップブロッカー設定にアクセスするには、この方法が必要です。
- Firefoxを起動します。
- 右上にある3つの横棒をクリックしてメニューバーを開きます。
- 設定を選択します。
- 設定ページで、プライバシーとセキュリティ > 許可をクリックします。
- ポップアップウィンドウをブロックするの隣にあるボックスが選択されていることを確認します。
SurfsharkのCleanWebを使用して広告をブロックする方法
アプリとブラウザの設定を調整して広告をブロックするのは、すぐに面倒になり、すべての広告を防止できないこともよくあります。そこで、Surfshark CleanWebの出番です。
CleanWebは、すべてのサブスクリプションに含まれているSurfsharkの広告ブロッカーです。 Android、iOS、macOS、Windows上で、迷惑なバナー広告やポップアップ広告、ポップアップCookieリクエスト、さらには動画広告までブロックします。
お使いのデバイスでCleanWebを有効にする方法を紹介します。
- デバイスでSurfsharkアプリを起動します。
- 設定 > VPN設定をクリックします。
- CleanWebの隣にあるスイッチを切り替えてアクティブにします。スイッチが緑の場合、CleanWebが有効になっています。
Surfsharkは、そのブラウザ拡張機能でアップグレードされたCleanWeb 2.0バージョンも提供しています。広告およびポップアップブロッカーに加え、CleanWeb 2.0にはデータ漏洩とマルウェアの警告も含まれています。この機能を有効にすると、アクセスしようとしているウェブサイトが不正アクセスを受けていたり、マルウェアに感染していたりした場合に通知が表示されます。それによって、慎重になり、そのサイトにアクセスするかどうかを十分な情報に基づき判断できます。
CleanWeb 2.0は、Google Chrome、Firefox、およびMicrosoft Edge用のSurfsharkブラウザ拡張機能をダウンロードすると、デフォルトで有効になります。CleanWeb 2.0で広告を制限する方法を紹介します。
- ブラウザでSurfsharkブラウザ拡張機能を起動します。
- CleanWebアイコン > CleanWebをオンにする > CleanWeb設定をクリックします。
- 広告ブロッカーとポップアップブロッカーのトグルがオンになっていることを確認します。
より安全かつより速いオンライン体験のために広告をブロックする
画面の煩雑さ、デバイスの動作の重さ、データ消費量の多さはすべて、広告をブロックすることで改善できます。まず、使用する各種プラットフォームの設定を調整し、表示される広告を制限またはカスタマイズしましょう。方法が分かっていれば簡単です。
しかし、これらの設定をプラットフォームとデバイスで個別に調整するのは面倒な場合があります。さらに悪いことに、これらの設定を調整しても、必ずしも広告に対する効果的な対策になるわけではありません。
そのため、Surfshark CleanWebなどの信頼性の高い広告ブロッカーの使用が最善策であることに変わりはありません。アプリとブラウザのどちらでも使用できるCleanWebとCleanWeb 2.0によって、煩わしい広告なしで安全かつシームレスにブラウジングできます。
よくある質問
Android端末でポップアップ広告を停止する方法
Surfshark CleanWebなどの信頼性の高い広告ブロッカーの使用が、Android端末でポップアップ広告を停止する最も効果的な方法です。また、設定 > アプリと通知 > すべてのアプリを表示するに移動しえtブラウザを選択し、許可をタップしてポップアップとリダイレクトをオフにすることもできます。
デバイスに広告がポップアップするのはなぜですか?
デバイスに広告がポップアップする理由はいくつかあります。インストールしたサードパーティアプリが広告を表示したり、アクセスしたウェブサイトがポップアップを表示したりする場合があります。また、デバイスがアドウェアに感染していたり、広告ブロック対策が弱い可能性もあります。この問題に対処するには、アプリ許可を見直し、信頼できる広告ブロッカーを使用しましょう。
無料で広告をブロックする方法はありますか?
無料で広告をブロックする最善の方法は、ブラウザ設定の調整です。ただし、この方法は完全に広告をブロックできるわけではないことに注意してください。やはり、最善策は、CleanWebなど広告ブロッカーを使用することです。CleanWebは、すべてのSurfshark VPNサブスクリプションに含まれており、追加料金なしで利用できます。