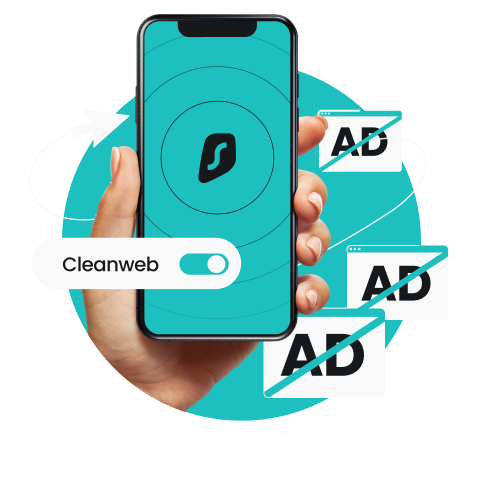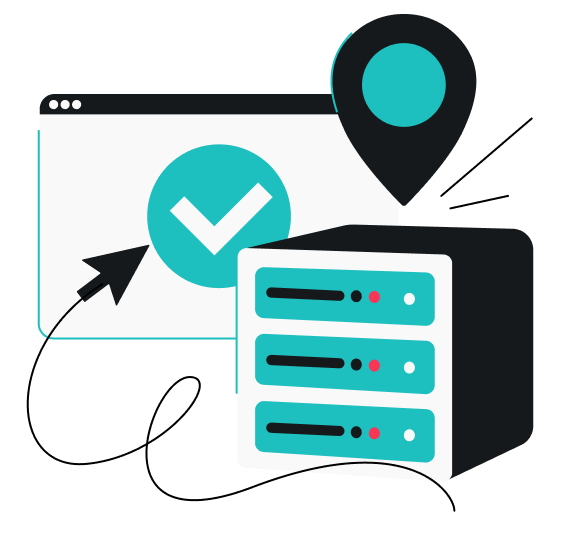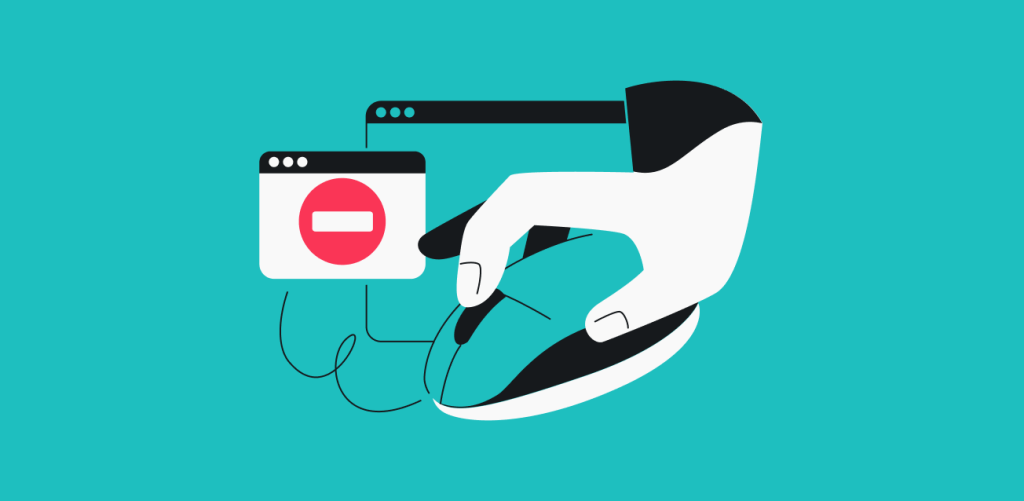
Door advertenties te blokkeren, kun je je online ervaring soepeler, sneller en veiliger maken. Je scherm is niet alleen minder verzadigd, maar je apparaat zal ook beter presteren en je dataverbruik zal afnemen. En het belangrijkste: als je reclame blokkeert, ben je minder gevoelig voor gegevens-tracking en malafide advertenties.
Gelukkig is het blokkeren van advertenties op de meeste platforms eenvoudiger dan je zou denken. Lees verder om te zien hoe reclame blokkeren werkt op Android en iOS en in browsers als Google Chrome en Firefox.
Inhoudsopgave
Waarom moet je advertenties blokkeren?
Er zijn verschillende redenen om advertenties te blokkeren. We gaan in dit artikel in op de belangrijkste.
Betere werking van je apparaat
De meeste advertenties bevatten foto’s en graphics met een hoge resolutie en video-inhoud om de aandacht te trekken. Deze elementen kunnen je apparaat aanzienlijk belasten, omdat ze veel verwerkingskracht opeisen. Door ze te blokkeren, kun je de druk op de CPU, het geheugen en de batterij van je computer verminderen zodat meer resources beschikbaar zijn voor andere apps en taken.
Verbeterde privacy
Veel online advertenties maken gebruik van trackers als cookies, tracking-pixels en fingerprinting om je browsegedrag te volgen, een gedetailleerd profiel van je op te stellen en gerichte advertenties te tonen. Als je dit soort reclame blokkeert, kunnen minder derden je online activiteiten volgen als je daar geen toestemming voor geeft. Ook neemt het risico af dat je gegevens worden gebruikt voor scams, hacks en identiteitsdiefstal.
Verminderd dataverbruik
Advertenties met afbeeldingen met een hoge resolutie, video’s die automatisch worden afgespeeld en interactieve elementen kunnen veel data verbruiken. De kosten daarvan kunnen snel oplopen als je een ‘pay-as-you-go’-abonnement of mobiel data-abonnement met een beperkte bandbreedte hebt. Door advertenties te blokkeren, kun je voorkomen dat deze data-intensieve elementen worden geladen. Zo kun je bandbreedte besparen en hoge kosten voor extra dataverbruik vermijden.
Bescherming tegen malafide reclame
Er kunnen virussen, spyware en andere malware verscholen zitten in advertenties die er onschuldig uitzien. Als je op deze advertenties klikt, kan dat risico’s voor je browser of apparaat opleveren. Zo kan er schadelijke software worden geïnstalleerd of kan je persoonlijke informatie worden gestolen. Door reclame te blokkeren kun je voorkomen dat je per ongeluk interactie hebt met deze malafide advertenties en veiliger browsen.
Betere gebruikerservaring
Advertenties kunnen vervelend zijn en je afleiden. Ze verschijnen onverwachts, bedekken belangrijke inhoud of bevatten irritante geluiden. Als je te veel reclame te zien krijgt, kan dat je browse-ervaring echt negatief beïnvloeden. Als je advertenties blokkeert, is je interface overzichtelijker en word je minder afgeleid, zodat je je kunt concentreren op de inhoud waar je wel interesse in hebt.
Advertenties blokkeren op Android-apparaten
Android-apparaten hebben ingebouwde maatregelen om je te helpen reclame te blokkeren. Laten we de verschillende methoden hieronder bekijken.
Advertenties blokkeren op je startscherm
Apps als WhatsApp, Telegram en Truecaller vragen om specifieke machtigingen om bepaalde functies te kunnen aanbieden, bijvoorbeeld om chat-bubbels weer te geven en bellers te identificeren. Minder betrouwbare apps kunnen je echter misleiden zodat je hen toestemming geeft om reclame te tonen op je startscherm.
Als je geen advertenties te zien wilt krijgen op je startscherm, moet je eerst uitzoeken welke app ze verstuurt. Volg daarna deze stappen:
- Houd het pictogram van de app ingedrukt totdat er een menu verschijnt.
- Klik op het i-pictogram om het informatiemenu van de app te openen.
- Scrol naar beneden en selecteer Weergeven over andere apps.
- Zorg dat Weergeven over andere apps is uitgeschakeld.
Advertenties blokkeren op een Samsung-apparaat
Als je veel pop-upadvertenties te zien krijgt op je Samsung-apparaat, kun je de daarvoor verantwoordelijke app het best verwijderen. Als je de app liever niet verwijdert, kun je de pop-upadvertenties blokkeren door meldingen uit te schakelen. Dat doe je zo:
- Ga naar Instellingen, scrol naar beneden en tik op Meldingen.
- Selecteer App-meldingen.
- Klik op Alle en filter de lijst vervolgens op Meest recente.
- Schakel meldingen uit voor de app die je overspoelt met pop-upadvertenties.
Je kunt ook op een specifieke app tikken om naar Geavanceerde instellingen te gaan en daar de voorkeuren voor meldingen aan te passen. Je kunt dan bijvoorbeeld pop-ups uitschakelen of de stijl van meldingen aanpassen.
Advertenties blokkeren op iOS-apparaten

iOS-apparaten zijn ook niet immuun voor invasieve advertenties. Als je wilt weten hoe je advertenties op je iPhone en andere iOS-apparaten kunt blokkeren, lees dan vooral verder.
Gepersonaliseerde en locatiegebonden advertenties blokkeren op iPhone
Apple gebruikt informatie als de geschatte locatie van je apparaat, zoekopdrachten in de App Store en informatie over app-gebruik om relevante advertenties te tonen. Sommige gebruikers zullen deze advertenties vervelend vinden. Als je liever geen gepersonaliseerde of locatiegebonden advertenties op je iPhone ziet, kun je ze minder relevant voor je maken. Het aantal advertenties dat je te zien krijgt, daalt hierdoor echter niet.
Gepersonaliseerde advertenties uitschakelen op je iPhone:
- Ga naar Instellingen op je iPhone.
- Scrol naar beneden naar Privacy en beveiliging en selecteer Apple reclame.
- Schakel Gepersonaliseerde reclame uit.
Locatiegebonden advertenties uitschakelen op je iPhone:
- Open Instellingen op je iPhone.
- Ga naar Privacy en beveiliging.
- Tik op Locatievoorzieningen.
- Hier kun je Locatievoorzieningen uitschakelen voor alle apps of de toegang tot de locatie voor specifieke apps blokkeren.
Advertenties blokkeren in Safari
Safari is de standaardbrowser op iOS-apparaten als iPhones en iPads en op macOS-apparaten. In Safari kun je advertenties onder meer blokkeren met de ingebouwde functie voor het blokkeren van advertenties. Deze methode is echter niet waterdicht. Je kunt nog steeds pop-upadvertenties te zien krijgen.
Pop-upreclame op je iPhone of iPad blokkeren:
- Ga naar Instellingen op je apparaat.
- Zoek Safari op en tik erop.
- Scrol naar beneden en schakel Blokkeer pop-ups in.
Op je Mac:
- Open Safari en selecteer Safari en vervolgens Instellingen in de menubalk.
- Klik op Websites.
- Scrol in het menu aan de linkerkant naar beneden naar Pop-upvensters.
- Selecteer voor elke website onder Geopende websites Blokkeer en informeer, Blokkeer of Sta toe in het vervolgkeuzemenu.
Advertenties blokkeren in je browser
De meeste moderne browsers hebben ingebouwde advertentie-blockers of op zijn minst instellingen om te beheersen welke advertenties je te zien krijgt. We leggen nu uit hoe je advertenties kunt blokkeren in twee van de populairste browsers: Google Chrome en Firefox.
Advertenties blokkeren in Google Chrome
Google Chrome blokkeert pop-upadvertenties standaard. Volg onderstaande stappen om te controleren of je instellingen voor het blokkeren van advertenties goed zijn geconfigureerd en ze eventueel te verfijnen of verder aan te passen:
- Open je Google Chrome-browser.
- Klik op de drie verticale puntjes in de rechterbovenhoek van het browservenster.
- Selecteer in het vervolgkeuzemenu Instellingen.
- Klik op Privacy en beveiliging, Site-instellingen, Aanvullende contentinstellingen en vervolgens op Opdringerige advertenties.
- Zet een vinkje voor Advertenties worden geblokkeerd op sites waarvan bekend is dat ze opdringerige of misleidende advertenties tonen.
Advertenties blokkeren in Firefox
Om advertenties te blokkeren in Firefox, moet je de instellingen voor site-toestemmingen aanpassen. Volg deze stappen om naar de instellingen voor het blokkeren van pop-ups te gaan:
- Open Firefox.
- Klik op de drie horizontale strepen in de rechterbovenhoek om de menubalk te openen.
- Selecteer Instellingen.
- Klik op de pagina Instellingen op Privacy en beveiliging en vervolgens op Toestemmingen.
- Zorg dat Pop-upvensters blokkeren geselecteerd is.
Advertenties blokkeren met CleanWeb van Surfshark
App- en browserinstellingen aanpassen om advertenties te blokkeren is een nogal omslachtig proces dat bovendien niet helemaal waterdicht is. CleanWeb van Surfshark is een geschikter alternatief.
CleanWeb is de ad blocker van Surfshark en is bij alle Surfshark-abonnementen inbegrepen. Het blokkeert opdringerige banners en pop-ups met advertenties, pop-ups met cookieverzoeken en zelfs video-advertenties op Android-, iOS-, macOS- en Windows-apparaten.
Zo schakel je CleanWeb in op je apparaat:
- Open de Surfshark-app op je apparaat.
- Klik op Settings (Instellingen) en vervolgens op VPN settings (VPN-instellingen).
- Klik op de schakelaar naast CleanWeb om de blocker te activeren. Als de schakelaar groen is, is CleanWeb ingeschakeld.
Surfshark biedt ook toegang tot een geüpgradede CleanWeb 2.0-versie in zijn browser-extensie. CleanWeb 2.0 blokkeert niet alleen advertenties en pop-ups, maar stuurt ook meldingen over datalekken en malware. Als de extensie is ingeschakeld, krijg je een melding als een website die je wilt bezoeken het doelwit is geweest van een datalek of is besmet met malware. Op deze manier kun je voorzichtig te werk gaan en een weloverwogen beslissing nemen om de site wel of niet te bezoeken.
CleanWeb 2.0 is standaard ingeschakeld wanneer je de browser-extensie van Surfshark voor Google Chrome, Firefox en Microsoft Edge downloadt. Zo beperk je advertenties met CleanWeb 2.0:
- Open de browser-extensie van Surfshark app in je browser.
- Klik op het CleanWeb-pictogram, vervolgens op Turn on CleanWeb (CleanWeb inschakelen) en dan op CleanWeb settings (CleanWeb-instellingen).
- Zorg dat de opties Ad blocker en Pop-up blocker zijn ingeschakeld.
Blokkeer advertenties om veiliger en sneller te internetten
Een verzadigd scherm, langzame apparaten en een hoog dataverbruik: al deze problemen kunnen worden verminderd als je reclame blokkeert. Je kunt beginnen door de instellingen aan te passen op de verschillende platforms die je gebruikt om de advertenties die je te zien krijgt te beperken of aan te passen. Als je weet hoe dat moet, is dat zo gedaan.
Maar het is nogal veel werk om dit voor elk afzonderlijk platform en apparaat te doen. En bovendien ben je niet 100% beschermd: er kunnen soms toch nog advertenties doorheen glippen.
Daarom is het een beter idee om een betrouwbare ad blocker als CleanWeb van Surfshark te gebruiken. CleanWeb en CleanWeb 2.0 zijn beschikbaar in apps en browsers en zorgen dat je veilig en soepel kunt browsen zonder te worden afgeleid door reclame.
Veelgestelde vragen
Hoe kun je pop-upadvertenties op een Android-telefoon blokkeren?
De meest effectieve manier om pop-upadvertenties op Android-telefoons te blokkeren, is met een ad blocker als CleanWeb van Surfshark. Je kunt ook naar Instellingen > Apps en meldingen > Alle apps zien gaan, je browser selecteren, op Toestemmingen tikken en Pop-ups en omleidingen uitschakelen.
Waarom krijg ik advertenties te zien op mijn apparaat?
Er kunnen om verschillende redenen advertenties op je apparaat worden getoond. Apps van derden die je hebt geïnstalleerd en websites die je bezoekt kunnen advertenties tonen. Het kan ook zijn dat je apparaat is besmet met adware of dat de instellingen om advertenties te blokkeren te soepel zijn ingesteld. Om dit probleem op te lossen, moet je controleren welke toestemmingen apps hebben en een betrouwbare ad blocker gebruiken.
Kan je advertenties gratis blokkeren?
De beste manier om advertenties gratis te blokkeren is door je browserinstellingen aan te passen. Deze methode is alleen niet helemaal waterdicht. Het is het beste om een ad blocker als CleanWeb te gebruiken. CleanWeb is gratis inbegrepen bij alle Surfshark VPN-abonnementen.