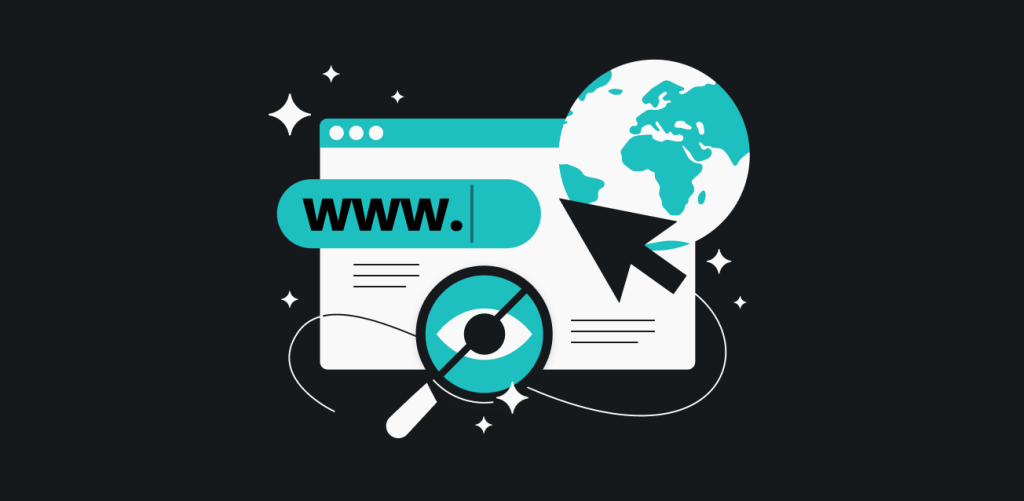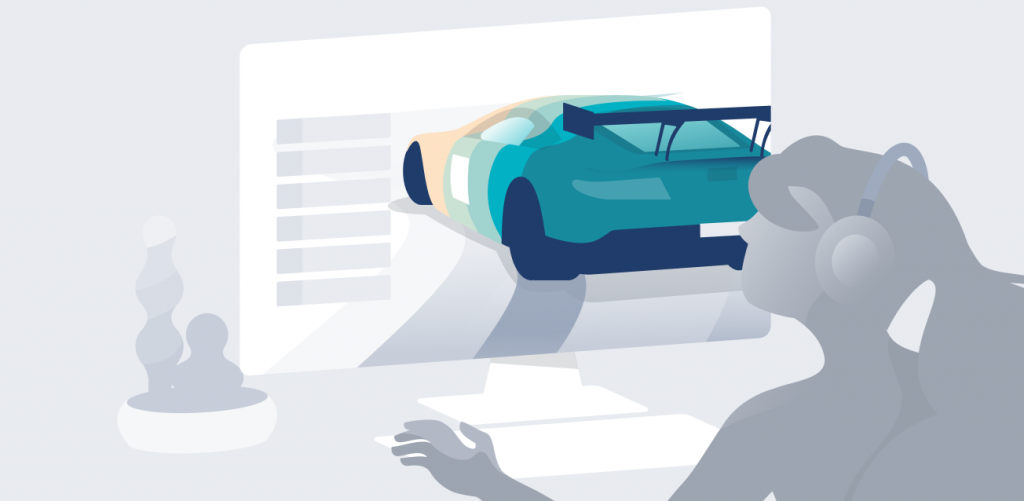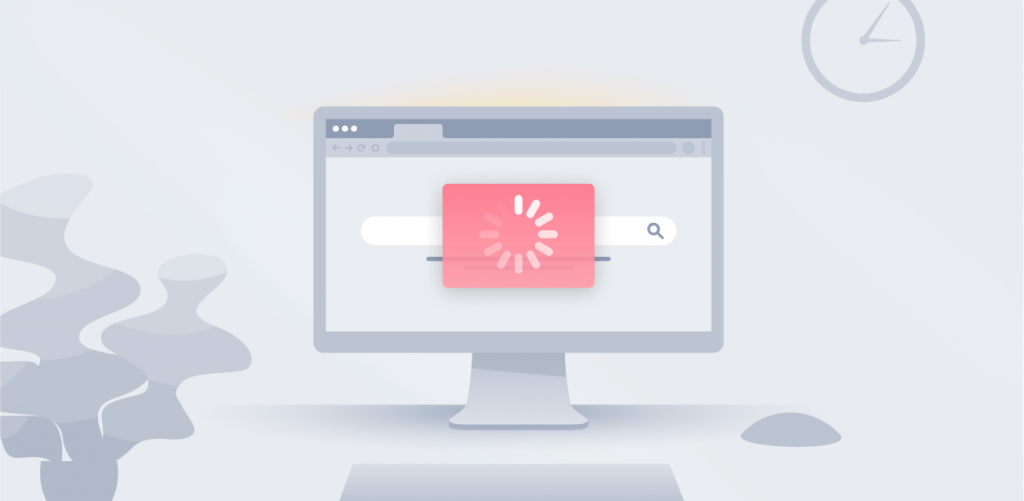
“Why is my browser so slow?” The question you’ve probably cried out in frustration a million times watching your Netflix buffer or chopping your way down your Instagram feed.
But what causes a browser to run slowly? Well, there are a few common reasons, from outdated software to too many open tabs or extensions, or even malware.
Luckily for you, most of these causes can be easily fixed. Let’s take a look at some of the main culprits for slow browsing along with how you can quickly fix them.
Reasons why your browser is slow
Your browser can be slow if you have many tabs open at the same time, your browser version is outdated, you haven’t cleared cookies and cache in a long time, or even if your ISP is throttling your internet connection, which makes your browser feel slow as a result.
Thankfully, most browser speed issues are relatively easy to fix as long as you know what you’re looking for.
Malware
Some malware can cause stutters and slow your browser down when it infects your device. The worst part – you might not even notice you’ve been infected.
Temporary files
Temporary internet files can fill up your browser’s cache, taking up space unnecessarily and slowing down your surfing.
Cookies
Some types of cookies—small files stored by your browser—can affect the functioning of your browser and slow it down.
Oh, you know what I’m talking about. It’s where all those annoying cookie consent pop-ups that we’re intimately familiar against our will come from.
Too many open tabs
Having multiple tabs, or at least an excessive number of tabs, open in your browser can slow down your surfing experience by using up your device’s memory.
Pending updates
Browsers usually require regular updates in order to function optimally, so neglecting to update to the latest version can slow down the browsing experience.
Too many extensions
There are thousands of helpful browser extensions available for modern browsers. But having too many of them active at the same time can significantly slow down browsing.
Internet issues
Most of the time a slow browsing experience is caused by something as simple as a poor internet connection.
Is my browser slow, or is it the internet?
Before we go meddling with your browser, let’s see if the issue doesn’t lie in your internet connection. Your internet may be slow for a number of reasons, including:
- ISP throttling
- Faulty router
- Bad physical connection
- Wi-Fi network issues
Here are the easiest ways to diagnose and fix a slow connection:
- Run an online internet speed test to see if there’s an issue with your connection. If the speed is normal, then your connection is unlikely to be the cause.
- Reset your modem and/or router by turning it off and on again then waiting a few minutes.
- Move your router to a better location, such as the same room as the device you’re using.
- Change your Wi-Fi band, as some devices work better on specific frequencies. This will involve changing your router’s settings.
- Contact your provider for support if you think the issue is with throttling or a wider network issue.
If none of these tips work, then the issue might be with your browser. Let’s see how you can speed it up.
How do I speed up my browser?
If your browser feels too slow, you can try one or more of the following quick fixes to try to solve the problem:
- Update your browser to its latest version;
- Remove any unnecessary extensions;
- Clear your cookies/cached files (temporary internet files);
- Reset your browser;
- Scan your device for malware with an antivirus.
Below, we’ve included a step-by-step guide for each fix with Google Chrome, Mozilla Firefox, Edge, and Safari.
How to speed up Google Chrome
The Google Chrome browser is the world’s most popular browser. It’s full of features (like supporting Chrome VPN extensions) and generally works great. But like all of its competitors, Chrome can be susceptible to running slowly in some cases. Here are a few ways to speed up your Google Chrome browser.
Update Google Chrome
- Click the three vertical dots at the top right of the screen.
- Click Help on the menu then click About Google Chrome.
- If the next menu says there is an update available, click to install the update.
Remove extensions in Google Chrome
- Click the three vertical dots at the upper right corner of the screen.
- Click on More Tools.
- Click on Extensions.
- Manually remove any browser extensions you don’t need or use regularly by clicking Remove.
Clear cookies and cache in Google Chrome
- Click the three vertical dots at the top right of the screen.
- Click on More Tools.
- Click Clear browsing data on the menu.
- Check the boxes marked Cookies and other site data and Cached images and files and choose a timeframe to clear (for maximum effect).
- Click the Clear data button.
Reset Google Chrome
- Click the three vertical dots at the top right of the screen.
- Click Settings.
- Click the Advanced dropdown menu on the left of the screen.
- Click Reset and clean up.
- On the popup box, click the Reset settings button.
How to speed up Firefox
Firefox is an open-source browser with built-in tracking protection. If you want to keep using Firefox but are running into some speed issues, there are a few things you can try.
Update Firefox
- Click the three horizontal lines at the top right of the screen.
- Click Help on the dropdown menu.
- Click About Firefox.
- The next screen will either tell you Mozilla Firefox is up to date or give you the option to update now.
Remove extensions in Firefox
- Click the three horizontal lines at the top right of the screen.
- Click Add-ons and themes.
- Click Extensions.
- Click the three dots icon and click Remove to manually remove individual extensions.
Clear cookies and cache in Firefox
- Click the three horizontal lines at the top right of the screen.
- Click Settings.
- Click Privacy & Security, then go to Cookies and Site Data.
- Click the Clear Data button.
- Tick the relevant boxes and then click the Clear button to confirm.
Reset Firefox
- Click the three horizontal lines at the top right of the screen.
- Click Help, then click More troubleshooting information.
- Click Refresh Firefox, then confirm by clicking the Refresh Firefox button in the window that pops up.
- Once the process has ended, click Finish.
How to speed up Microsoft Edge
Edge is a native browser for Windows but it’s not that great in terms of speed or privacy. Its biggest upside is that you don’t need to download a different browser. But if you prefer to use it, here’s how to make the most of it.
Update Microsoft Edge
- Click the three dots at the top right of the screen.
- Click Settings.
- Click About Microsoft Edge on the left menu. This will automatically update if there is an update available.
- Click Restart to finish the update process.
Remove extensions in Microsoft Edge
- Click the three dots at the top right of the screen.
- Click Extensions.
- Individually remove extensions by clicking the corresponding Remove button.
Clear cookies and cache in Microsoft Edge
- Click the three dots at the top right of the screen.
- Click Settings.
- Click Privacy, Search, and Services on the left menu.
- Under Clear browsing data, click the Choose What to Clear button.
- Tick cookies and/or cache options and choose a timeframe.
- Click the Clear Now button.
Reset Microsoft Edge
- Click the three dots at the top right of the screen.
- Click Settings.
- Click Reset Settings on the left menu.
- Click the Reset settings to their default values box.
- Confirm reset by clicking the Reset button.
How to speed up Safari
Safari is a native browser for macOS and iOS. The following guides only apply to Safari on a desktop Mac (the process for mobile devices can differ).
Update Safari
- Click the Apple menu in the corner of the screen.
- In the window called System Preferences, click Software Update.
- If there are updates available, click Upgrade Now to install.
Remove extensions in Safari
- Click Safari, then Preferences.
- Click Extensions.
- Untick the box on specific extensions to turn them off, or click on them and click the Uninstall button to remove them.
Clear cookies and cache in Safari
- Click Safari, then Preferences.
- Click Privacy.
- Click Manage Website Data and choose what to remove.
Reset Safari
Resetting your Safari browser is a manual process that involves the following:
- Clearing your browsing history.
- Clearing your cookies and cache.
- Removing extensions.
Banish slow browsing to the shadow realm
While slow browsing can be frustrating, there are a few things that cause most of the issues, and all of them generally have easy fixes. To recap:
- Check your internet connection;
- Scan your computer for viruses;
- Update your browser;
- Clear cookies and cache;
- Remove or disable extensions;
- Close unused tabs;
- Clear your browsing history.
Keep your browser lightweight and it will serve you well. And if you’re looking for a lightweight Antivirus for your devices, we have Surfshark One – a full cybersecurity suite to keep all of your devices healthy and your data safe!
FAQ
How do I speed up my browser?
There are many possible reasons for a sluggish browser, but the same few issues usually cause most of the problems. Chances are, your browser is being slowed by one or more of these.
Some of the simplest fixes include clearing your cookies and cache, updating your browser to the latest version, resetting your browser, deleting or disabling extensions, and closing unnecessary tabs.
Why is my browser so slow but my internet is fast?
If you have a fast internet connection but your web browser is running slowly, it’s probably caused by one or more of a few simple issues. To fix the problem, try restarting your web browser, removing or disabling unused extensions/browser add-ons, closing all unnecessary tabs, clearing your cookies and cache, and updating your browser.
How do I fix a slow browser on Windows 10?
If you have a sluggish browser, it probably has nothing to do with your Windows 10 operating system or any other operating system for that matter. It’s more likely to be an issue with the browser itself, whether that’s Google Chrome, Microsoft Edge, Firefox, Safari, or any other browser.
To fix a sluggish browser, you can try a few simple things, such as manually updating the browser, clearing your cookies and cache, restarting the browser, disabling or deleting unused extensions, and closing all unnecessary tabs.
Why is my internet so slow on some websites?
When you’re surfing the web, some websites can take what seems like forever to load. You might just have a slow connection, or specific websites might just be very data-heavy. But it could also be to do with your browser, such as Google Chrome, Safari, Firefox, or Edge.
There are a few easy fixes you can try for a slow browser. For example, you could clear your cookies and cached temporary files, close excess tabs, update and reset your browser, or delete unused extensions.