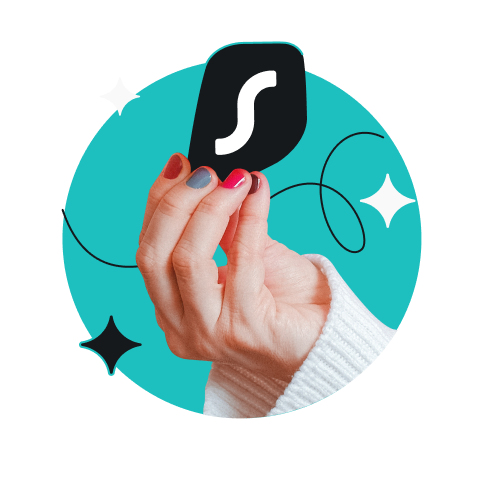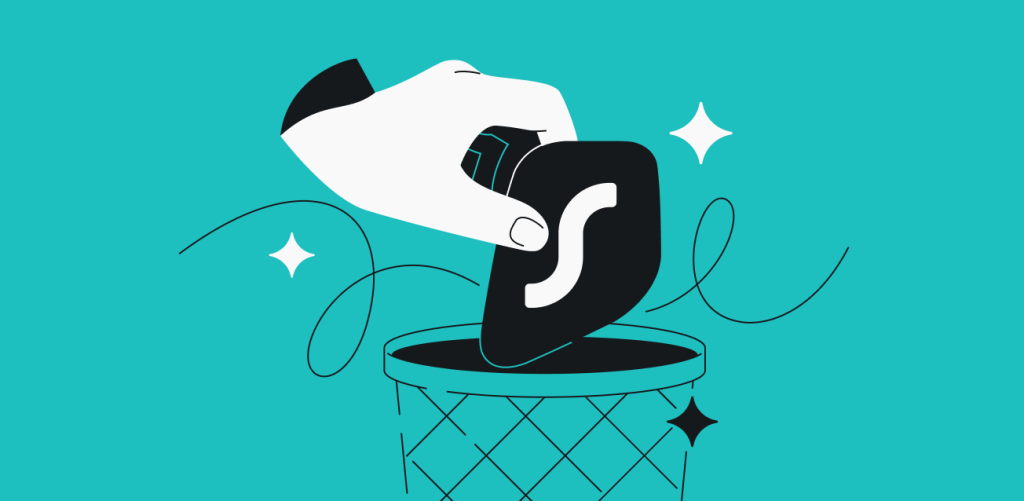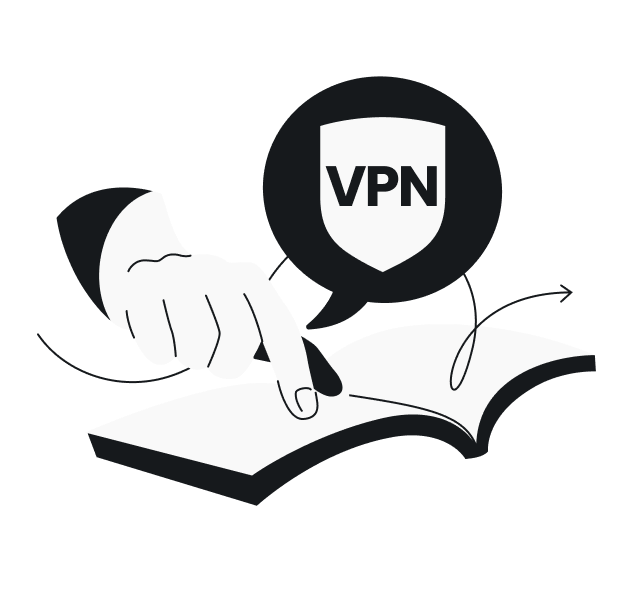Setting up and logging in to your Surfshark account is the first step everyone takes before starting to use Surfshark. And even though the process may seem simple enough, there are a few things you want to know about before you get started.
Table of contents
How to create a Surfshark account
To start using Surfshark, you’ll need to create an account and select a subscription that best suits your needs. When you choose a plan, you’ll be asked to provide an email address to create your account or link your Surfshark account to your Google or Apple accounts.
Once that’s done, simply complete the purchase using a payment method of your choice. Your account will be created as soon as the payment is confirmed.
How to log in to your Surfshark account
Once your Surfshark account is ready, you can log in and start enjoying the benefits of a premium VPN. There are several ways to do it:
Use your credentials
If you opted to create your account with your email instead of using your Google or Apple accounts, you should log in with your credentials:
- Open the Surfshark app.
- Pick the Log in with credentials option.
- Enter your email and password.
- Tap the Log in button.
If you have entered your credentials correctly, you’ll be instantly logged into your account and can start using Surfshark.
Log in with Apple ID
If you created your account using Apple ID, the login process is even easier.
- Open the Surfshark app.
- Tap on the Apple logo in the login options menu.
- If your Apple ID is already connected to your device, you’ll be instantly logged into your account.
If you didn’t create your account with Apple ID but would like to log in using this option, you can link your account to your Apple ID at any time.
Log in with Google
If you created your account using your Google credentials, the login process is pretty much the same.
- Open the Surfshark app.
- Tap on the Google logo in the login options menu.
- Allow the app to use your Google credentials to log in and pick the Google account that’s linked to your Surfshark account.
If you didn’t create your account with Google but would like to log in using this option, you can link your Surfshark account to your Google account at any time.
Log in with code
If you’re already logged in to your Surfshark account on one device, you can use a generated code to log in on all other devices.
- Open the Surfshark app.
- Pick the Log in with code option.
- You’ll see a login code.
- Open the Surfshark app on the device where you are already logged in.
- Go to the Settings menu.
- Select My account and tap on the Enter login code option.
- Enter the login code from the first device and tap Log in.
If you made no mistakes entering the code, you’ll be swiftly logged into your Surfshark account.
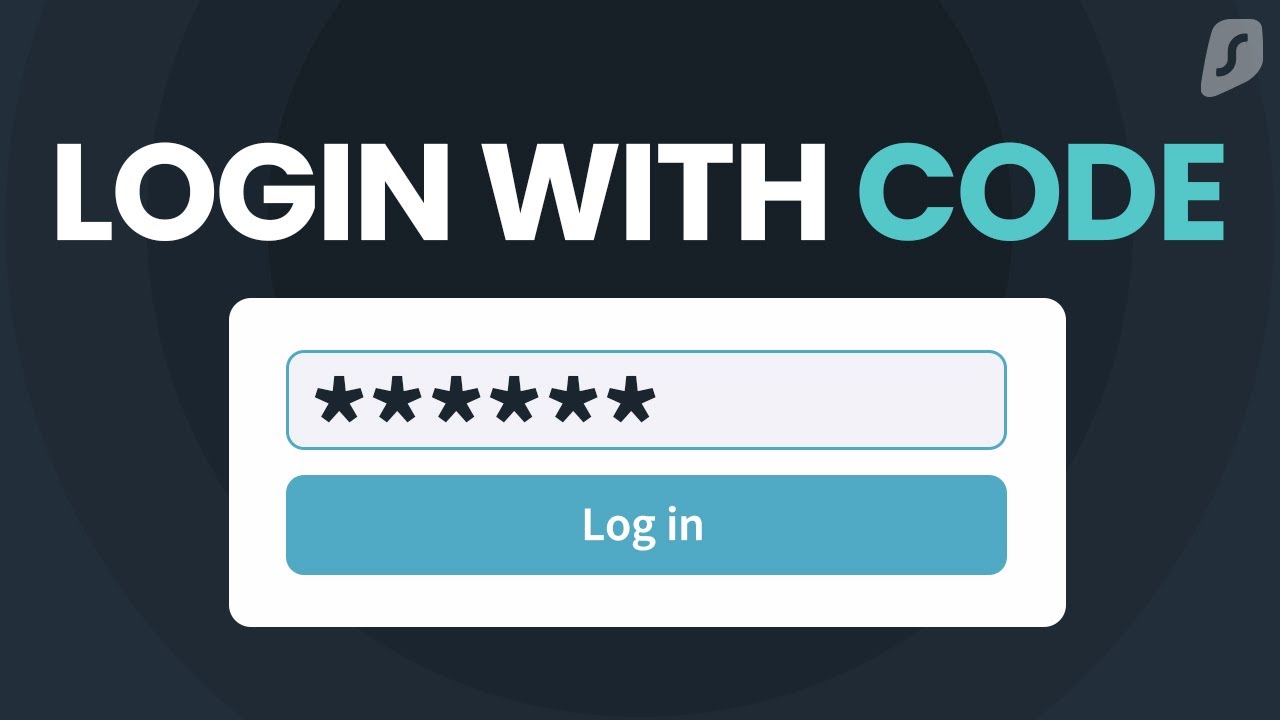
Why can’t I log in to my Surfshark account?
While we do try our best to make using Surfshark as easy and intuitive as possible, users may still face some occasional issues when logging in. Here are some of the most common ones:
Incorrect credentials
This one may seem obvious, but you should double-check your email and password if you can’t log in. There may be a simple typo in either one of the credentials, or you may have changed your password recently and forgotten all about it. So make sure the information is correct before you tap the login button.
Too many login attempts error
If you try to log in with incorrect credentials too many times, your ability to log in may be temporarily suspended. If you get this error, try to switch from your Wi-Fi to mobile data or vice versa. Alternatively, you can wait 10 minutes, as that’s how long our IP ban usually lasts.
Surfshark VPN login issues
Sometimes there’s nothing wrong with your credentials and you still can’t log into your account. In this case, check if you have another VPN already running. If you do, disconnect from that VPN, as it may interfere with Surfshark.
In some cases, your device and app may just need a restart. If nothing seems to work, try reinstalling the Surfshark app and restart your device before attempting to log in again.
Outdated software
You may be unable to log in if you forget to update your Surfshark app for a long time. This is usually linked with an error that reads The app is unable to reach the Surfshark systems. If you see this error, update your app and try again.
Other issues
There may be other, device, or app-specific issues. If none of the above help you, take a look at our detailed guide on login issues, where you’ll find more information and possible fixes.
Conclusion
Setting up your Surfshark account, logging in, and starting to use our premium VPN is the best thing you can do for your online privacy. We’ve made sure to make the Surfshark login process as easy and intuitive as possible, so you can enjoy using the app instead of having to struggle with it.
FAQ
How do I check my Surfshark subscription time?
To check how much time is left on your Surfshark subscription, open the Surfshark app, tap the Settings menu, then tap My account. Your subscription expiration date should be written under the plan that you’ve chosen.
How many devices can I connect to Surfshark?
Surfshark offers unlimited simultaneous connections, which means you can connect to the Surfshark app and use it on multiple devices simultaneously without having to count them or worry about exceeding any limits.
Is Surfshark hard to cancel?
All Surfshark long-term plans include a 30-day money-back guarantee. This means that you can get your money back within 30 days of starting your subscription without having to commit for a longer period of time. To do so, simply contact our customer support team before the period runs out.
If you miss the 30-day deadline, you can only cancel the auto-renewal option. This means that you won’t be charged for a renewal period after your current subscription ends.
Does Surfshark connect automatically?
No, Surfshark VPN does not connect automatically by default. However, you can set up the auto-connect feature yourself. If you do so, you’ll be automatically connected to one of Surfshark’s VPN servers whenever you boot your device.