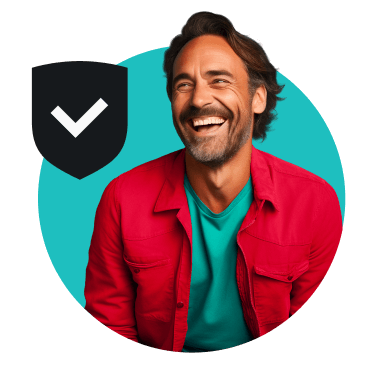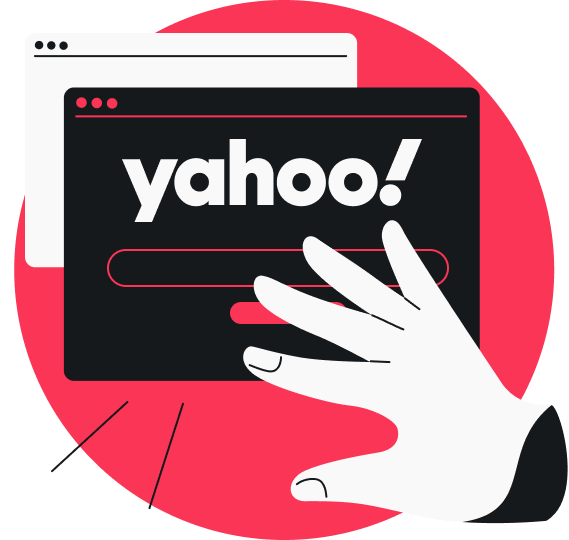A MAC (Media Access Control) address is a unique identifier embedded in your device during manufacturing — think of it as its fingerprint. It ensures data gets to the right device on your Wi-Fi or other local networks. As it’s specific to your device, leaving your MAC address exposed can compromise your privacy.
If this is your first time hearing about a MAC address or the risks of leaving it unprotected, don’t worry. Let’s break down what a MAC address is, how it works, and why keeping it private is a good idea.
MAC address definition
A MAC address is a unique string of numbers and letters that identifies your device. It’s also called a physical, burned-in, or hardware address because it’s hardcoded into your device’s NIC (Network Interface Card) during manufacturing, enabling it to connect to networks.
Typically, a MAC address is made up of 12 hexadecimal characters — using digits 0-9 and letters A-F — grouped in pairs like 00:1A:2B:3C:4D:5E. The first six characters tell you the manufacturer of your device, and the remaining six identify the device’s network interface, which is the hardware component that lets your device connect to networks like Wi-Fi.
Since most modern devices have multiple ways to connect to a network, each interface has its own MAC address. For instance, a computer with both Wi-Fi and Ethernet will have two distinct MAC addresses.
How it works: MAC address in action
- Your device shares its MAC address to connect to the local network.
- The network uses the MAC address to identify and communicate with your device.
- The router or other devices send data to your device using this MAC address.
- Your device receives the data addressed to its MAC address.
A MAC address is necessary for your device to connect to the internet and send or receive data.
When your device detects a router, it shares its MAC address to initiate connection. The router then assigns your device an IP (Internet Protocol) address, granting it internet access. At the same time, the MAC address also doubles as an identifier, helping the network tell your device apart from others on the same network.
However, MAC addresses do more than just connect and identify devices. Here are some other ways they come in handy:
- Network security: you can allow or deny access to specific devices based on their MAC addresses;
- Traffic filtering: network administrators can filter MAC addresses to monitor and manage network access;
- Priority allocation: businesses can assign higher priority to key devices like servers using MAC addresses;
- Bandwidth management: public Wi-Fi networks may use MAC addresses to restrict bandwidth-heavy devices and prevent overload;
- Parental control: guardians can cut back kids’ internet usage during specific hours by filtering MAC addresses.
Can someone do anything harmful with your MAC address?
While essential, MAC addresses aren’t without their vulnerabilities. When left unprotected, exposed MAC addresses can lead to serious privacy and security risks. Let’s go over some ways they can be exploited.
Track your location
As you move between Wi-Fi points, your device broadcasts its MAC address to establish connections with new points. While this keeps you connected, it also allows unified Wi-Fi systems to track your location and movement pattern, such as when you enter or exit certain places.
More aggressive and intrusive data collectors can even cross-reference your device’s MAC address with other data, like social media posts, location tags, or check-ins. Over time, this can build a detailed record of your habits, making you more vulnerable to targeted attacks like phishing and identity theft.
Profile your habits
MAC addresses may also be used for behavioral profiling. Retailers might tap into your device’s MAC address to track customer behavior, such as the aisles you visit or your return rate. By analyzing this data, they can fine-tune their marketing efforts, optimize store layouts, and strategize stock placement to drive sales.
Online, your device’s MAC address alone isn’t enough to track you across networks. However, advertisers and trackers can still use it as part of device fingerprinting. When combined with other identifiers, such as your IP address or device details, the MAC address helps to create a profile of your device, making it easier for them to track you across different sites.
Access unauthorized networks
A bad actor could use software to clone your exposed MAC address and impersonate your device, granting them access to networks or services restricted to your MAC address. This could include your home Wi-Fi network, subscription services, or even your company’s cloud storage and servers.
Once they’re in, they could intercept communications, potentially capturing sensitive information like login credentials, financial details, or personal data. And if they engage in illegal activities while using your device’s MAC address, you could find yourself dealing with the fallout.
Can a VPN hide your MAC address?
A VPN (Virtual Private Network) doesn’t hide your MAC address. Your MAC address is tied to your device’s hardware and is only visible within your local network — it doesn’t travel across the internet. Since a VPN works at the network level, connecting to one will not change or mask your MAC address.
What a VPN does hide is your IP address, which identifies the network connection your device is using. When you connect to a VPN, your IP address — which can give away your whereabouts and ISP (Internet Service Provider) — gets swapped for the VPN’s IP, making it tricky for anyone to track you. Additionally, a VPN encrypts your data to keep your online activity private.
How to find your MAC address
No matter what device you have, finding your MAC address is easy. However, the process varies depending on your operating system. Follow the steps below to locate your device’s MAC address.
Finding MAC address on Windows
- Press the Windows key, type cmd, and hit Enter.
- In the command window, type ipconfig/all and press Enter.
- Look for Physical Address in the list of adapters — the string of numbers and letters next to it is your MAC address.
Finding MAC address on macOS
- Click the Wi-Fi icon in the upper-right corner and select Wi-Fi Settings… from the drop-down menu.
- On the next page, scroll down and click Advanced.
- Go to the Hardware tab.
- Your MAC address is listed as Wi-Fi MAC address.
Finding MAC address on Android
The steps can vary depending on your Android version and device model, but generally, you can follow these instructions to find your MAC address:
- Head to Settings.
- Scroll down and tap About phone or About device.
- Tap Status. On some devices, you might see Hardware information instead.
- Look for Wi-Fi MAC address.
Finding MAC address on iOS
- Open Settings and tap General.
- Select About and scroll down.
- Your MAC address is listed next to Wi-Fi Address.
MAC addresses and privacy concerns
There are some measures you can take to reduce the privacy risks associated with MAC addresses. Here are some key ones:
Turn Wi-Fi off
When your device’s Wi-Fi is on, it continually sends out its MAC address to find nearby networks — even if you don’t connect to any of them. This is part of the network discovery process, which lists the surrounding networks. From coffee shops to hotel Wi-Fi, your MAC address could be visible to dozens of networks as you go about your day.
Turning off Wi-Fi when you don’t need it stops the constant broadcasting of your MAC address, reducing the chances of it being unnecessarily exposed and exploited. Adding extra security measures, such as only joining trusted networks and using a VPN like Surfshark to encrypt your data, further enhances your overall privacy.
Spoof your MAC address
Spoofing involves swapping your device’s actual MAC address with a made-up one, either manually or automatically. This doesn’t erase your real MAC address but hides it and broadcasts an alternative one instead. While spoofing may work well to mask your MAC address, bear in mind that some networks might prohibit or flag such changes.
It could also interfere with certain functions that count on your device having a fixed MAC address. For instance, if you’re connected to a network that filters devices by MAC addresses, changing yours could disrupt your connection. In any case, it’s always a good idea to note and keep your real MAC address handy so you can restore it if needed.
Now, let’s take a look at how to spoof a MAC address on different platforms.
How to spoof a MAC address on Windows
- Press your Windows key and X.
- Click on Device Manager.
- Expand the drop-down menu under Network adapters.
- Right-click your Ethernet or Wireless adapter and select Properties.
- Locate the Advanced tab and click on Locally administered address or Network Address.
- Under Value, delete your current MAC address and enter a new one.
- Hit OK.
- Restart your computer to apply the change.
How to spoof a MAC address on macOS
- Hold the Option key and click on the Wi-Fi icon in the menu bar. Note your Interface Name.
- Disable your Wi-Fi.
- Launch the Terminal app by pressing command and space and then Terminal.
- Enter this command: sudo ifconfig en0 ether XX:XX:XX:XX:XX:XX. Replace the Xs with your chosen MAC address and change en0 to match your Interface Name if it’s different.
- Hit the return key and enter your admin password when prompted.
- Turn your Wi-Fi back on.
How to spoof a MAC address on Android
Starting with Android 10, newer devices automatically randomize MAC addresses. If you’re using an older version, you’ll need a rooted Android device to spoof your MAC address. However, we don’t encourage rooting your device — it’s a tricky process that can void your warranty or even render your phone completely unusable if done incorrectly.
If you decide to proceed, keep in mind that rooting methods vary by phone model. So, be sure to follow the specific instructions for your device. Here’s a general guide:
- Head to the Google Play store and download Terminal Emulator and BusyBox.
- Open Terminal Emulator, type su, and tap Enter.
- Type IP link show and press Enter to see your interface name.
- Type busybox ip link [your interface name]. Replace [your interface name] with the full network interface name found in step 3.
- Type busybox config [your interface name] hw ether XX:XX:XX:XX:XX:XX. Replace [your interface name] with your actual interface name and the Xs with your desired MAC address.
- Hit Enter to finalize the change.
How to spoof a MAC address on iOS
We really don’t recommend spoofing your MAC address on iPhones. This process involves jailbreaking your device and making significant changes to the OS (Operating System), which can easily render your phone unusable if not done correctly.
Enable MAC randomization
Rather than sticking to a single fake address, MAC randomization replaces your device’s actual MAC address with temporary, randomly generated ones. This makes it much harder for trackers to identify and keep tabs on your device, as it appears as a completely new device each time it interacts with a network.
These randomized addresses are refreshed periodically — such as daily or when your device scans for available networks, connects to new Wi-Fi, and switches between networks.
How to randomize your MAC address on Windows
- Press the Windows key and click on the Settings icon.
- Select Network & Internet and click on Wi-Fi.
- Choose the network you’re connected to.
- Under Random hardware addresses, toggle MAC randomization on or off. You can also choose to change your MAC address daily.
How to randomize MAC addresses on Android
If you’re using a device running Android 5 or later, MAC randomization is built-in. Here’s how you enable it:
- Head to Settings and click on Network and Internet.
- Tap on Wi-Fi and select the network you’re connected to.
- Press Advanced and enable Use randomized MAC under Privacy.
How to randomize MAC addresses on Apple
Apple introduced automatic MAC address randomization back in 2014, so it’s enabled by default. Then, with the iOS 18 and macOS Sequoia network security updates, it rolled out the Rotate Wi-Fi Address feature, which randomly rotates your device’s MAC address approximately every two weeks.
Keep your MAC address out of the limelight
From device identification to network communication, MAC addresses play a crucial role in connecting devices within local networks. However, if your MAC address is left exposed to view, it could open the door to privacy concerns like tracking, impersonation, and unauthorized network access.
Protect yourself by limiting its exposure — start by disabling Wi-Fi on your phone when it’s not needed. And, while you’re at it, use a VPN like Surfshark to fill in any remaining security gaps. It encrypts your data and masks your IP address, enhancing privacy and safety from prying eyes.
FAQ
What is a MAC address on a computer?
A computer’s MAC address is a unique hardware identifier assigned to its NIC. It’s usually 12 characters long, with the first six revealing the manufacturer and the last six being specific to the computer. The MAC address helps the computer communicate with other devices, like routers and other computers, on the local network.
How do I check my MAC address?
Checking your MAC address is simple, though the exact steps vary by operating system. On Windows or macOS, head to your Network settings, and you should find it under network adapter details. For Android devices and iPhones, check under About or Network.
What is the difference between a MAC and an IP address?
A MAC address is a unique identifier assigned to your device by its manufacturer, which doesn’t change. It’s used to identify your device on a local network. In contrast, an IP address is assigned by your network admin or ISP and can change depending on various factors. It identifies your device on the internet or within a larger network.
Can I identify a device with a MAC address?
Yes, you can identify a device on a local network with a MAC address. However, bear in mind that MAC addresses can be spoofed or randomized, so they’re not a foolproof way to definitively identify a device.