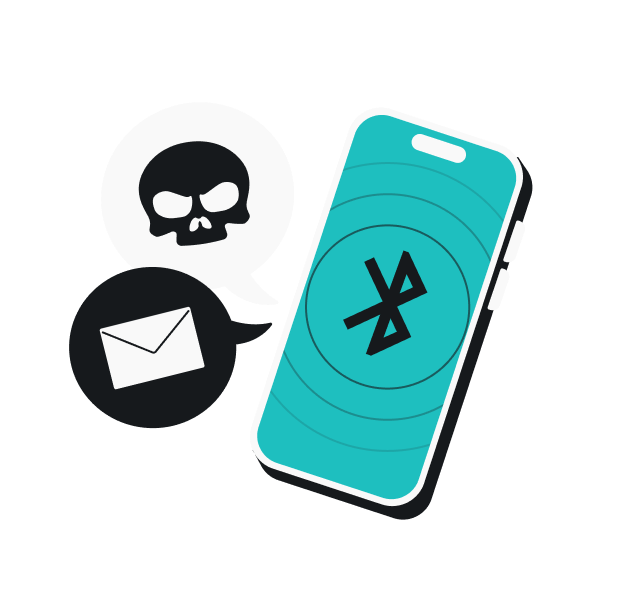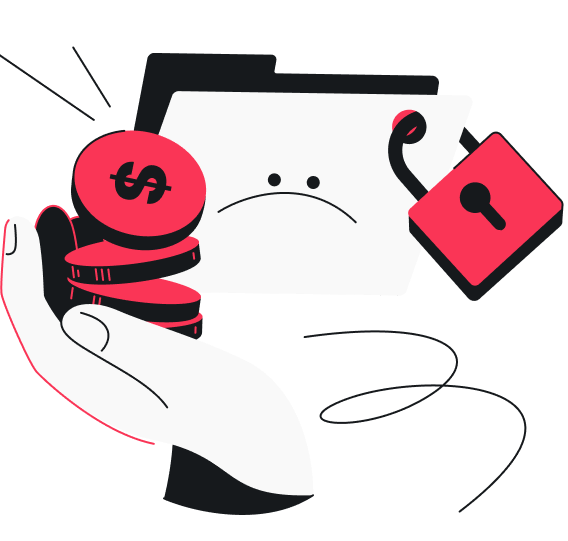Asking, “what’s a browser cache?” is asking how a web browser communicates with the web or, more specifically, how it remembers the internet. And that’s precisely what we’re delving into.
Table of contents
What is a browser cache?
A browser cache is ‘’storage space’’ in your computer that keeps some of the data used on the websites you frequently visit. Caching itself means downloading data from the visited webpage and temporarily keeping it in the cache (‘’storage space’’) for later use.
What is contained in the browser cache, you may ask? In short, images, text documents, videos, browsing history – site data. Cookies are also stored somewhere in there.
However, keep in mind that a browser cache is not the same as cookies. They get mixed up a lot. Both work in a similar manner, but they fulfill different needs. Cookies are information about you, and cached information is about the websites you visit.
So, browser caching is one person making sure to remember the name, address, and other general info of the other it just met.
Why do I need browser caching?
Because the next time you visit a site you’ve been to before, it will load faster as it ‘’remembers’’ part of the data and won’t need to download it again.
Let’s say you’re browsing the web via a cell phone with a limited mobile data plan. You go visit Facebook or Reddit, and their banners load quicker and first because they’ve been cached. This means you didn’t waste data on downloading information that was already on your device. Bravo! You saved some mobile data and you made browsing quicker for yourself.
How does a browser cache work, and what does it do?
You reach the webpage with your browser for the first time – they begin a conversation:
- Your browser requests to copy some data;
- The site then tells the browser to make some room on your computer (to make a cache folder);
- Then, your browser copies the building blocks of the site (images, videos, HTML files, JavaScript) and downloads that data to cache it.
The next time you go to that site, your browser loads the stored data instead of downloading it – Voila! – it loads faster!

Who decides if something has to be cached or not?
The answer is the people who run the website – web developers and administrators. They establish a set of rules called cache policy which tells the visiting browser how to behave.
Cache policy is like house rules for your browser. The policy is mainly exercised through a header called ‘’Cache-control’’. It controls any cache-related action – data validation, cache behavior, and expiration.
This cache policy gives unique value to the data that’s being cached. In this example, the cached info is given an expiration date (age), naturally referred to as fresh or stale. Stale data gets deleted, and the newest one gets downloaded when you revisit the webpage. You don’t throw out fresh produce, and the same goes for your computer.

If you wish to find what these headers look like in your browser window, follow these steps:
- Open your browser and type any webpage you like.
- Click on any element of the page and press the right mouse button.
- Select ‘’Inspect.’’
- Find and click on the ‘’Network’’ tab.
- At the top of the list, there should be the name of the page you’re visiting, click on it.
- Presto! In front of you is a window with the information you’re looking for – different kinds of headers.
Downsides of caching
The downsides of caching are very few:
- Sometimes, parts of the latest version of the page won’t load;
- The most significant risk is being open to somebody planting malware on our hardware.
Is caching safe?
Generally speaking – yes, but some cached information (like images) may pose a threat of leaking personal data to hackers. Since your browser downloads data from the web (some of which may be malware) and stores it into your computer, you need an antivirus that checks that information.
Analogy in real life
Imagine you’re greeting someone new, and you get to know them. The basic information is fresh and the easiest to remember because it’s least likely to change in a short period of time (or won’t change at all) – gender, height, build, hair color, tone of voice, the place of work, where they might live, etc.
The brain’s frontal lobe is a mixture of cache and cookies – basic information about you and basic information about others. Cookies remind others of your name and who you are. The cache is your memory of others or, better yet, an impression on you made by other people.
The next time you meet them, they greet you by your name (the cookies seem to be working fine), you call out theirs and ask about their work – they’ve changed employers (your cache folder gets updated).

How do I clear the browser cache?
Here’s a list of major browsers and how to clear their cache (I’ll give away the first step in advance – fire up the browser):
Google Chrome
- At the top on the right, there are three dots next to your user icon, click on the dots.
- Select ‘’More Tools.’’
- Click on ‘’Clear browsing data…’’
- Pick the desired time range.
- Check the “Cookies and other site data” and “Cached images and files.”
- Click on ‘’Clear data.’’
Safari
- Select ‘’Preferences…’’ on the Safari menu in the top left corner.
- Click on the ‘’Advanced’’ tab and check the box “Show Develop menu in the menu bar.”
- A ‘’Develop’’ tab appeared on your menu bar – click it.
- Select ‘’Empty Caches.’’ Also, clear your history by clicking on the ‘’History’’ tab and ‘’Clear History…’’ afterward.
Microsoft Edge
- Click on the menu at the upper right corner (three horizontal dots) and select ‘’Settings’’, then ‘’Privacy & Services.’’
- Click on the option to ‘’Clear browser data;’’; under it, click on ‘’Choose what to clear.’’
- Click on “Cached images and files” as well as “Cookies and other site data” and hit ‘’Clear.’’
Internet Explorer
- At the upper right corner there’s a “cog” icon (settings) – click on it and choose ‘Internet options.’’
- Hit the “Delete” button and choose what to delete.
- Click the “Delete” button once again.
A friendly reminder – Internet Explorer is set for discontinuation on June 15, 2022, after which the alternative will be Microsoft Edge with IE mode for legacy sites.
Mozilla Firefox
- Click on the hamburger icon menu at the top right corner and select ‘’Firefox’’ and then ‘’Preferences’.’
- Select the ‘’Privacy & Security’’ panel.
- Uncheck ‘’Cookies and Site Data’’ then check ‘’With Cached Web Content’’ and click the ‘’Clear’’ button.
- You can close all of the boxes since everything is saved automatically.
Closing thoughts: What is a browser cache?
Caching temporary internet files is a pretty cool thing – it improves performance and speeds up internet browsing. It stores data for your convenience is what I’m saying.
Do you need it? Yes. Is it dangerous? Without protection – potentially yes. The good news is that we’ve got something that automatically checks the downloaded data on your device. So why leave yourself open to potential harm?
FAQ
What does it mean to clear your browser cache?
It means deleting the temporary internet files in the browser’s (e.g., Google Chrome) cache folder on your computer.
Should I delete my browser cache?
There is no harm in doing so but, generally speaking, no. Sometimes, clearing previously cached files fixes loading or formatting issues on some sites. Deleting all of that data results in slower browsing. If you’re not experiencing any problems, then why bother?
What is the purpose of a web browser cache?
Browser caching helps with internet bandwidth. The browser loads cached version of previously visited sites resulting in a quicker browsing experience.
Should I use browser caching?
Yes – having a browser cache improves browsing speeds.
Why do I need to clear my browser cache?
Clearing browser cache is necessary because:
- It helps applications run better on your computer by getting the latest webpage resources (the most usual are governmental sites and apps);
- If a site isn’t running for no reason, clearing your cache usually resolves the problem;
- It protects your personal browsing information by deleting it.