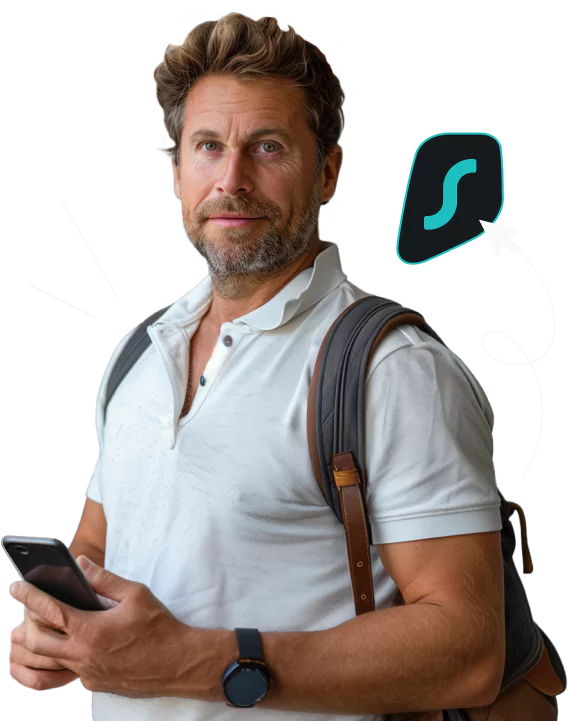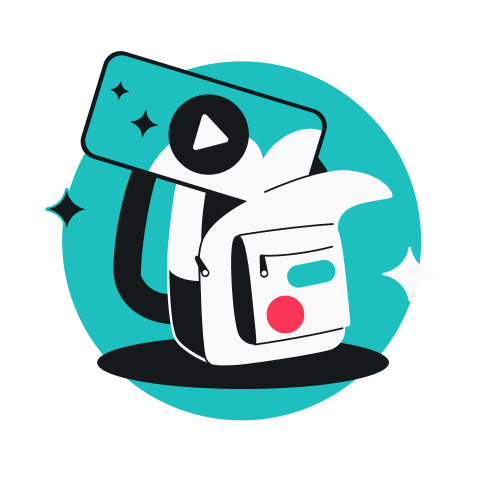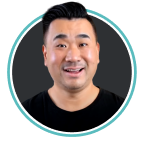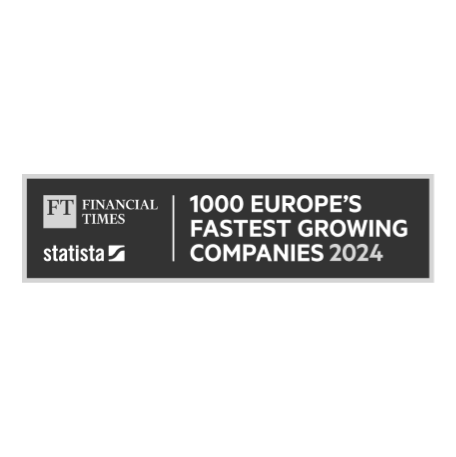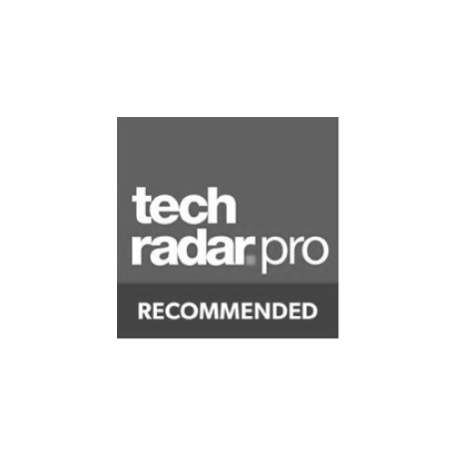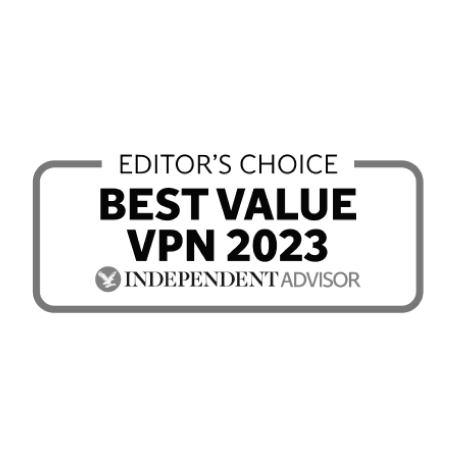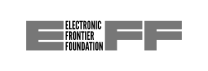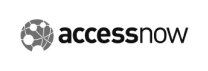Enjoy secure and restriction-free streaming with Surfshark VPN.
Connect your router to a VPN
Connecting your router to a VPN (Virtual Private Network) improves privacy and security on all devices connected to the same network, including Roku.
First, you will need a VPN-compatible router. Most are, but to make sure, you can check the manufacturer’s website or your router’s manual.
Then, just follow the setup guide and enjoy the VPN connection benefits when streaming Roku TV.