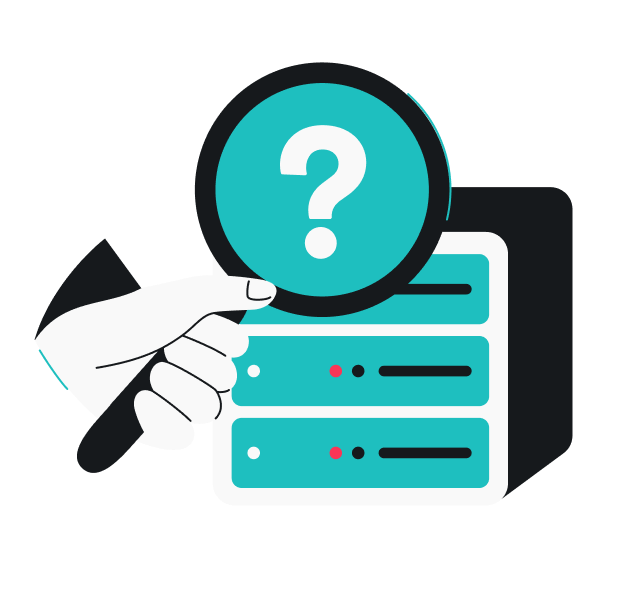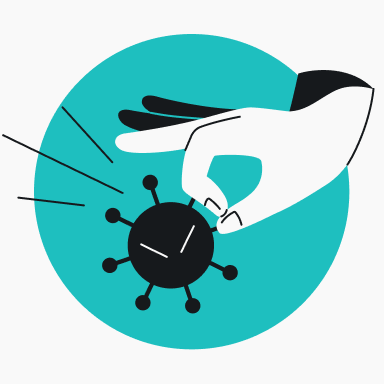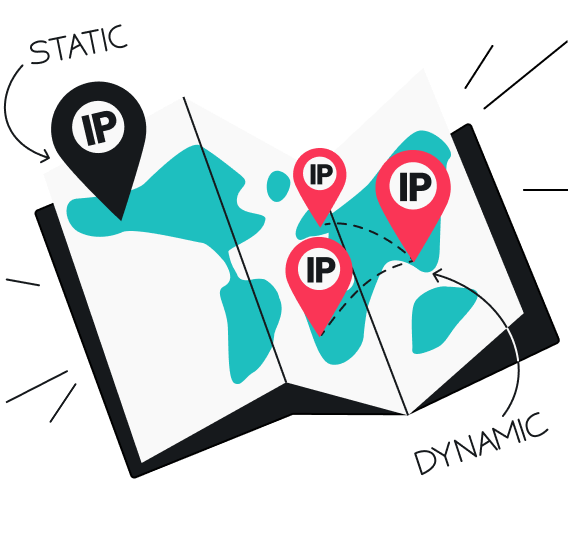Getting the “Server IP address could not be found” error while trying to access a website can be as frustrating as a jar of cookies that’s just out of reach. This error happens when your device can’t find the website’s IP (Internet Protocol) address, usually because of connectivity issues, server downtime, or misconfigured settings.
Luckily, there are a few tricks to help you fix the error, and we’ll walk you through the steps below. But first, it helps to understand what the error means and why it happens.
What does “Server IP address could not be found” mean?
The “Server IP Address Could Not Be Found” error pops up when your device can’t locate a website’s IP address. This usually happens when the domain name you entered doesn’t match an existing IP.
When you type a domain name — like www.surfshark.com — into your browser, DNS (Domain Name System) translates it into the website server’s IP address. DNS works like a digital phonebook, querying a network of servers to find the correct IP.
However, servers don’t always have static IP addresses, meaning this information can change as time goes by. If DNS fails to find the correct IP, you’ll run into this error. It’s like having the address of your destination, but no one can find it on a map.
The “Server IP Address Could Not Be Found” error typically appears in Google Chrome. Other browsers and devices may display variations such as “DNS Address Could Not Be Found,” “DNS_PROBE_FINISHED_NXDOMAIN,” “The site can’t be reached,” and “Safari Can’t Find the Server.”
Why does the “Server IP Address Could Not Be Found” error occur?
The “Server IP Address Could Not Be Found” error can happen for several reasons. Let’s take a look at some common causes.
Problems with the DNS server
If there’s an issue with the DNS server your device is trying to reach, your browser won’t find the correct IP address. It’s like having a defective phonebook — you simply can’t find the number you need.
This can happen because:
- The DNS server is down or malfunctioning;
- Your DNS settings are misconfigured;
- DNS records are corrupted;
- There’s too much traffic on the DNS servers;
- The DNS cache retains outdated IP addresses.
Incorrect IP settings
Your device’s IP settings help it connect to the internet. Misconfigured settings can prevent website access, resulting in the dreaded “Server IP Address Could Not Be Found” error.
This could happen if:
- You have the wrong DNS setting;
- You manually assign an IP address outside your router’s allowed range;
- The default gateway — usually your router — is set incorrectly;
- Your static IP is misconfigured, e.g., pointing to unreachable or non-existent DNS servers.
Network setup issues
Another usual suspect for why IP addresses can’t be found is network setup issues. For instance, if multiple devices compete for the same IP, they may struggle to connect to external servers. Plus, network administrators might block certain websites or restrict external DNS lookups. Faulty local network configurations can also prevent your device from accessing external websites.
Router or modem problems
Issues with your router or modem can mess with communication between your device and the server, leading to the “Server IP Address could not be found” error.
You might see this if:
- Your router or modem needs a power cycle;
- The firmware on your router is outdated or corrupted;
- Your router’s internal settings aren’t configured properly;
- There are physical issues, such as obsolete equipment or faulty Ethernet cables.
Issues with the website’s server
This is one thing that’s totally out of your hands: the website you’re trying to reach might have server-related troubles. For example, the server could be down for maintenance or fighting off DDoS (Distributed Denial of Service) attacks. Alternatively, the website may have moved to a new IP address without updating its DNS records.
How to fix the “Server IP address could not be found” error
Depending on what’s causing it, the “Server IP address could not be found” error has several remedies — ranging from simple resets to slightly more complex solutions. However, these fixes will only help if the issue lies within your setup. They won’t make a difference if the website or DNS servers are the problem.
Check your internet connection
It might seem obvious, but the first thing to check is your internet connection. Your device won’t be able to request the website’s IP if your internet is down. If you’re experiencing frequent drops or instability, a quick reboot of your router might just do the trick.
Clear your browsing data and cache
Clearing your browsing data and cache removes outdated or corrupted info, forcing your browser to fetch fresh content directly from the server.
To clear your cache on Chrome:
- Click on the three vertical dots in the top-right corner.
- Select Delete browsing data.
- Choose All time for the Time range.
- Check the Cached images and files box. If needed, check the Cookies and other site data box.
- Click Delete data.
Restart your router or modem
Just switching your router or modem off and then back on refreshes your network connection — which may very well resolve the “Server IP address could not be found” error. This clears both temporary glitches and outdated data that may interfere with the communication between your device and the DNS server.
Switch VPN server
Using a VPN (Virtual Private Network) can sometimes trigger the error if its server is overloaded or down. Switching to a different server may resolve the issue. It’s also possible that the site you’re trying to access restricts VPN use. In that case, switching to an obfuscated server can help mask your VPN traffic as regular traffic.
Check your proxy settings
The steps to check your proxy settings depend on your operating system. Typically, you can toggle the proxy on or off, enable or disable automatic discovery, and specify the websites that don’t need proxy access.
On Google Chrome:
- Type chrome://settings/ in the address bar.
- Scroll down and click System.
- Select Open your computer’s proxy settings to adjust where necessary.
Check your network adapter settings
A network adapter is a hardware component that allows your device to connect to a network. If it’s outdated, it could cause connectivity issues.
Apple includes driver updates in its macOS releases, so make sure your system is current. As for Windows users, here’s how to update your adapter:
- Click the Start button.
- Type Device Manager into the search bar.
- Expand the Network adapters menu.
- Right-click your adapter and select Update Driver Software.
- In the new dialog box, click Search automatically for updated driver software.
- Accept the update and restart your device.
Refresh the DNS Client service
If you’re using Windows, the built-in DNS client service manages DNS cache and IP lookups. Restarting it might fix the error. Here’s how:
- Press Windows + R to open the Run dialog.
- Type services.msc and hit Enter.
- Locate your DNS Client service and click Stop.
- Right-click your DNS Client service again and select Start.
Reset IPv4 settings and renew your IP address
You can also reset your IPv4 (Internet Protocol Version 4) settings or refresh your IP — a process called Release and Renew — to resolve the error. This can help if IP address conflicts or network connectivity problems are causing the issue.
On Windows:
- Press Windows + S and type cmd.
- Right-click Command Prompt and select Run as Administrator.
- To reset IPv4 settings, type netsh int ip reset and hit Enter.
- Then, type netsh winsock reset and press Enter.
- Release the current IP by typing ipconfig/release and hitting Enter.
- Follow with ipconfig/renew and press Enter.
- Restart your computer to apply the changes.
On macOS:
- Click the Apple icon in the top-left corner of the screen.
- Click System Settings > Network.
- Select your active internet connection and click Details.
- Click TCP/IP > Renew DHCP lease > Apply > OK.
Flush the DNS cache
Flushing the DNS cache removes all stored DNS entries from your device, ensuring you have the most current IP addresses.
On Windows:
- Press Windows + S and type cmd.
- Right-click Command Prompt.
- Select Run as Administrator.
- Type ipconfig/flushdns and press Enter.
On macOS:
- Press Command + Space to open Spotlight.
- Type Terminal and press Enter.
- Now, type in sudo dscacheutil -flushcache; sudo killall -HUP mDNSResponder (you may need different commands for older macOS versions) and press Enter.
- If prompted, enter your administrator password and press Enter.
Use Windows Network Diagnostics
A Windows-exclusive fix is to let the system troubleshoot the problem for you.
- Press Windows + R.
- Type Control panel.
- Click Network and internet > Network and sharing center > Troubleshoot problems.
- Select Internet connections and follow the on-screen prompts.
Restart your browser
If your browser seems to be the source of trouble, close Google Chrome. Restarting it can clear temporary glitches and refresh network connections, ironing out any kinks in its communication with DNS servers. After restarting, try accessing the website again to see if the error has been fixed.
What to do if “Server IP address could not be found” keeps occurring
If the “Server IP address could not be found” error persists even after trying the fixes listed above, don’t give up just yet. There are several additional measures you can try:
Contact your internet service provider
Your ISP (Internet Service Provider) may be the hero you need to fix this error. They can:
- Check for outages or service disruptions;
- Run diagnostics on your connection;
- Identify issues like network misconfigurations;
- Guide you through troubleshooting steps specific to your setup.
Check for viruses or malware
Run a full system scan with reliable antivirus software like Surfshark Antivirus to check for threats. Malware can play havoc with your internet connection. For instance, it can alter your DNS settings to redirect traffic through malicious servers, change your network configuration, or block network traffic.
Look for problems with your router or modem
The “Server IP address could not be found” error may also stem from issues with your router or modem. To fix this, try the following:
- Unplug your router or modem from the power source and wait about 30 seconds before you plug it back in;
- Check that your router or modem is connected to the internet;
- Make sure all cables are firmly attached;
- Consider resetting the router to factory settings.
Try using a different DNS server
Switching your DNS server might fix the “Server IP address could not be found” error. Popular options like Google DNS (8.8.8.8 and 8.8.4.4) or Cloudflare DNS (1.1.1.1) can sometimes help with connectivity issues. You can tweak your DNS settings in your device’s network configuration.
Seek help from a tech professional
If the error continues, it may be time to call in professional help. A pro can identify more complex issues that might not be obvious right off the bat. They can also check your device settings, review network configurations, and assess connectivity issues to come up with tailored solutions.
Overcoming the “Server IP address could not be found” error
DNS server hiccups, incorrect network settings, router or modem troubles, and malware can all trigger the “Server IP address could not be found” error. Knowing these causes will help you tackle the error more effectively.
Start by checking your internet connection, wiping your browsing data and cache, and refreshing the DNS Client service. If you’re using a VPN, switch to an obfuscated server. You can also reach out to your ISP, call in the pros, or run a full system scan with Surfshark Antivirus. In fact, why wait?
FAQ
Why am I failing to obtain an IP address?
You might fail to obtain an IP address because of several reasons. Common culprits include misconfigured network settings, defective hardware, conflicting IP addresses, obsolete router firmware, outages, or device-specific bugs.
What causes an IP address to be unavailable?
Common reasons an IP address may be unavailable include server downtime, IP address changes, network outages, and malfunctioning DNS.
How do I fix the unavailable IP address issue on Android?
To fix the unavailable IP address issue on Android, try restarting your device and router. You can also take additional steps, such as forgetting the current Wi-Fi network and reconnecting, updating your device’s software, or resetting network settings.