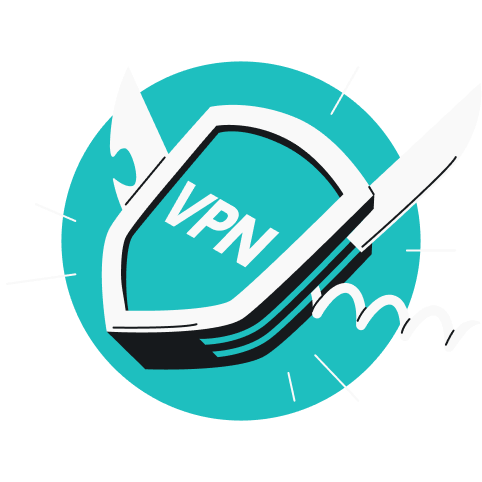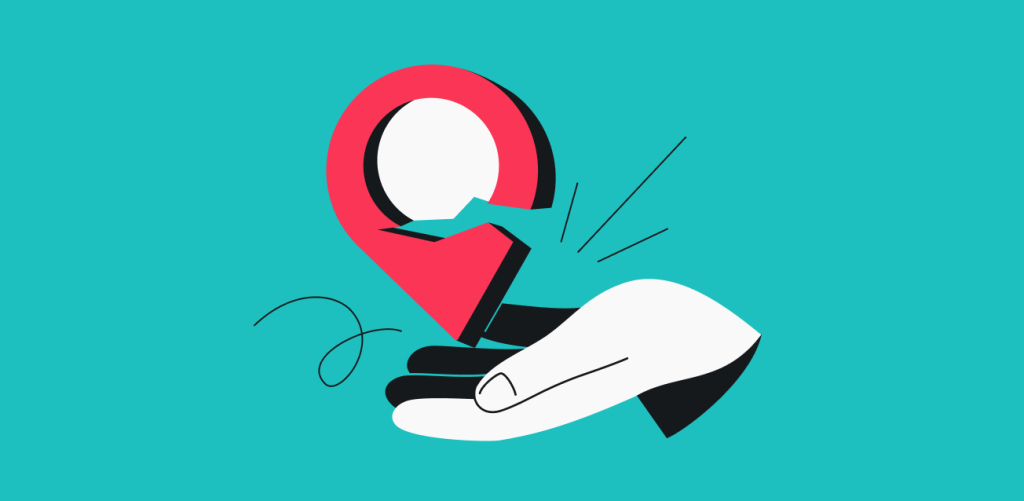
You’ve just kicked off your shoes after a hard day’s work, only to find that your phone won’t connect to the Wi-Fi. On the display, the dreaded error message reads: failed to obtain IP address.
This error indicates that an IP (Internet Protocol) configuration failure has occurred — no IP address gets assigned, so your device is unable to access the internet. But why can’t you obtain an IP address?
Together, let’s uncover how to fix IP configuration failure, its common causes, and how you can avoid it going forward.
Table of contents
So, what does “failed to obtain IP Address” mean?
Before we take our deep dive, it helps to have some background knowledge of the IP assignment process and when IP configuration failures are most likely to occur.
IP address assignment: how it works
IP assignment is, essentially, a negotiation between your device and the Dynamic Host Configuration Protocol (DHCP) servers. Let’s take a look at how a DHCP server assigns dynamic IP addresses:
- Discovery: when a new device (DHCP client) connects to a network, it sends out a DHCP discovery message. The message uses a broadcast address — generally “255.255.255.255” — as the device has yet to receive its own IP address.
- Offer: any available DHCP servers that receive the discovery message respond with an offer. Bundled into this welcome basket is a flashy new IP address, all the DNS (Domain Name System) server information, your subnet mask, and your lease duration*.
- Request: with the bounty of offers your device receives, one is selected. The DHCP client sends a request message to its favorite server, accepting the DHCP server’s offer and requesting confirmation.
- Acknowledgment: the DHCP server sends one final acknowledgment message (ACK), which finalizes the last details of the IP address assignment. If, for whatever reason, your Wi-Fi couldn’t get an IP address, you’ll receive a negative acknowledgement (NAK).
*IP lease renewal: Every IP address comes with a specific lease period, assigned by the DHCP server. Your device regularly requests lease renewals to hold onto its IP address. Once the lease expires, the IP address makes its way home to the DHCP pool (or scope), ready for reassignment.
When do IP configuration failures most commonly occur?
Often, there is no quick fix to IP configuration failure, as the issue can occur for a wide variety of reasons:
- Wi-Fi “dead zones” in your house where the connection is poor;
- Your old router is begging to be upgraded;
- There are too many people on your network;
- Your device’s network drivers are outdated;
- The Wi-Fi you’re attempting to access uses MAC filtering;
- Sometimes, it’s as simple as a faulty Ethernet cable.
3 Common Causes of IP Configuration Failure
Now we’re arriving at the juicy part — why? To simplify things, we’re going to break down the causes of this error into user, router, and server-related issues.
-
Router signal strength and configuration
Perhaps the most common cause of the error — failed to obtain IP address — is the simplest. Poor signal strength leads to a weak connection, possibly strong enough to connect to the Wi-Fi but not enough to communicate further with the DHCP server.
Many configuration issues could be causing the disconnect between your device and the DHCP server. These include:
- Firewalls blocking DHCP traffic;
- VLAN settings;
- Incorrect subnet mask;
- The device is configured to use a static IP.
-
Endpoint compatibility issues
Often, the issue is due to the device you’re using to access the network. Are your network drivers up to date? Is there any faulty or outdated software that could be interfering with the network or assignment process?
Many networks also employ Media Access Control (MAC) filtering to allow or block devices attempting to connect. If the MAC address of your device is blacklisted, the network will deny access.
-
Server-side problems
On the back end, DHCP server problems are abundant and could be the cause of your IP configuration failure. Other than a DHCP server simply being offline, possible issues can include:
- DHCP server congestion;
- Scope of available IP addresses exhausted;
- DHCP server assigning duplicate IP addresses;
- Bugs in the DHCP server’s firmware;
- Corrupted IP lease database.
Diagnosing the “failed to obtain IP address” error
As there are many possible reasons your Wi-Fi couldn’t get an IP address, diagnose your specific issue before messing with your configuration settings. The following steps determine the cause of your IP configuration failure:
- Turn it off and on again: sometimes, an error is just an error, and all you and your device need is a clean restart. If this fixes the issue, it was likely just a one-time error.
- “Forget” and reconnect: if you love it, let it go — forget your Wi-Fi and attempt a reconnection. Maybe there was an error in the assignment process, and all you needed to do was start DHCP discovery again.
- Test connection strength: obstacles, walls, or furniture can stand between you and a stronger Wi-Fi connection. Before trying anything else, ensure your connection is the strongest it can be.
- Inspect device settings: reset your device’s network settings and ensure you’ve installed the most up-to-date network drivers. Additionally, check to make sure your date and time are correct and airplane mode is switched off.
- Review DHCP configuration: if your Wi-Fi couldn’t get an IP address, connect to your router with an Ethernet cable. From here, you can access the DHCP server configuration via the router’s interface.
- Try a static IP address: while dynamic IP addresses go through the DHCP process, static IPs don’t. They’re manually assigned in the device’s settings and, unlike their counterpart, never change.
- Check MAC filtering settings: your router may be blocking one of your devices but not others. Check the MAC filtering settings on your router to ensure your devices’ MAC addresses are whitelisted.
Handy tools for network diagnosis
When further diagnosis is required, various diagnostic tools can help. Let’s cover the three most important:
Terminal/Command prompt: multiple command prompts can be used to diagnose network-related issues. Open your terminal/command prompt and type in:
-
- ping [IP address] — tests the connection between your device and a target IP address (e.g., 123.123.123.123);
- tracert [destination] (PC) or traceroute [destination] (Mac) — creates a map of the path your data takes to a destination (e.g., surfshark.com), showing at which stage failure occurs;
- ipconfig /all (PC) or ip a (Mac) — reveals detailed network configuration information;
- ipconfig /renew — requests a fresh IP address from the DHCP scope.
Network monitoring tools: these handy tools provide network diagnostics and historical data about your network:
- Event logs;
- Performance metrics;
- Irregular or suspicious behavior;
- Device overview.
Cybersecurity defenses: when we think about cybersecurity tools, network diagnosis is not the first thing that comes to mind. However, a few types of software can help here:
-
- Antivirus detects malware or corrupted files that could be interfering;
- VPNs can bypass the DHCP process and provide strong encryption;
- Network mapping software can spot network issues.
VPN features like Dedicated IP provide an escape from the woes of IP configuration failure. Skip the DHCP queue with your own pre-assigned static IP address.
Step-by-step solutions to fix the “failed to obtain IP address” error
Enough about the causes — you want a solution! Below, find five brief tutorials on how to fix IP configuration failure:
Assign a static IP address
On a PC:
- Open your network settings, or press Windows key + I and go to Network & Internet.
- Enter the Ethernet or Wi-Fi menu, depending on what you’re using, and click Change adapter options.
- Right-click on your network adapter and select Properties.
- Click on Internet Protocol Version 4 (TCP/IPv4), and once again, Properties.
- Select Use the following IP address, and enter a static IP address, subnet mask, and other details.
- Click OK to apply, and then restart the network.
On a Mac:
- Open Network Preferences, then select the Network menu.
- Choose your network interface (Ethernet or Wi-Fi) from the list.
- Press Advanced and head to the TCI/IP menu.
- Switch Configure IPv4 to Manually, then enter the static IP and other details.
- Click OK and then Apply, followed by a good ol’ restart.
Change the router encryption settings
-
- Connect to your router via Wi-Fi or Ethernet cable.
- Open your web browser and type your IP address into the address bar.
- Log in to your router’s admin interface with your username and password. If you’ve never been here before, the details are likely on a sticker behind your router.
- Head over to the wireless settings menu and find the settings for security and encryption.
- Select from the encryption types of:
- WPA2: most commonly used for home networks;
- WPA3: newest and most secure, but may not support old devices;
- WPA/WPA2: less secure but provides compatibility for older devices.
Disable MAC filtering
- Access your router interface again via a web browser.
- In the wireless settings menu, you should be able to spot an option for MAC Filtering or Access Control.
- Turn the filtering mode to Off or Disabled.
- Click on Save to apply the changes.
- Forget the network on your target devices.
- Restart the router and connect using the new settings.
Use airplane mode to reset network settings
On a PC:
- Click on the bottom right-hand corner of your taskbar (where the battery, volume, and Wi-Fi symbols are). This will open the Action Center.
- Find the Airplane Mode tile and click it. It should highlight when turned on.
- Turn it back off and reestablish the connection with your network. This cancels any ongoing DHCP processes, allowing you to initiate a new assignment request.
On a Mac:
- Simulate Airplane mode on a Mac by turning off your Wi-Fi, Bluetooth, and Ethernet (if using).
- Turn them all back on and connect to the network. This should have the same intended effect as Airplane mode.
Update device and router firmware
On a PC:
- Right-click on the Windows icon in the bottom-left corner.
- Select Device Manager to identify the firmware you want to update.
- Visit your PC manufacturer’s website and search for new firmware updates for your device model.
- Download the latest firmware and follow the installation instructions.
- Restart to apply the updates.
On a Mac:
- Click on the Apple Menu in the top-left corner.
- Head over to System Preferences and then to Software Update.
- Install any available updates by clicking Update Now.
- Restart your computer.
On the router:
- Access your router’s admin interface and log in.
- Explore the menus to find the firmware updates section.
- If available, download the latest firmware update via the interface or the manufacturer’s website.
- Upload the firmware to the router and install the update.
- Restart the router and log back in to verify the update.
Preventing IP configuration failure
Failed to obtain IP address errors can be infuriating, so it’s a good idea to try and mitigate this issue in the future. The best prevention methods are suitable network setups, regular maintenance, and helpful mitigation tools.
Best practices for network setup
Configuring your network correctly can help you to avoid this error altogether. The desired network setup includes:
- Strong encryption and security protocols (with or without MAC filtering);
- Rare use of static IP, ensuring they don’t overlap with the DHCP scope;
- Appropriate DHCP configuration with suitable lease times and a big enough scope.
Regular maintenance tips
A good setup will only last as long as the technology remains current — albeit a very short time in today’s tech climate. Maintain your setup with the following tips:
- Employ network monitoring tools to check the health and functionality of your network over time;
- Upgrade or replace outdated hardware and software;
- Install firmware and software updates regularly on your devices and router;
- Future-proof your DHCP servers if you plan on scaling your business and increasing the number of users on your network.
Tools to mitigate IP configuration failure
If you’re stuck in the mud and need a helping hand, look no further than a VPN. When your local DHCP server malfunctions or its scope is exhausted, Surfshark assigns an alternative IP address so you can keep surfing the web.
Turning that NAK into an ACK
By now, you’ve hopefully diagnosed your failed to obtain IP address error. Whether incorrect settings, server-side issues, or device-specific problems caused it, the next step is to strengthen your network with optimized configuration settings and top-grade encryption through a trusted VPN like Surfshark.
FAQs
How do you fix an IP configuration failure on Android and iPhone?
There are also similar ways to fix the failed to obtain IP address error on Android and Apple smartphones:
- Restart your smartphone and router.
- Forget the network and reconnect.
- Toggle airplane mode or Wi-Fi.
- Assign a static IP address.
- Check for smartphone and router updates.
- Reconfigure network and router settings.
- Disable MAC filtering.
How do you fix the “failed to obtain IP address” error on consoles?
Troubleshooting this error on consoles requires a similar yet alternative approach:
- Restart the console and router.
- Forget and reconnect to the network.
- Assign a static IP address.
- Try a wired (Ethernet) connection.
- Move the console closer to the router.
- Update console and router firmware.
- Minimize the number of devices on the same network.
What causes an IP configuration error?
Causes of the failed to obtain IP address error are varied, but there are a few common culprits:
- Router configuration errors;
- Weak Wi-Fi signal;
- DHCP issues;
- Outdated software or firmware;
- MAC address conflicts;
- Too many devices on your network.