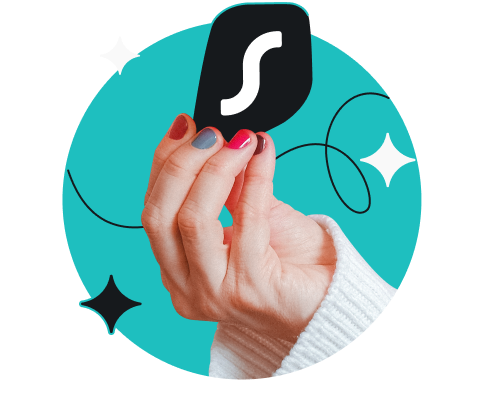Hier erfährst du, wie du einen VPN-Tunnel auf deinem Asus VPN Router mit AsusWRT einrichtest.
Du brauchst dafür ein Gerät mit AsusWRT-Firmware und ein aktives VPN-Abonnement. Die verfügbaren Pläne findest du hier.
WICHTIG: Wenn du die Firmware deines Asus Routers aktualisiert hast und statt des VPN Clients jetzt VPN Fusion verfügbar ist, kannst du entweder OpenVPN auf Asus Fusion oder WireGuard auf Asus Fusion einrichten.
Los geht’s! Mit dieser Anleitung schützt du deine Daten im Handumdrehen.
Inhaltsverzeichnis
Auf Asus Router VPN einrichten: Wie geht das?
Du willst mehr Sicherheit und Datenschutz beim Surfen? Mit einem VPN (Virtual Private Network) auf deinem Asus WLAN-Router ist das ganz einfach! Egal ob VPN Client oder VPN-Server – wir zeigen dir, wie es geht.
Ein VPN Client sorgt dafür, dass alle Geräte in deinem Netzwerk sicher und anonym ins Internet gehen. Mit einem Asus Router VPN-Server kannst du von unterwegs auf dein Heimnetzwerk zugreifen.
In unserer Schritt-für-Schritt-Anleitung erfährst du, wie du ganz easy einen VPN-Client und einen VPN-Server einrichtest. Mach dein Netzwerk sicherer und privater – mit wenigen Klicks bist du startklar.
Ein VPN auf AsusWRT einrichten (OpenVPN-Verbindung)
Du willst ein virtuelles privates Netzwerk auf deinem Asus-Router VPN Server einrichten? Kein Problem, wir zeigen dir, wie es geht! Mit einem Asus Router VPN Client surfst du sicherer.
Achtung: Diese Anleitung gilt nur für bestimmte Asus-Modelle. Ist dein Modell nicht dabei, hilft dir der Surfshark-Support weiter – und das in deiner Sprache, nicht nur auf Deutsch!
-
Zugangsdaten holen
Logge dich auf der Surfshark-Seite mit E-Mail-Adresse und Passwort ein. Gehe zu VPN > Manuelle Einrichtung > Router > OpenVPN. Klicke auf „Neue Zugangsdaten generieren“ und lass die Seite offen.
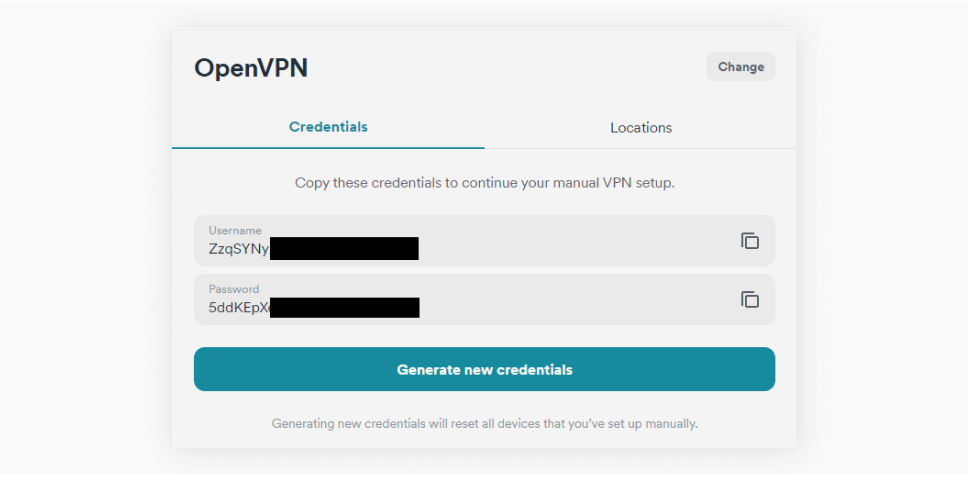
-
Server auswählen
Öffne die Seite in einem neuen Tab. Gehe zu „Standorte“ und wähle den gewünschten Server. Lade die Datei über das Download-Icon mit „UDP herunterladen“ herunter.
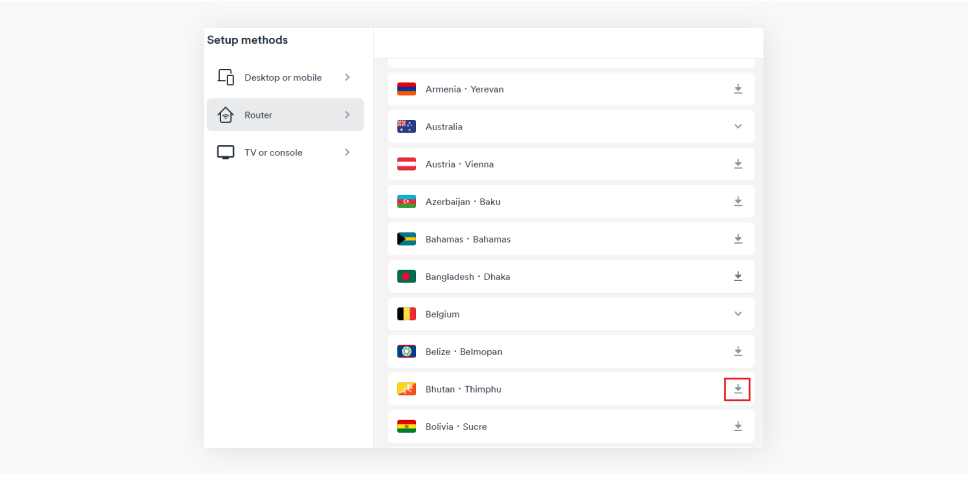
-
OpenVPN Client konfigurieren
Melde dich bei deinem Asus-Router an. Gehe zu „VPN“ und wähle „VPN Client“. Erstelle ein neues Profil und gib die Surfshark-Daten ein.
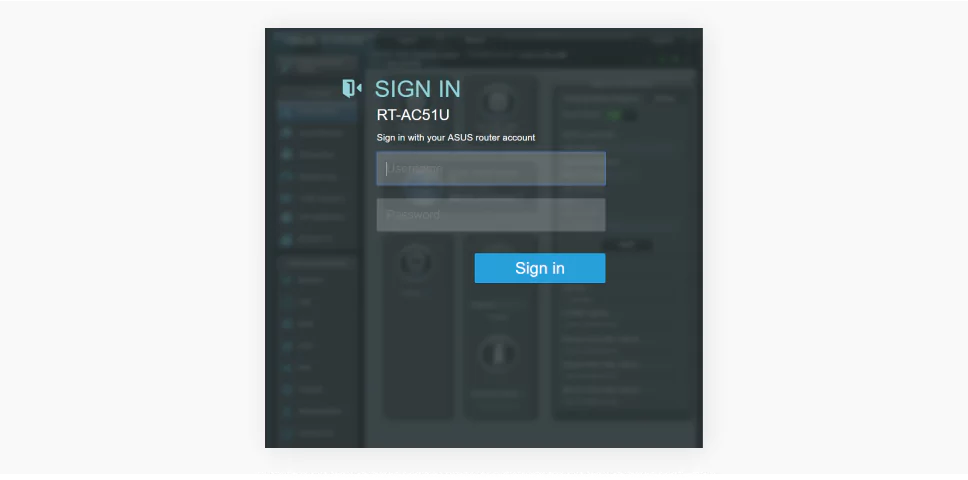
Gib deinen Benutzernamen und das Passwort an, um dich bei Asus einzuloggen.
Nutzer, die das Passwort vergessen haben, setzen sich am besten mit Surfshark in Verbindung.
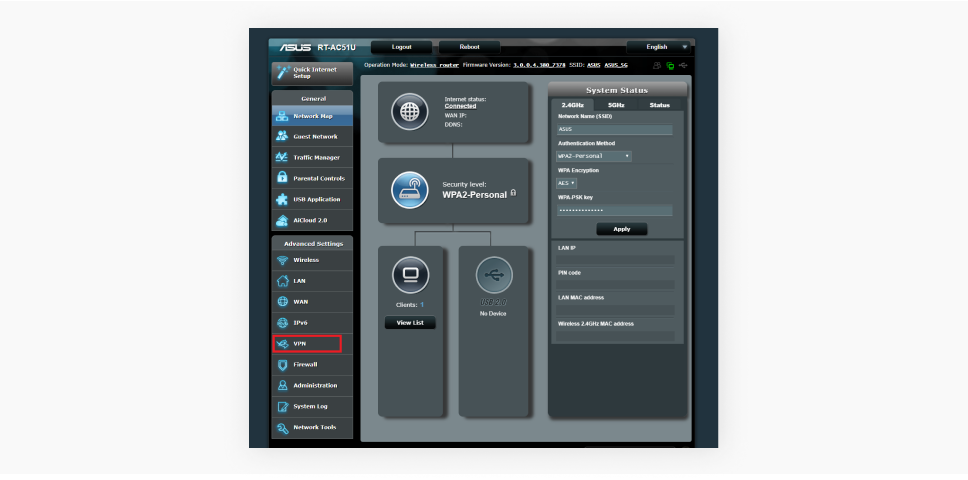
Nachdem du dich im Kontrollpanel eingeloggt hast, findest du im linken Seitenmenü den Reiter „VPN“. Dieser Reiter enthält alle Einstellungen zur VPN-Konfiguration. Hier kannst du deine VPN-Verbindungen verwalten und neue Profile hinzufügen.
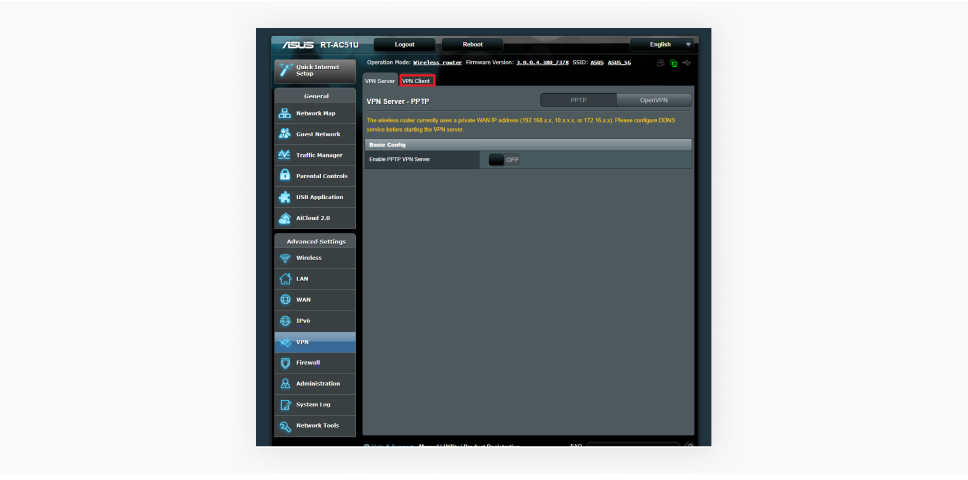
Wähle im Menü den Punkt „VPN Client“ aus. Dieser befindet sich im oberen Bereich des Menüs. Hier kannst du die Einstellungen für deinen VPN-Client konfigurieren.
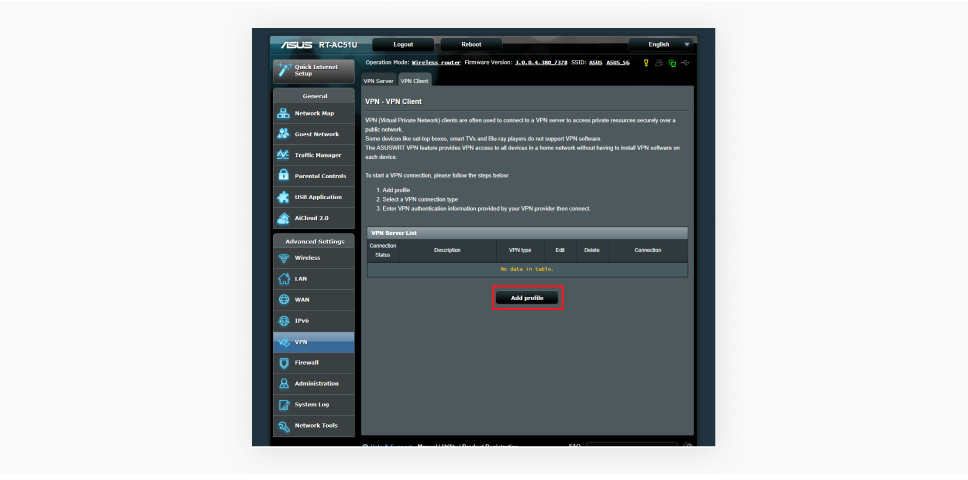
Klicke unten auf die Schaltfläche „Profil hinzufügen“.
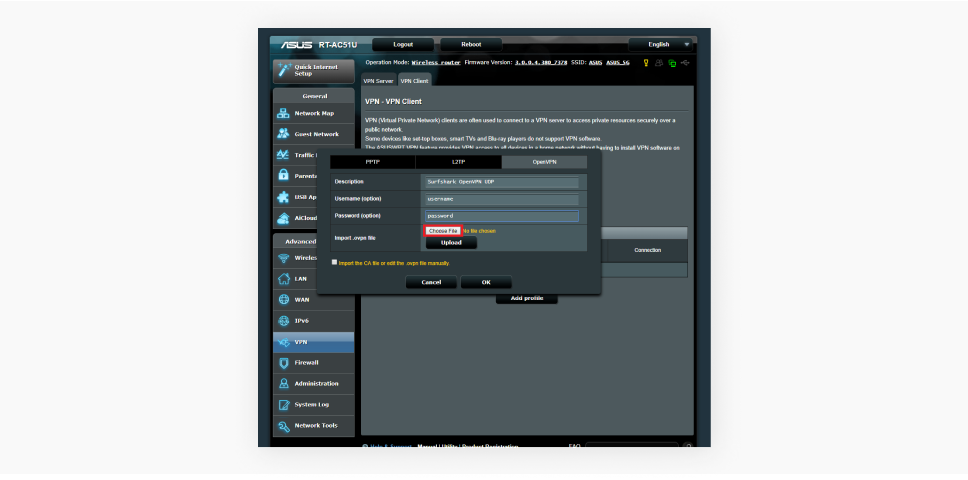
Wähle den Reiter „OpenVPN“ aus und gib Folgendes ein:
- Beschreibung: Benenne diese Verbindung nach Belieben
- Benutzername: Die Surfshark-Benutzername-Anmeldeinformationen (siehe Abschnitt „Anmeldeinformationen abrufen“ in diesem Artikel)
- Passwort: Das Surfshark-Konto-Passwort
Füge eine Konfigurationsdatei des Servers hinzu, zu dem du dich verbinden möchtest. Klicke auf „Datei auswählen“. Ein Fenster erscheint, in dem du die gewünschte Konfigurationsdatei auswählen kannst.
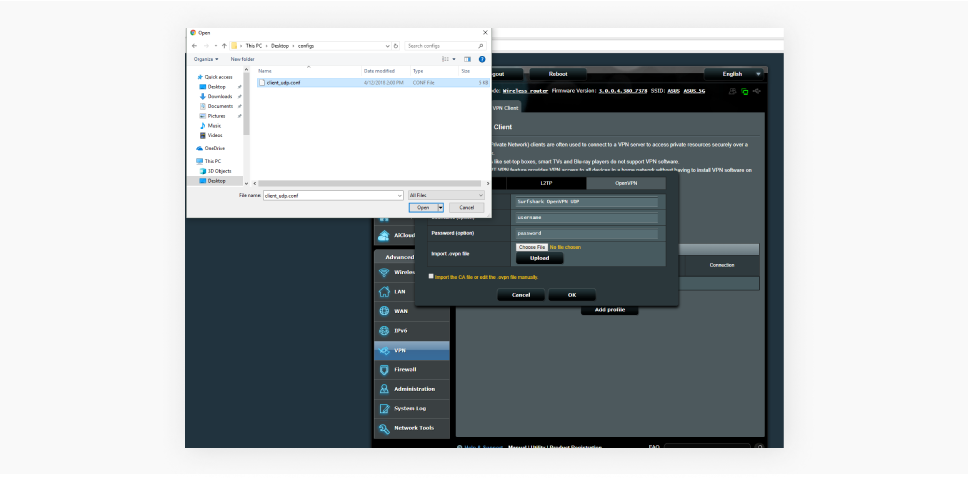
Wähle das Verzeichnis aus, in das du die Konfigurationsdateien heruntergeladen hast, und klicke auf „Öffnen“. Suche nach der entsprechenden Datei mit der Endung .ovpn. Hast du eine solche Datei, wähle sie aus, um die Konfiguration zu starten.
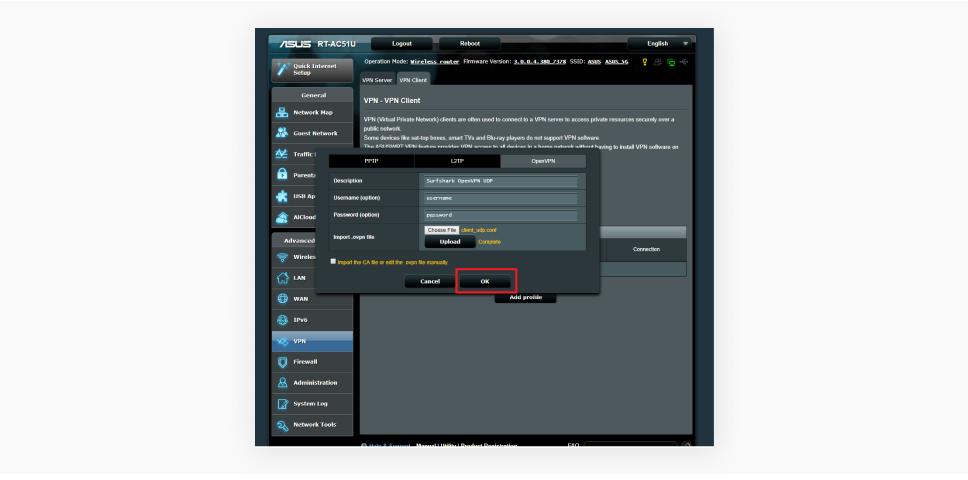
Nachdem du die Konfigurationsdatei ausgewählt hast, klicke auf „Hochladen“. War der Vorgang erfolgreich, erscheint die Meldung „Abgeschlossen“.
Dies bestätigt, dass die Datei erfolgreich hochgeladen wurde und die VPN-Verbindung bereit ist.
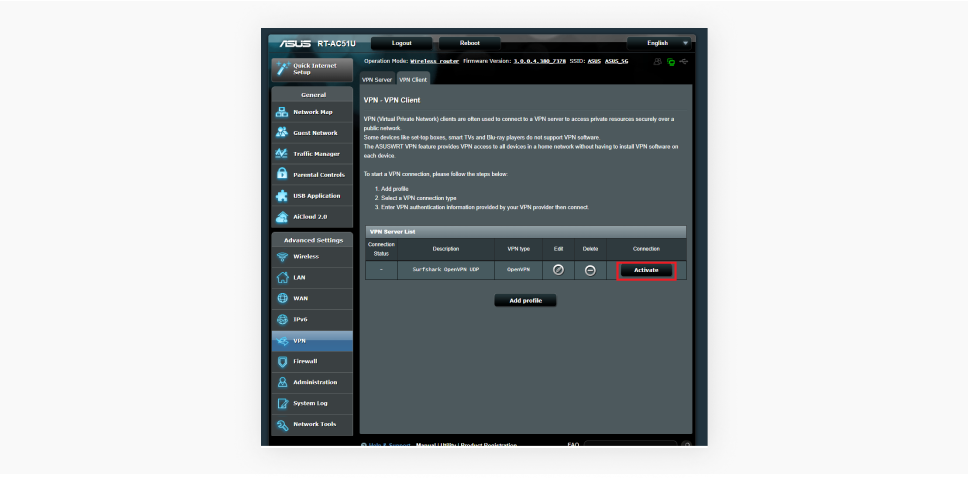
Klicke nun auf die Schaltfläche „OK“. Die Option „CA-Datei importieren oder .ovpn-Datei manuell bearbeiten“ sollte nicht aktiviert sein. Du solltest nun eine neue Verbindung sehen.
Klicke auf die Schaltfläche „Aktivieren“, um deinen Router mit einem Surfshark-Server zu verbinden.
HINWEIS: Du kannst auf einem Asus-Router immer nur eine VPN-Verbindung gleichzeitig einrichten. Möchtest du eine weitere Verbindung konfigurieren, musst du ein weiteres Profil hinzufügen (dafür gibt es eine entsprechende Schaltfläche)
-
Verbindung prüfen
Speichere die Einstellungen und stelle sicher, dass die Verbindung funktioniert.
Fragen zum VPN Client von Surfshark? Der Surfshark-Support hilft dir rund um die Uhr. Egal ob Deutsch, Englisch, Französisch oder Spanisch – hier wird dir geholfen!
Ein VPN auf Asus Fusion einrichten (Wireguard)
Du willst maximale Sicherheit mit deinem Asus Gerät? Mit Fusion und WireGuard geht das kinderleicht! Hier zeigen wir dir, wie du deinen Asus Router mit Fusion einrichtest.
Auf dem Asus Router VPN-Protokoll Wireguard einrichten zu können, erlaubt gleichzeitige Verbindungen zu mehr als einem VPN-Server und die spezifische Zuweisung von Tunneln zu Geräten. Das bedeutet umfassenden Schutz ohne zusätzliche Software.
Du brauchst ein aktives Surfshark-Abo. WireGuard wird ab Firmware-Version 3.0.0.4.388.20000 unterstützt. Infos zur neuesten Treiber-Software, Firmware und Benutzerhandbücher findest du im Asus Download Center.
Schritt 1: Generiere ein Schlüsselpaar. Hast du schon eins? Dann logge dich bei deinem Surfshark-Konto ein, gehe zu “VPN” → “Manuelle Einrichtung” → “WireGuard”. Falls nicht, generiere ein neues Schlüssekpaar und speichere es.
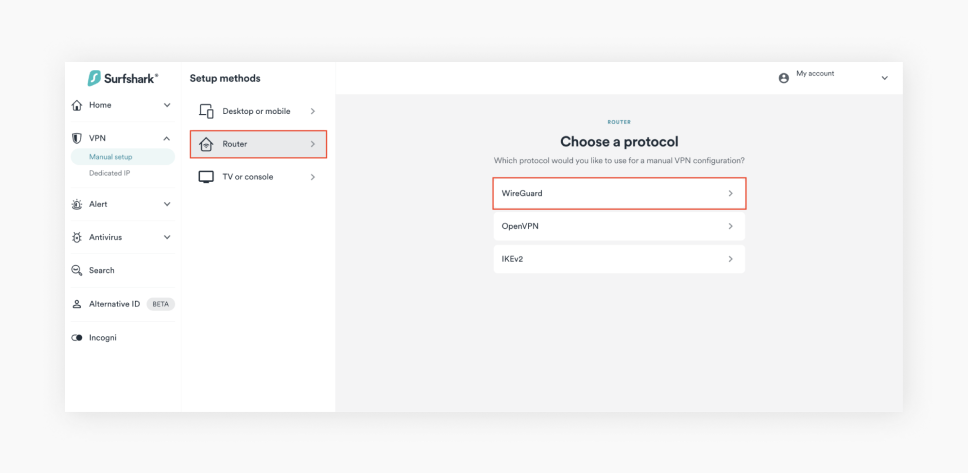
Schritt 2: Wähle einen Surfshark VPN-Server. Lade die Konfigurationsdatei herunter.
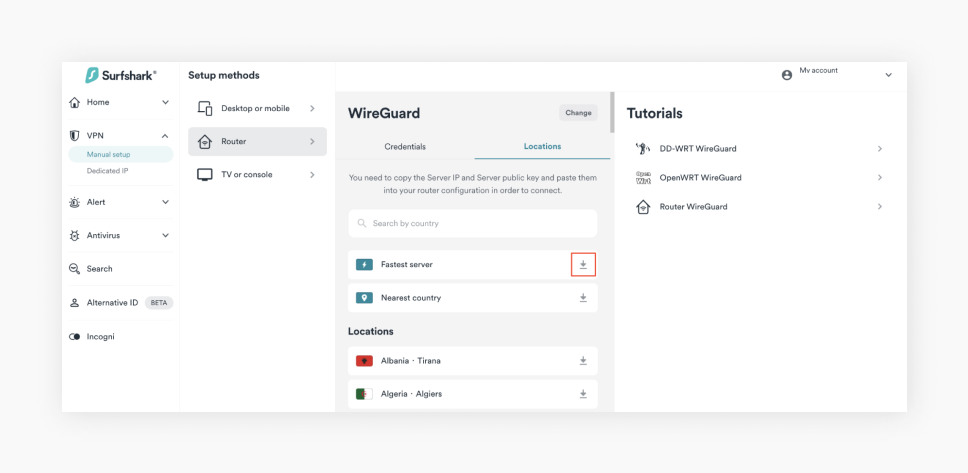
Schritt 3: Logge dich über die Router-URL http://www.asusrouter.com in die Weboberfläche deines Asus Routers ein. Gehe zu VPN > VPN Fusion und füge ein neues Profil hinzu.
Ändere den Typ auf WireGuard und lade die Konfigurationsdatei hoch. Wähle die Geräte aus, die über den Tunnel laufen sollen.
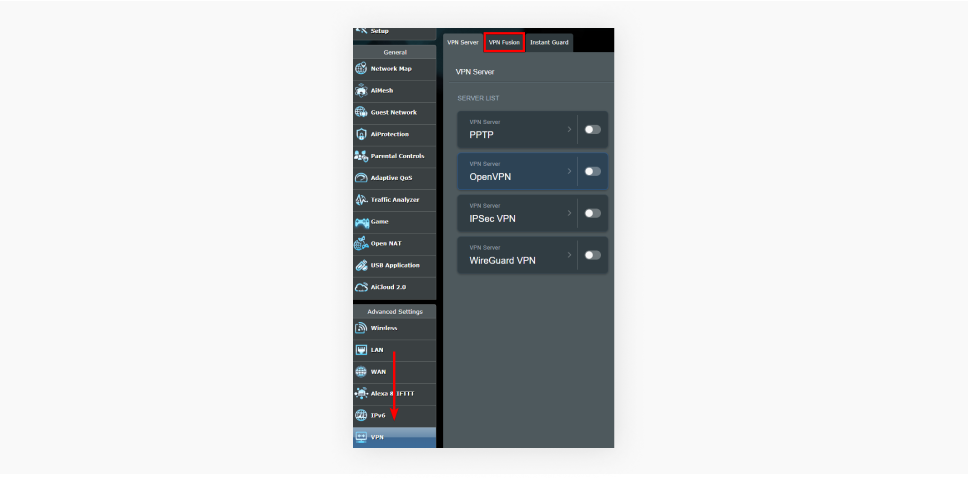
Gehe auf “VPN” und wähle den Reiter “VPN Fusion”
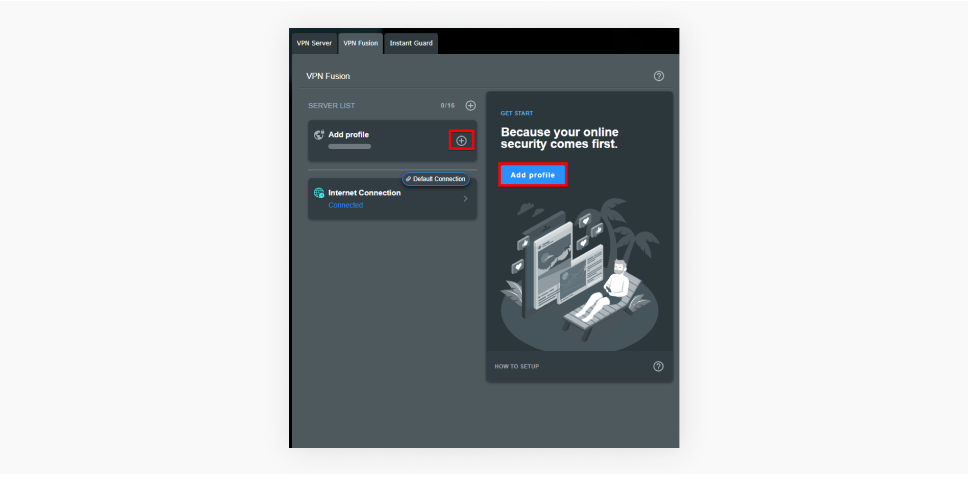
Klicke unter der Serverliste auf “Profil hinzufügen” und erstelle ein Profil.
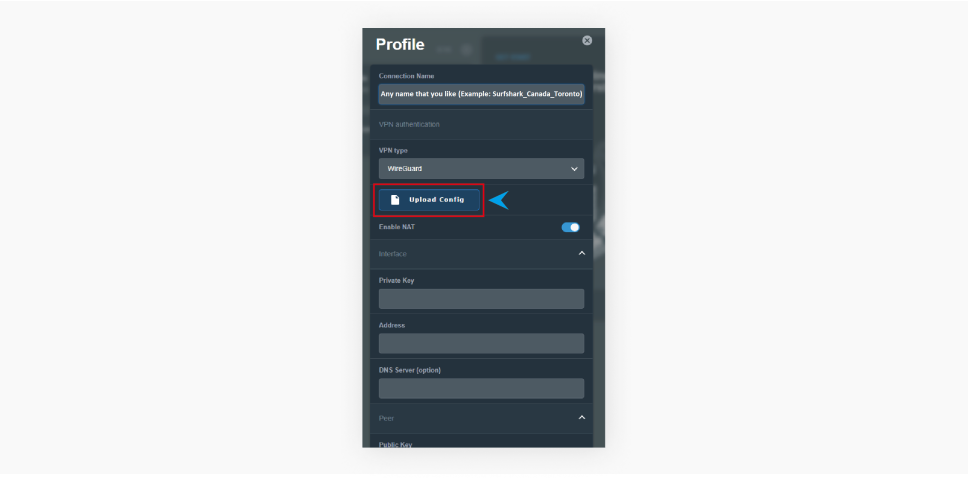
Ändere den Typ auf WireGuard und klicke auf „Konfiguration hochladen“. Dabei musst du die zuvor heruntergeladene Konfigurationsdatei auswählen.
Nach dem Hochladen der Konfigurationsdatei sollten alle Felder automatisch mit den entsprechenden Serverdetails ausgefüllt sein.
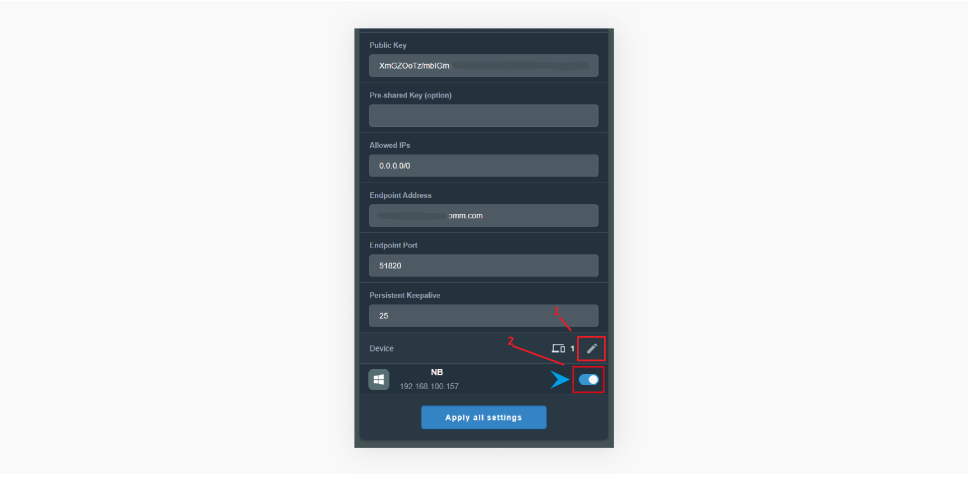
Bestimme, welche Geräte vom Tunnel erfasst werden sollen.
Es gibt eine Option, um einzelne erkannte Geräte auszuwählen oder den Tunnel auf das gesamte Netzwerk anzuwenden. So kannst du flexibel entscheiden, welche Geräte geschützt werden.
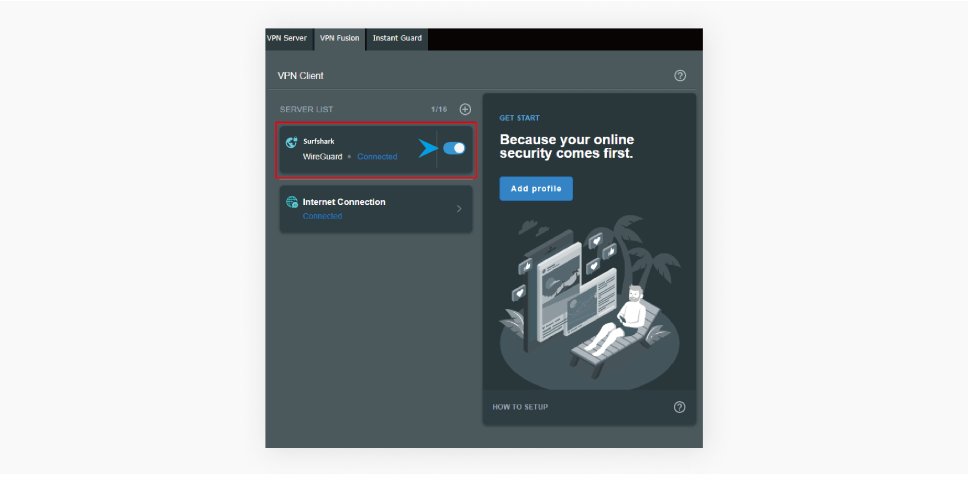
Klicke auf das Stiftsymbol, um die Liste anzuzeigen. Danach kannst du den Schieberegler neben dem Gerät aktivieren, das durch die Verschlüsselung geschützt werden soll.
Aktiviere das konfigurierte Client-Profil, um die Verbindung herzustellen.
Schritt 4: Überprüfe Verbindung und LAN IP des Routers! Teste deine VPN Verbindung mit den Surfshark IP- und DNS-Leak-Tests.
FAQs
Kann ich für meinen Asus-Router einen gratis VPN-Client verwenden?
Ja, es gibt auch die Möglichkeit, einen kostenlosen VPN-Client mit einem Asus-Gerät zu verwenden. Allerdings ist die Verbindung mit dem Router oft mit Problemen verbunden. Zudem bietet dir ein kostenloser VPN-Zugang oft nicht die gewünschte Qualität, wenn es um Geschwindigkeit, Auswahl des VPN Servers und deine Online-Sicherheit im Allgemeinen geht.
Wie viel kostet es, auf einem Asus Router VPN-Server einrichten zu können?
Den VPN-Server aus einem Asus-Router einzurichten ist an sich kostenlos, wenn du es selbst macht. Damit du den VPN-Client von Surfshark nutzen kannst, benötigst du ein Surfshark-Abo. Mehr Infos dazu findest du hier.
Ist das Einrichten von OpenVPN auf einem Asus Router kompliziert?
Nein, wenn du auf einem Asus-Router OpenVPN einrichten möchtest, ist das nicht kompliziert. Asus bietet eine benutzerfreundliche Oberfläche und klare Anleitungen. Mit wenigen Schritten kannst du die VPN-Verbindung problemlos konfigurieren.
Welche VPN-Protokolle unterstützen Asus Router?
Asus Router unterstützen verschiedene Protokolle. Dazu gehören die VPN-Protokolel WireGuard und OpenVPN. Diese Protokolle bieten eine hohe Sicherheit, Geschwindigkeit und Flexibilität für dein Netzwerk.
Kann ich Surfshark auch auf anderen Routern nutzen?
Ja, du kannst Surfshark auch auf anderen Routern nutzen. Eine Liste der unterstützten Geräten findest du hier: Surfshark VPN-Router. Dazu gehören unter anderem DD-WRT, AsusWRT und Tomato.
Kann ich auf allen Asus-Routern Surfshark VPN nutzen?
Du kannst auf vielen Asus-Routern das VPN von Surfshark nutzen. Wenn dein Asus Gerät nicht in den Artikeln aufgeführt ist, empfehlen wir, den Surfshark-Support zu kontaktieren. So kannst du sicherstellen, dass dein spezifisches Modell unterstützt wird.