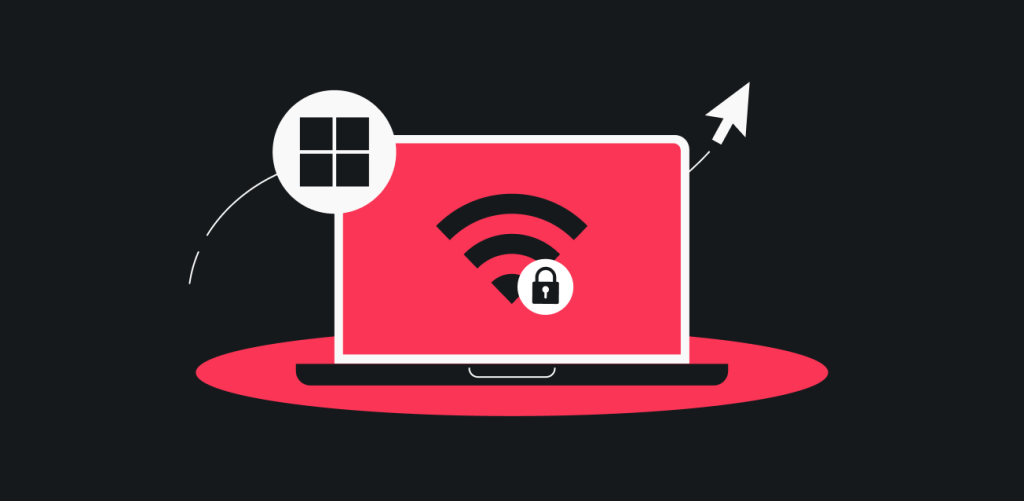
In this tutorial, you will learn how to set up a manual WireGuard connection on your Windows device.
Table of contents
Credentials and locations
For any manual WireGuard connection you will need to have a key pair and a location to which you would like to connect selected, below you will find information on how to get the key pair as well as the server configuration file.
Use an existing key pair
- Go to this page, choose the Desktop or mobile option and click on WireGuard.
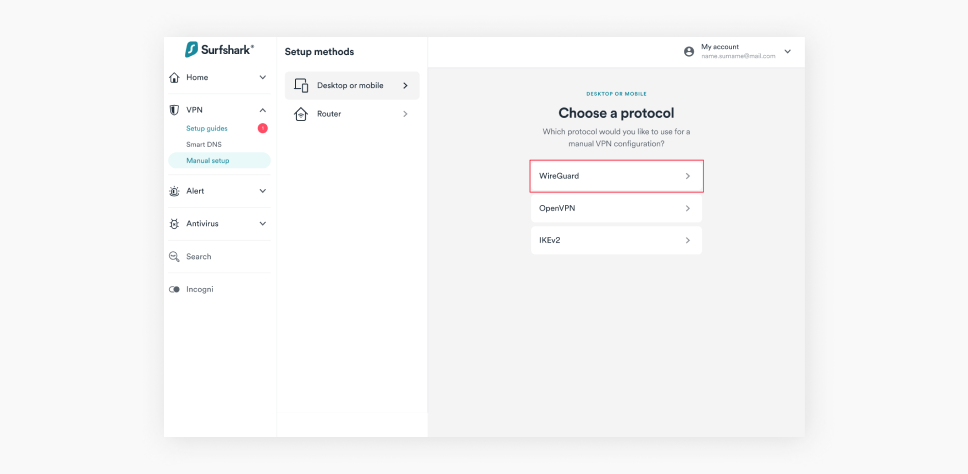
- In the next window, click on I have a key pair.
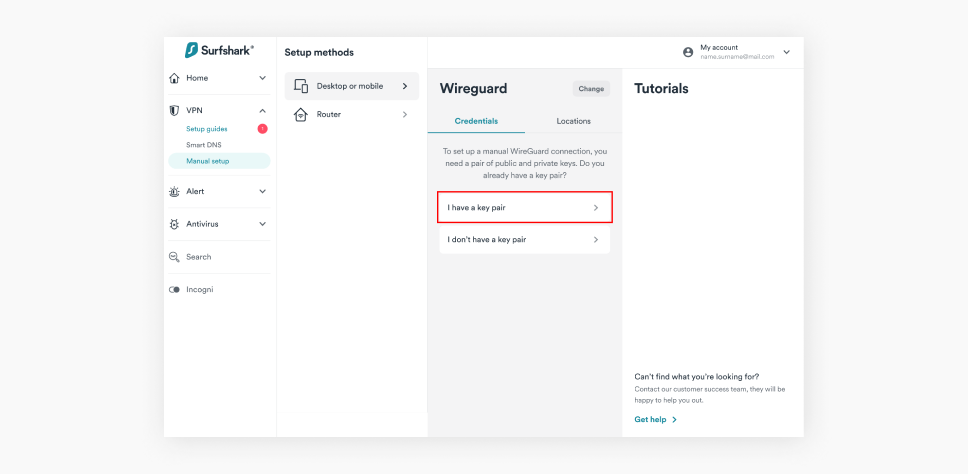
- Enter your public key and hit Save.
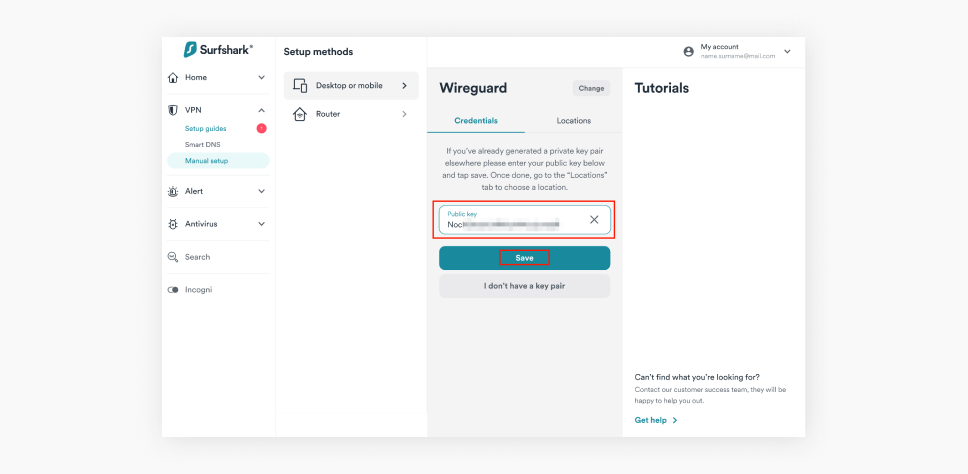
- Now, click on Choose a location, and download your preferred location.
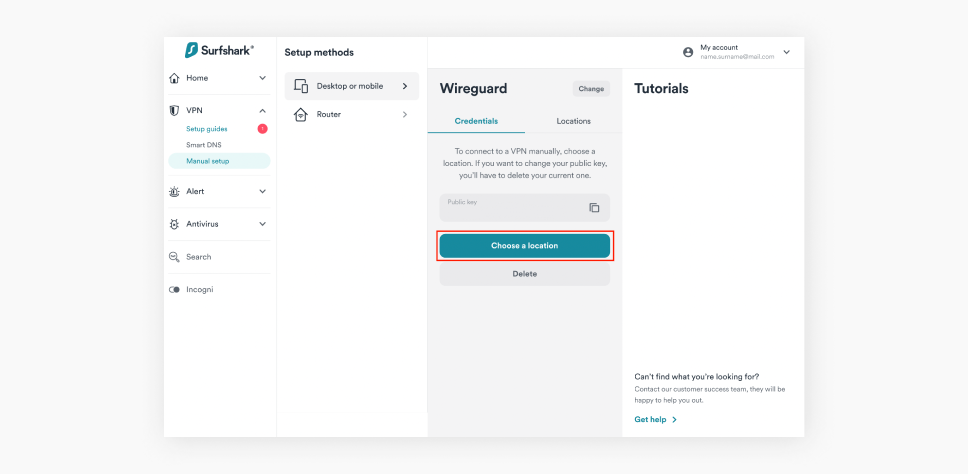
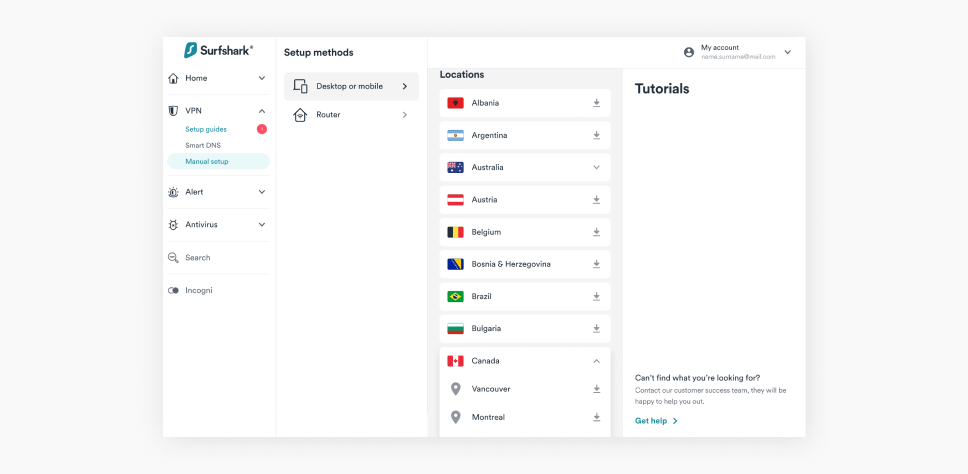
Note: If you do not generate key pair before downloading the configuration file, the file will be missing your key pair. In such cases, you will need to generate a key separately and input it manually into missing fields.
I don’t have a key pair
- Go to this page, choose the Desktop or mobile option and click on WireGuard.
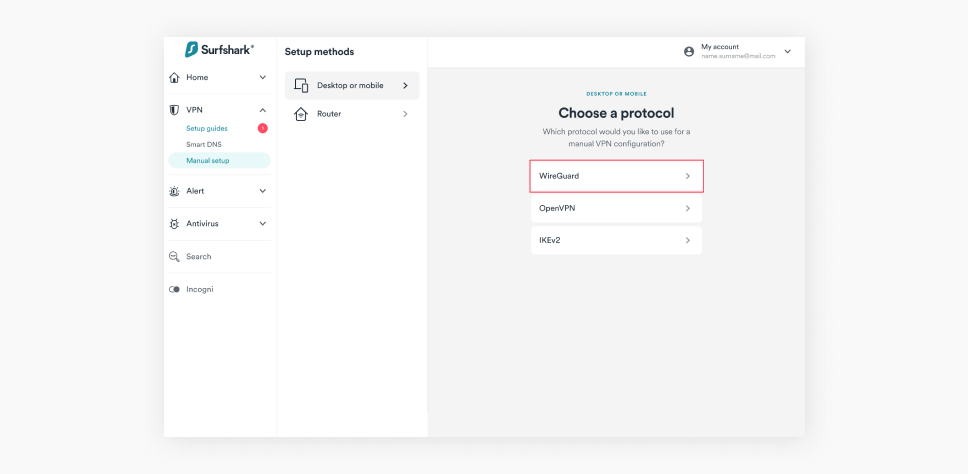
- In the next window, click on I don’t have a key pair.
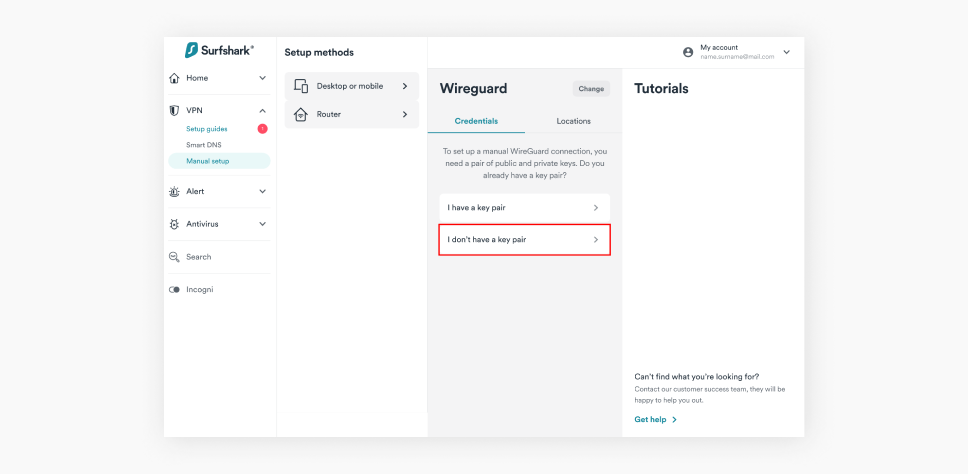
- Click on Generate a new key pair.
Note: once the key pairs are generated, copy them and store them on your device, as you will not be able to check them again.
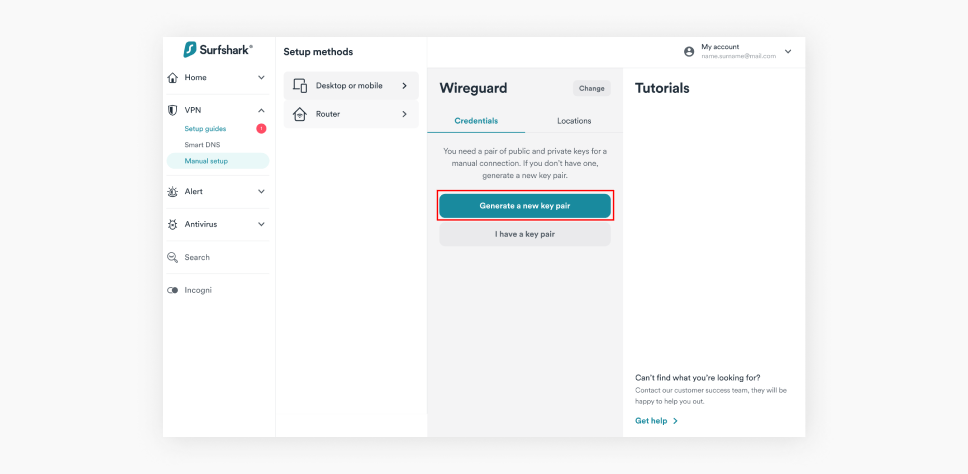
- Now, click on Choose a location, and download your preferred location.
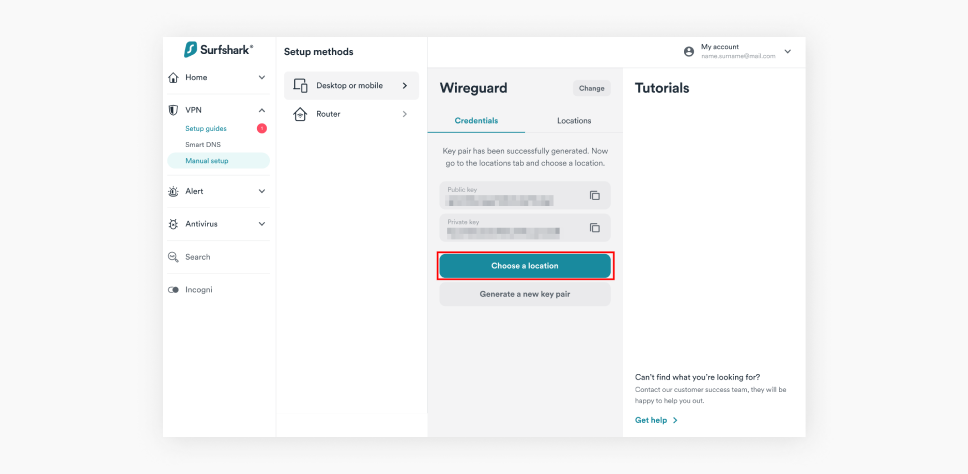
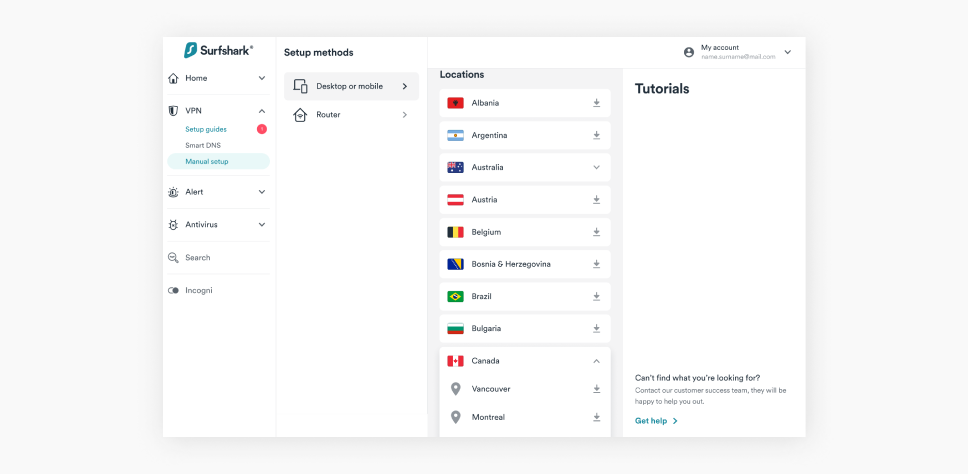
Note: If you do not generate key pair before downloading the configuration file, the file will be missing your key pair. In such cases, you will need to generate a key separately and input it manually into missing fields.
Download and install WireGuard
- Open this page, and download the WireGuard application. Once you click this link, the download will begin immediately. If you are unable to download from the link above, download it from here.
- Once the download is complete launch the WireGuard installation file. Once launched, you will receive a pop-up, click Yes.
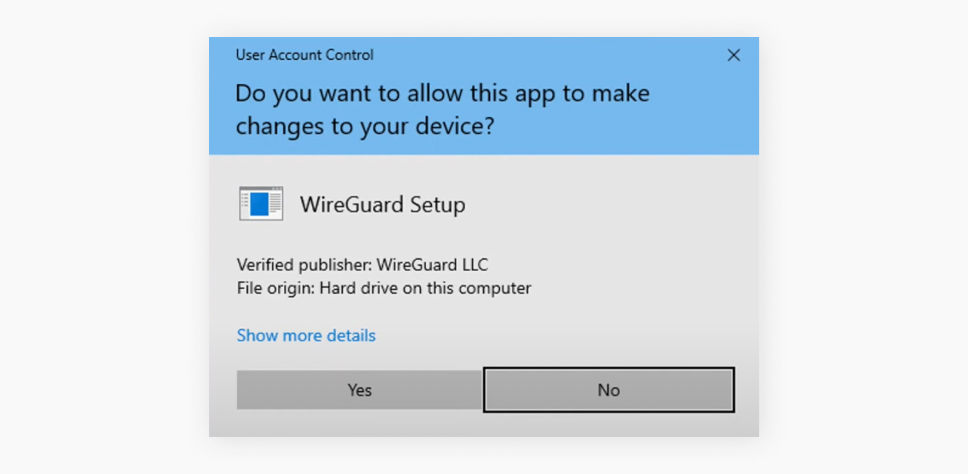
- Once the installation is complete, the app will open automatically.
Connect to the VPN
- In the WireGuard application, click on Import tunnel(s) from file.
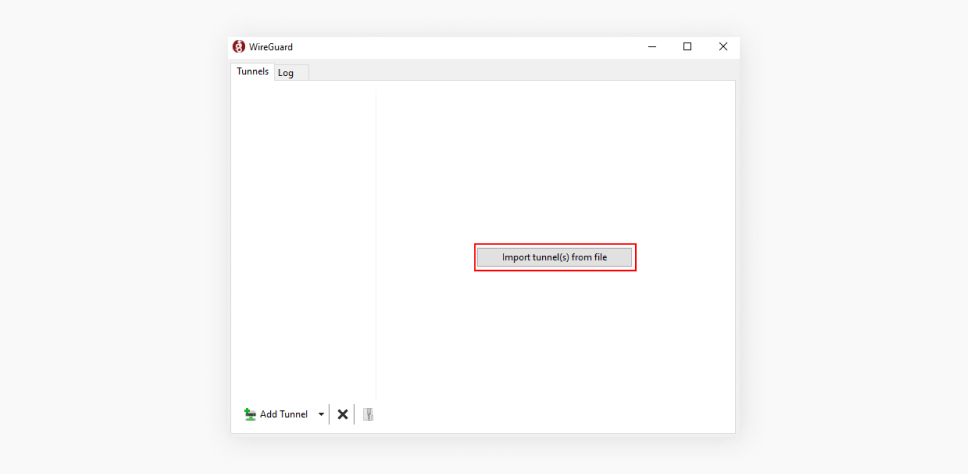
- Now select the Surfshark configuration file you’ve downloaded earlier, and hit Open.
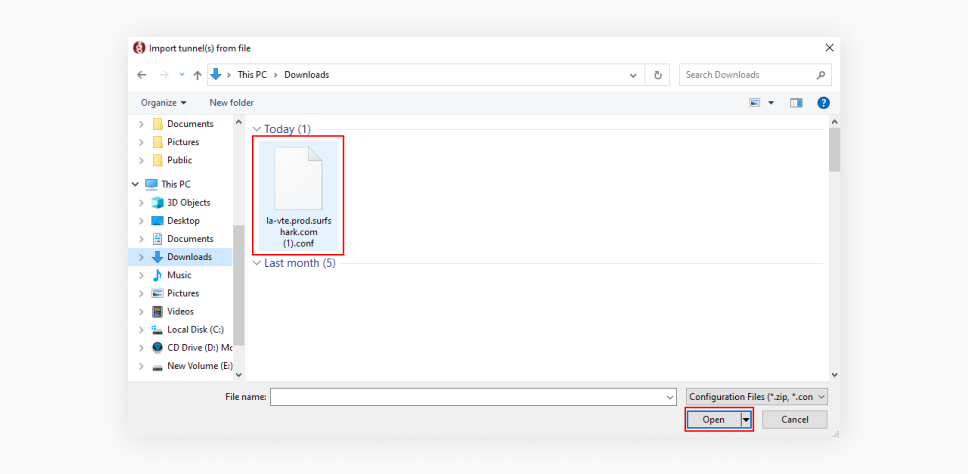
- You can rename this uploaded connection to your liking. To do so, simply click Edit. I’ll name it Surfshark WireGuard.
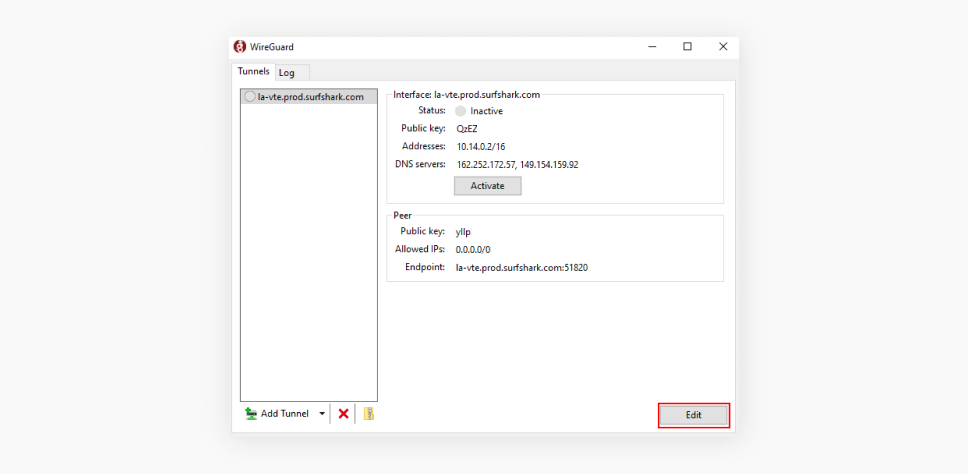
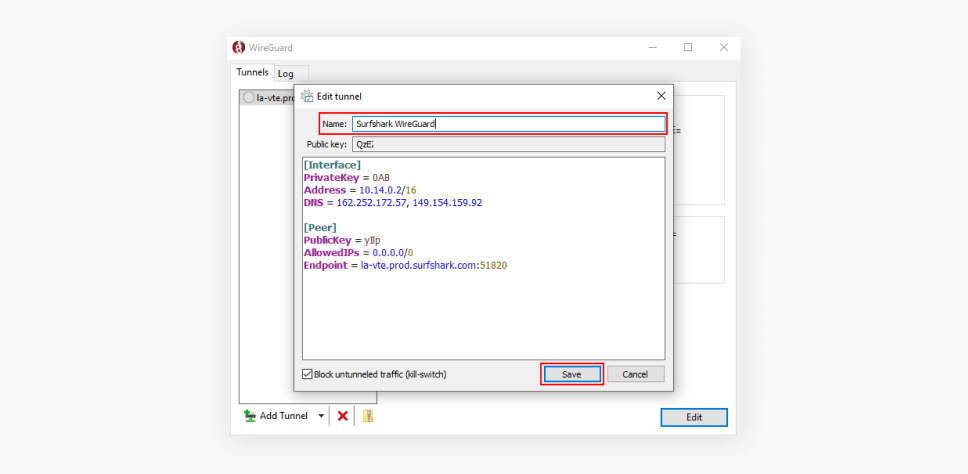
- Lastly to connect to the VPN, click Activate, and to disconnect from the VPN, click Deactivate.
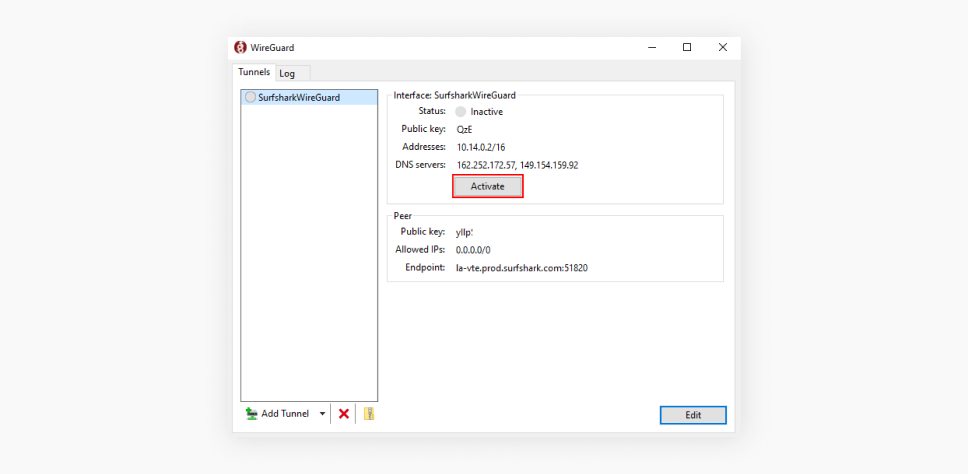
Congratulations – you now know how to set up a manual WireGuard connection on your Windows device.
