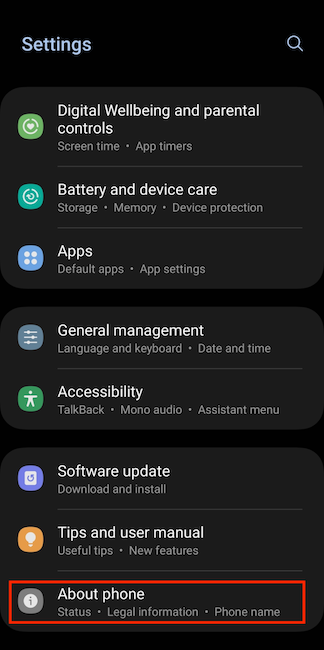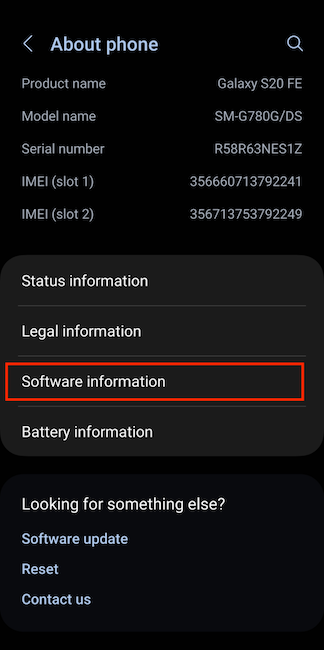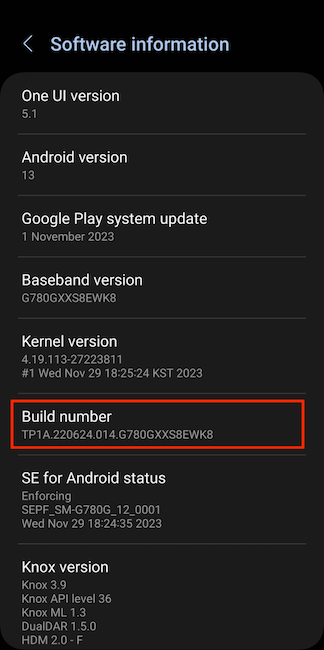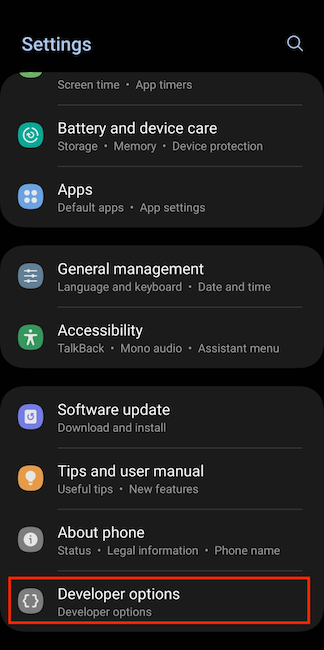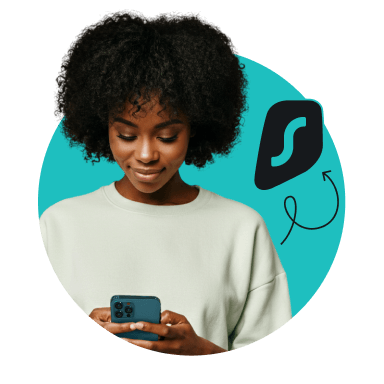Willst du mehr Kontrolle über dein Gerät? Mit den Entwickleroptionen bekommst du Zugriff auf versteckte Funktionen, kannst dein System optimieren oder Apps testen. Ob Android, iPhone oder Firestick – die Aktivierung geht schnell, wenn du weißt, wo du suchen musst. Aber
Vorsicht: Einige Einstellungen sind nicht für Anfänger gedacht.
Hier erfährst du, wie du die Option für Entwickler freischaltest und was du damit machen kannst.
Entwickleroptionen: was ist das?
Dein Android-Smartphone, dein iPhone oder dein Firestick kann mehr, als du denkst. Tief in den Einstellungen versteckt, gibt es einen Bereich, der eigentlich für Profis gedacht ist: die Entwickleroptionen. Hier lassen sich nützliche Funktionen für Entwickler freischalten, die für Alltags-Bedürfnisse oft nicht gebraucht werden.
Mit den Android-Entwickleroptionen kannst du;
- dein Gerät schneller machen
- das Verhalten von Apps testen
- dein Gerät per USB-Debugging mit dem PC verbinden.
Auch auf dem Firestick kannst du durch diese Einstellungen mehr Kontrolle über dein Streaming-Gerät bekommen, etwa um Apps aus anderen Quellen zu installieren.
Auf dem iPhone sind die Entwickleroptionen nicht so leicht zugänglich – Apple schränkt den Zugriff stark ein.
Hinweis: Das sind die Gefahren
Nicht jede Funktion ist sofort sichtbar – vieles bleibt im Hintergrund, um das Gerät stabil und sicher zu halten. Doch wer tief ins System eintaucht, kann nicht nur neue Möglichkeiten entdecken, sondern auch unerwartete Fehler auslösen. Manche Nutzer berichten von plötzlich auftretenden Bugs oder instabilen Apps, wenn sie an versteckten Einstellungen drehen. Besonders riskant: Änderungen an der Build-Number oder an Sicherheitsmechanismen, die eigentlich vom Hersteller vorgegeben sind.
Aber warum sind diese Funktionen überhaupt verborgen? Ganz einfach: Der Markt für Smartphones ist riesig, und nicht jeder Anwender soll an den tiefen System-Einstellungen herumbasteln. Anpassungen am System können nützlich sein, aber auch schwerwiegende Probleme verursachen. Wer sein Gerät gezielt optimieren will, sollte sich vorher genau informieren – oder riskiert, dass das Smartphone plötzlich nicht mehr so funktioniert, wie es soll.
Wie aktiviert man den Entwicklermodus?
Die Aktivierung der Entwickleroptionen ist unterschiedlich je nach Betriebssystem. Bei Android-Smartphones ist es mit ein paar Klicks erledigt. Beim iPhone hingegen braucht es mehr Aufwand. Beim Firestick gibt es ebenfalls einen eigenen Weg, um die versteckten Einstellungen freizuschalten.
Grundsätzlich musst du den Modus für Entwickler über die Einstellungen aktivieren – doch je nach System gibt es Hürden. Manche Hersteller verstecken die Option besonders gut, um unerfahrene Nutzer davor zu schützen. In den nächsten Abschnitten erfährst du, wie du die Entwickleroptionen auf Android, iOS und Firestick freischaltest.
Android-Entwickleroptionen aktivieren
In dieser Anleitung erfährst du, wie du in den Einstellungen deines Android-Handys die Entwikleroptionen aktivierst.
Kurzanleitung: Android-Entwickleroptionen aktivieren
- Einstellungen öffnen und zum Menüpunkt „Telefoninfo“ navigieren.
- Falls du Android 11 oder älter nutzt, zusätzlich auf „Softwareinformationen“ tippen.
- Build-Nummer: Mehrmals auf die „Build-Nummer“ klicken, bis die Meldung erscheint, dass die Optionen für Entwickler aktiviert wurden.
- Zurück in den Einstellungen findest du nun unter „System“ die Entwickleroptionen.
- Bei Android 11 und älter sind die Android-Entwickleroptionen direkt sichtbar, ohne eine zusätzliche Kategorie zu öffnen.
Die Android-Entwickleroptionen sind nicht ohne Grund versteckt. Android lässt dich nicht einfach so tiefer in die Geräteinformationen des Smartphones eingreifen. Doch mit dem richtigen Trick kannst du den Modus für Entwickler aktivieren und Zugriff auf viele verborgene Funktionen bekommen.
Der Weg dorthin ist bei den meisten Android-Smartphones gleich. Er führt über die Einstellungen. Wo du eine versteckte Schaltfläche findest, die du mehrfach antippen musst. Danach erscheint ein Hinweis, dass der Entwickler-Modus freigeschaltet wurde. Sobald das passiert ist, findest du die Android-Entwickleroptionen als neuen Menüpunkt in den Einstellungen.
Je nach Android-Version und Hersteller des Smpartphones kann sich der genaue Pfad leicht unterscheiden. Einige Hersteller verstecken die Option tiefer im Menü oder benennen sie etwas anders. Falls du sie nicht sofort findest, lohnt es sich, in der Suchleiste der Einstellungen nach „Entwickleroptionen“ zu suchen.
Entwicklermodus bei Samsung freischalten
Auf Samsung Smartphones sind die Optionen relativ tief in der Software versteckt, doch die Aktivierung ist einfach:
- Einstellungen öffnen und nach unten zu „Telefoninfo“ scrollen.
- „Softwareinformationen“ auswählen.
- Build-Nummer: Mehrmals auf die „Build-Nummer“ tippen, bis die Meldung erscheint, dass der Entwickler-Modus aktiviert wurde.
- Gehe zurück ins Hauptmenü. Unter „Entwickleroptionen“ findest du nun das neue Menü.
- Falls du den Modus für Entwickler wieder deaktivieren willst, kannst du in den Optionen den Schalter umlegen oder die App-Daten der Einstellungen-App löschen, um den Eintrag komplett zu entfernen.
Entwicklermodus bei Xiaomi aktivieren
Xiaomi nutzt auf seinen Smartphones eine eigene Android-Version namens MIUI, wodurch sich der Zugang zu den Optionen leicht unterscheidet:
- Öffne die Einstellungen und tippe auf „Über das Telefon“.
- Suche nach „MIUI-Version“ und tippe mindestens siebenmal darauf.
- Sobald die Meldung „Du bist jetzt ein Entwickler“ erscheint, ist der Modus freigeschaltet.
- Zurück in den Einstellungen findest du die Android-Entwickleroptionen unter „Zusätzliche Einstellungen“.
- In MIUI gibt es viele systemnahe Möglichkeiten, die für Entwickler interessant sind, aber auch die Leistung deines Smartphones beeinflussen können.
Entwicklermodus auf Google Pixel-Geräten aktivieren
Auf Google Pixel-Smartphones funktioniert die Aktivierung der Entwickler-Funktionen fast genauso wie bei Samsung, da Pixel-Phones mit purem Android laufen:
- Gehe in die Einstellungen und öffne „Über das Telefon“.
- Suche die „Build-Nummer“ und tippe mindestens siebenmal darauf.
- Gib, falls nötig, deine Geräte-PIN oder dein Passwort ein.
- Die Entwickleroptionen sind nun unter „System“ > „Entwickleroptionen“ verfügbar.
- Da Pixel-Smartphones oft als Referenz für Android-Entwicklung dienen, gibt es hier einige zusätzliche Debugging-Tools, die auf anderen Android-Geräten nicht verfügbar sind.
Um dein Smartphone sicher zu nutzen, empfiehlt sich ein Android VPN.
iOS-Entwickleroptionen aktivieren
Hier erfährst du, wie du in den Einstellungen deines iPhones die Optionen für Entwickler aktivierst.
Kurzanleitung: Entwicklermodus aktivieren (ab iOS 18)
Der Entwicklermodus auf dem iPhone und iPad ist nicht direkt zugänglich, da er vor allem für Entwickler gedacht ist. Es gibt jedoch zwei Möglichkeiten, ihn zu aktivieren:
Methode 1: Über die Einstellungen
- Einstellungen auf dem iPhone öffnen.
- Datenschutz & Sicherheit auswählen.
- Nach unten scrollen und auf Entwicklermodus tippen.
- Neustart des Geräts durchführen.
- Nach dem Neustart den Entwicklermodus aktivieren und den Passcode eingeben.
Methode 2: Über Xcode (Mac erforderlich)
- iPhone mit einem Mac verbinden.
- Xcode starten und unter „Einstellungen“ einen Apple-Entwickleraccount hinzufügen.
- Gerät in Xcode auswählen und mit dem Entwicklungsteam verknüpfen.
- Auf dem iPhone erneut zu Datenschutz & Sicherheit > Entwicklermodus gehen und aktivieren.
- Falls der Entwicklermodus nicht erscheint, muss das iPhone möglicherweise zuerst mit Xcode als Entwicklergerät registriert werden.
Der Modus für Entwickler auf dem iPhone ist gut versteckt, aber nicht unerreichbar. Willst du mehr Kontrolle über dein Gerät oder Apps direkt auf dem iPhone testen? Dann musst du ihn erst freischalten.
Der einfachste Weg führt über die Einstellungen. Unter „Datenschutz & Sicherheit“ findest du die Option „Entwicklermodus“. Aktivierst du sie, muss das iPhone neu gestartet werden. Danach kannst du den Modus einschalten. Doch nicht jeder sieht diese Einstellung sofort.
Fehlt der Entwicklermodus bei dir? Dann brauchst du einen Mac und Xcode. Verbinde dein iPhone mit dem Mac, registriere es als Entwicklergerät – und schon taucht die Option auf.
Um dein iPhone sicher zu nutzen, empfiehlt sich ein iOS VPN.
Firestick-Entwickleroptionen aktivieren
Hier erfährst du, wie du in den Einstellungen deines Firesick TVs die Optionen für Entwickler aktivierst.
Kurzanleitung: Entwickleroptionen auf dem Fire TV Stick aktivieren
- Öffne die Einstellungen auf deinem Fire TV Stick (Zahnradsymbol in der Navigationsleiste).
- Gehe zu „Mein Fire TV“ und wähle „Info“ aus.
- Markiere den Eintrag mit dem Gerätenamen (z. B. „Fire TV Stick 4K“).
- Drücke siebenmal die Auswahl-Taste auf der Fernbedienung.
- Eine Erfolgsmeldung erscheint – die zusätzlichen Funktionen sind nun freigeschaltet.
- Drücke die Zurück-Taste und wähle den neuen Menüpunkt „Entwickleroptionen“ aus.
- Nun kannst du ADB-Debugging aktivieren, Apps unbekannter Herkunft zulassen und weitere versteckte Funktionen nutzen.
Amazon versteckt die Optionen für Entwickler auf dem Fire TV Stick – doch mit einem einfachen Trick kannst du sie freischalten. Damit bekommst du mehr Kontrolle über dein Gerät, kannst Apps aus unbekannten Quellen installieren oder dein Streaming-Setup nach eigenen Wünschen anpassen.
Die Aktivierung geht schnell: Du öffnest die Einstellungen, navigierst zu „Mein Fire TV“ und gehst auf „Info“. Dort drückst du siebenmal die Auswahl-Taste auf der Fernbedienung. Schon erscheint der neue Menüpunkt „Entwickleroptionen“.
Was bringt das? Mit ADB bzw. USB-Debugging kannst du den Fire TV Stick über den PC steuern oder Apps per Sideloading installieren – unabhängig vom Amazon App Store. Der Tiefschlaf-Modus spart Energie, deaktiviert aber die Netzwerkverbindung.
Um dein Fire TV sicher zu nutzen, empfiehlt sich ein VPN für Amazon TVs.
Chromebook-Entwickleroptionen aktivieren
Hier erfährst du, wie du in den Einstellungen deines Chromebooks die Optionen für Entwickler aktivierst.
Kurzanleitung: Entwickleroptionen auf dem Chromebook aktivieren
- Chromebook neu starten.
- Während des Bootvorgangs Esc + Aktualisieren + Einschalttaste gleichzeitig gedrückt halten.
- Sobald die Meldung „Chrome OS fehlt oder ist beschädigt“ erscheint, Strg + D drücken.
- Bei der Anzeige „Betriebssystem-Überprüfung“ die Eingabetaste drücken.
- Das Chromebook startet neu und wechselt in den Entwicklermodus.
- Beim nächsten Start erscheint ein Hinweis zur deaktivierten OS-Verifizierung – mit Strg + D den Modus aktivieren.
- Die Entwickler-Features schalten die Sicherheitsfunktionen von Chrome OS aus. Beim Deaktivieren der Option wird das Chromebook auf Werkseinstellungen zurückgesetzt, daher solltest du vorher alle Daten sichern.
Welche Vorteile bietet der Entwicklermodus?
Smartphones und Tablets sind längst nicht mehr nur einfache Kommunikationsgeräte – sie sind kleine Hochleistungscomputer, die oft mehr können, als der Hersteller dir zeigt. Doch viele Funktionen bleiben tief in den Geräteinformationen verborgen, um unerfahrene Anwender vor dem Bildschirm nicht zu verwirren. Wer sich mit den versteckten Optionen auskennt, kann sein Gerät anpassen, optimieren und sogar neue Möglichkeiten freischalten.
Während der Markt vor allem auf Nutzer ausgerichtet ist, die ein sofort einsatzbereites Gerät wollen, gibt es für Technik-Fans viele spannende Anpassungen. Animationen beschleunigen, tief ins Betriebssystem eingreifen oder Software testen – all das bleibt normalen Nutzern verborgen. Doch mit den richtigen Einstellungen holst du mehr aus deinem Bildschirm heraus, beschleunigst Prozesse oder entfernst lästige Einschränkungen.
Hier erfährst du, welche Vorteile die Freischaltung dieser Optionen wirklich bringt und warum sie für viele Besitzer ein echter Gamechanger sind.
Apps außerhalb des Google Play Stores installieren
Google entscheidet, welche Apps du im Play Store findest – aber mit den Optionen für Entwickler bist du nicht mehr darauf angewiesen. Du kannst Software aus anderen Quellen laden, etwa aus alternativen App-Stores oder direkt von Entwicklern. Besonders praktisch, wenn Google eine App entfernt oder blockiert. Aber Vorsicht: Nicht jede Quelle ist vertrauenswürdig, also genau hinschauen, bevor du etwas installierst!
Zugriff auf erweiterte Systemfunktionen
Normale Nutzer sehen nur das, was Google erlaubt – doch hinter den Kulissen gibt es versteckte Optionen, die dir mehr Kontrolle über deine Smartphones und Geräte geben. Hier kannst du Animationen beschleunigen, die Software anpassen oder tiefere Einstellungen ändern. Besonders für Technik-Fans ein echter Gamechanger!
Möglichkeit, Chrome OS durch ein anderes Betriebssystem zu ersetzen
Google gibt vor, was auf deinem Chromebook läuft – aber mit den richtigen Einstellungen kannst du das ändern! Statt Chrome OS kannst du Linux oder sogar Windows installieren und dein Gerät völlig neu nutzen. Besonders für Technik-Fans spannend, die nicht auf eine eingeschränkte Software setzen wollen. Einmal umgestellt, ist nicht immer alles sofort wieder rückgängig zu machen!
Tiefere Anpassung der Benutzeroberfläche
Dein Handy sieht aus wie jedes andere? Muss nicht sein! Mit den richtigen Einstellungen kannst du Animationen anpassen, versteckte Designs freischalten oder Systemfarben ändern. Besonders auf Android-Smartphones gibt es unzählige Möglichkeiten, die Oberfläche genau nach deinem Geschmack zu gestalten. Weniger Effekte, mehr Speed – oder lieber ein einzigartiger Look? Du entscheidest, wie dein Gerät wirklich aussieht!
Aktivierung des USB-Debugging für Entwicklerzwecke
Tief im Menü deines Android-Smartphones versteckt, liegt eine Funktion, die Profis lieben: USB-Debugging. Damit kannst du dein Handy direkt mit dem PC verbinden, Daten austauschen oder sogar tief in die Betriebssoftware eingreifen. Besonders nützlich, wenn du Apps testen, Software-Probleme lösen oder dein Gerät individuell anpassen willst. Wer hier nicht aufpasst, öffnet Tür und Tor für unerwünschte Zugriffe.
Nutzung von Linux- und Terminal-Tools
Viele Nutzer wissen es nicht, aber Android-Smartphones basieren auf Linux – und mit den richtigen Einstellungen kannst du dieses Potenzial voll ausschöpfen. Ein eigenes Terminal? Zugriff auf leistungsstarke Linux-Tools? Alles möglich! Damit kannst du dein Gerät wie einen Mini-Computer nutzen, eigene Skripte ausführen oder Programme direkt über Befehle steuern. Perfekt für Technik-Fans – aber nichts für Anfänger, die nicht wissen, was sie tun.
Direkter Zugriff auf versteckte Einstellungen und Debugging-Optionen
Dein Android-Smartphone oder Tablet kann mehr, als du denkst! Tief in der Software gibt es Optionen, die Google vor normalen Nutzern versteckt. Mit dem richtigen Trick bekommst du Zugriff auf Fehlerberichte, Systemprotokolle und Debugging-Tools, die dir helfen, Probleme zu erkennen und zu beheben. Ideal für Technik-Fans und Bastler, die ihr Gerät verstehen und optimieren wollen. Falsche Einstellungen können das System allerdings instabil machen.
Bessere Kontrolle über Hintergrundprozesse und Systemressourcen
Läuft dein Handy langsam? Apps hängen sich auf? Oft liegt das an versteckten Hintergrundprozessen, die alles verlangsamen. Mit den richtigen Tipps kannst du sehen, welche Apps dein System belasten – und sie gezielt stoppen. So sparst du Akku, reduzierst den Datenverbrauch und sorgst für mehr Speed. Aber Vorsicht: Wer hier einfach wild deaktiviert, kann wichtige Funktionen lahmlegen.
Entfernen von Herstellerbeschränkungen
Dein Telefon gehört dir – aber oft gibt der Hersteller vor, was du damit machen darfst. Mit den richtigen Tipps kannst du viele dieser Einschränkungen loswerden! Vorinstallierte Apps, die du nie nutzt? Weg damit! Systemfunktionen, die dir fehlen? Aktivieren! So holst du das Maximum aus deinem Gerät heraus.
Testen und Entwickeln eigener Software auf dem Gerät
Du willst dein eigenes Android-Smartphone zur Teststation machen? Kein Problem! Mit dem richtigen Vorgehen kannst du Apps direkt auf deinem Gerät ausprobieren, ohne sie erst umständlich installieren zu müssen. Ideal für Entwickler, die neue Funktionen checken oder Bugs aufspüren wollen.
Mehr Kontrolle über dein Smartphone – lohnt sich das?
Moderne Smartphones bieten viele Funktionen, aber oft sind die besten Features gut versteckt. Wer alles aus seinem Android-Smartphone herausholen will, sollte sich die Android-Entwickleroptionen aktivieren. Damit lassen sich versteckte Einstellungen freischalten, Apps außerhalb des Play Stores installieren oder sogar das komplette Smartphone- oder Tablet-System anpassen.
Doch das ist nicht ohne Risiko! Wer tief in die Software seines Smartphones eingreift, kann sein Android-Smartphone schneller machen – oder es instabil. Falsche Einstellungen können zu Fehlern führen, Akku-Probleme verursachen oder Sicherheitslücken öffnen.
Trotzdem: Für Technik-Fans lohnt sich das Android-Entwickleroptionen-Aktivieren. Mehr Kontrolle über Hintergrundprozesse, erweiterte Debugging-Tools und eine individuellere Nutzererfahrung machen dein Android-Smartphone leistungsfähiger. Aber wer hier herumspielt, sollte wissen, was er alles tut – sonst droht Chaos statt Verbesserungen. Bist du bereit, dein Smartphone auf das nächste Level zu bringen?
Optionen für Entwickler: Häufig gestellte Fragen
Ist es sicher, die Optionen auf einem Android-Smartphone zu aktivieren?
Grundsätzlich ja, solange du weißt, was du alles tust. Einige Features können die Sicherheit deines Telefons beeinflussen, zum Beispiel wenn du Apps aus unsicheren Quellen installierst oder Debugging-Funktionen aktivierst. Wer vorsichtig bleibt und nur seriöse Änderungen vornimmt, muss sich keine Sorgen machen.
Ist es schwierig, die Optionen auf einem Smartphone freizuschalten?
Nein, die Aktivierung ist einfach. Meist reicht es, eine bestimmte Schaltfläche mehrfach anzutippen. Der genaue Weg kann je nach Android-Smartphone leicht unterschiedlich sein, aber im Allgemeinen ist es schnell erledigt – auch ohne technisches Vorwissen.
Können aktivierte Optionen die Leistung des Telefons beeinträchtigen?
Ja, wenn falsche Features vorgenommen werden. Bestimmte Funktionen belasten den Prozessor oder sorgen für mehr Hintergrundprozesse, was das Smartphone alles langsamer machen kann. Wer gezielt Änderungen vornimmt, kann das System aber auch optimieren und schneller machen.
Wie kann man die Optionen auf einem Telefon wieder deaktivieren?
Ganz einfach über die Geräteeinstellungen. Dort gibt es meist eine Möglichkeit, sie mit einem Schalter auszuschalten. Falls der Eintrag sichtbar bleibt, kann es helfen, die App-Daten der Einstellungen-App zu löschen oder das Smartphone neu zu starten.