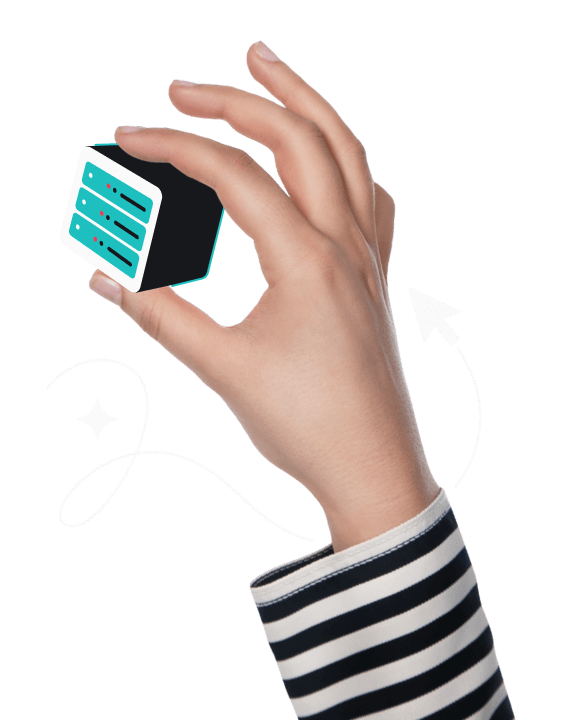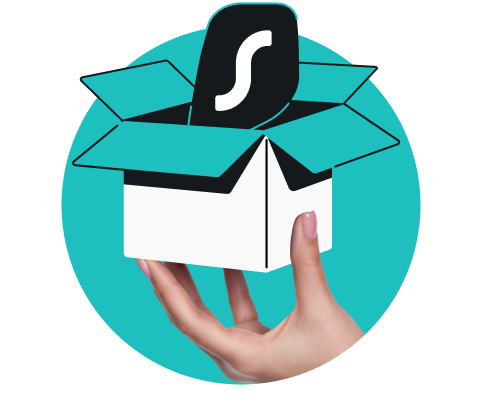DNS (Domain Name System) is a system that translates human-readable domain names into numerical IP addresses. Think of it like the internet’s phone book, converting website names into computer-friendly numbers.
DNS servers are usually provided by your ISP (Internet Service Provider), allowing it to see the websites you visit. Surfshark offers a public privacy-oriented DNS service that anyone can use instead, ensuring your data is never tracked.