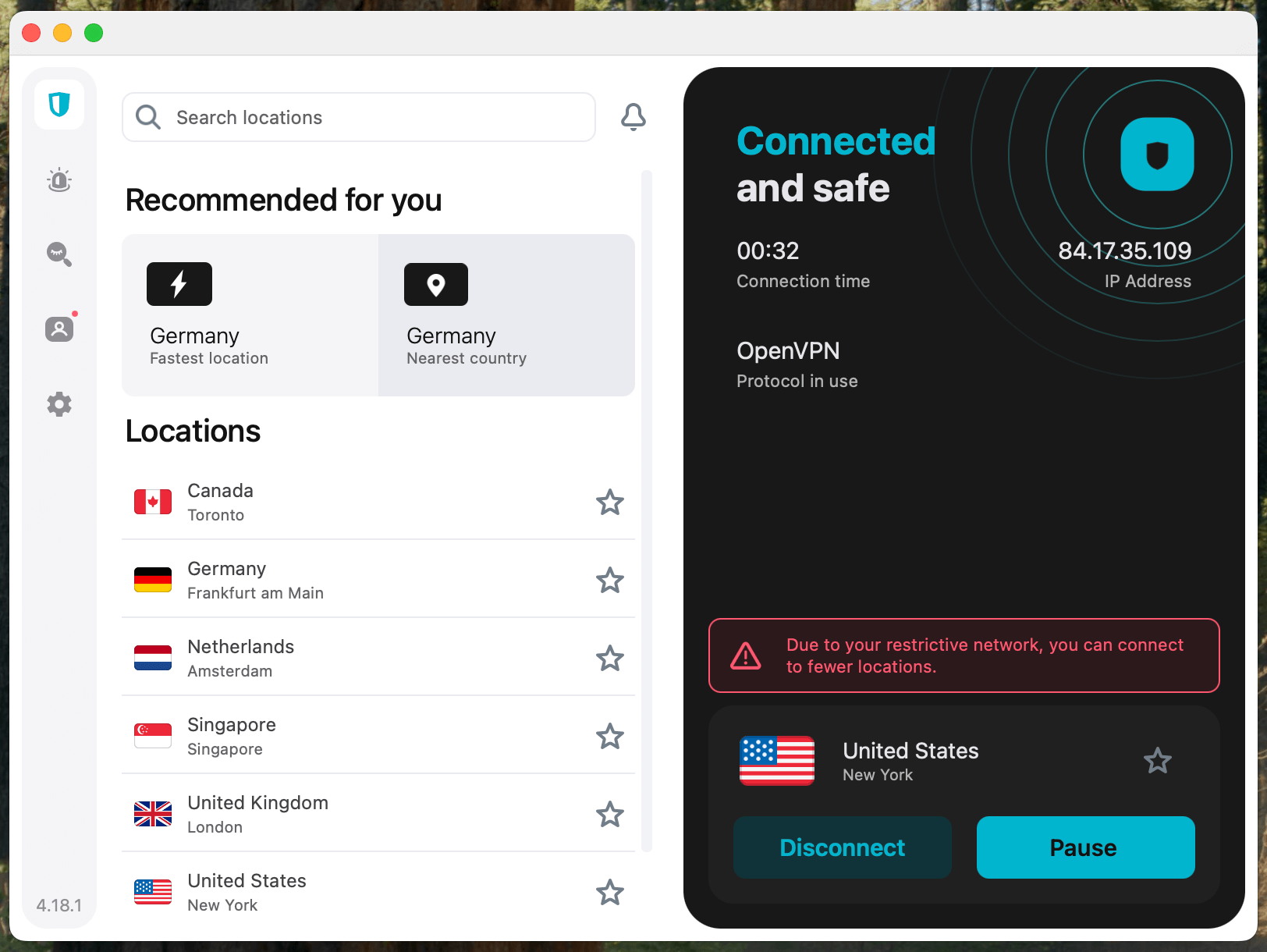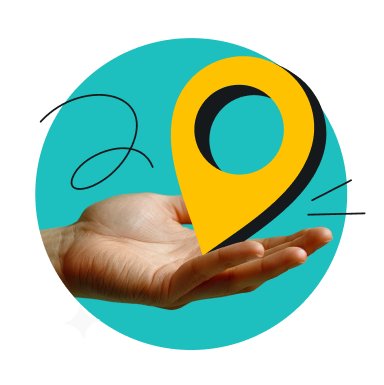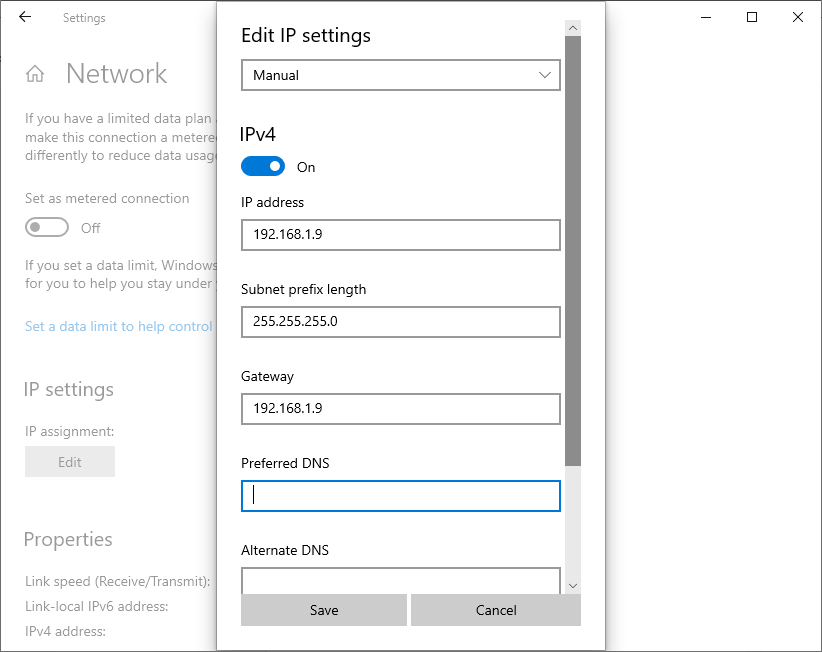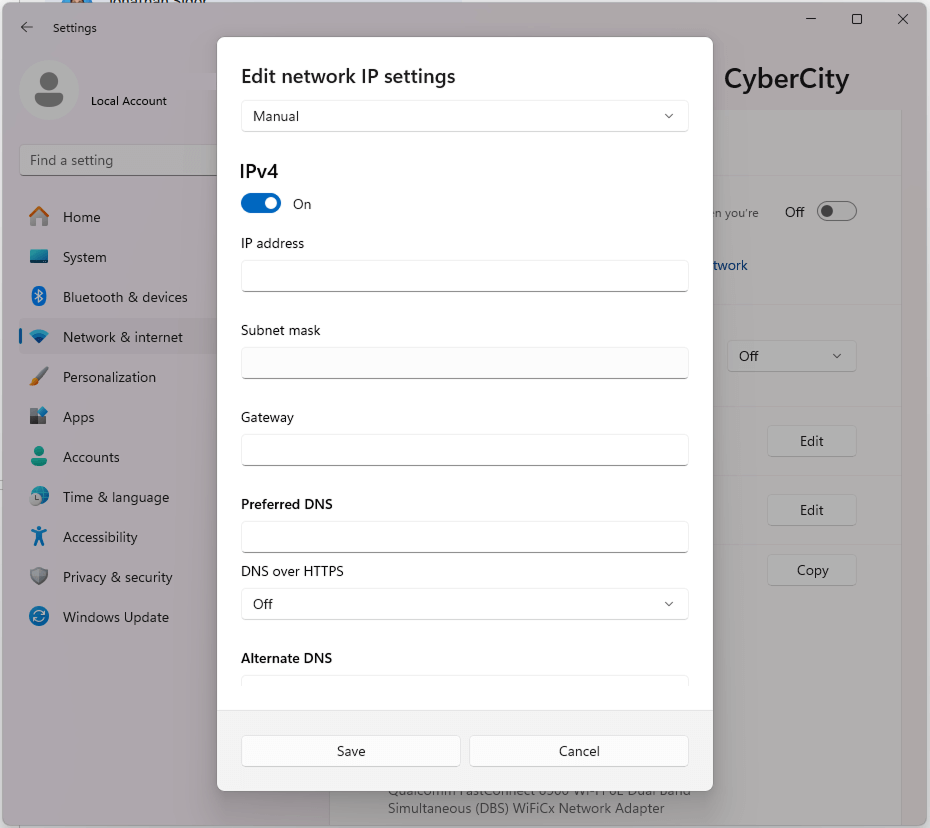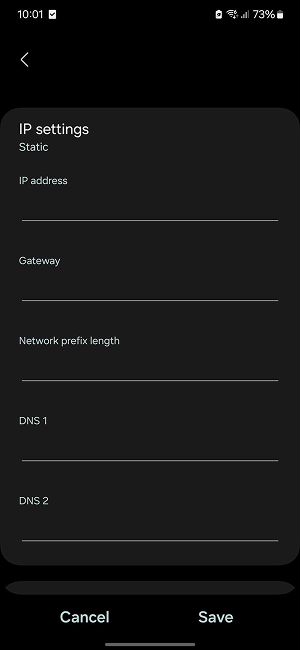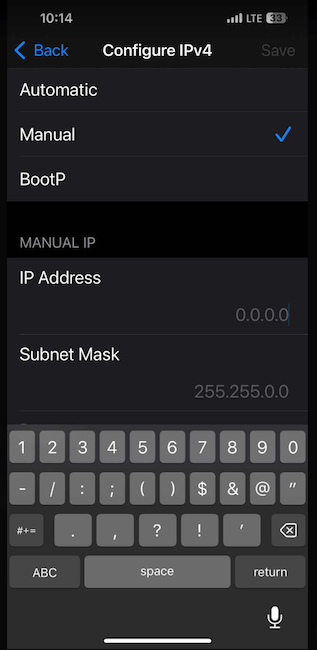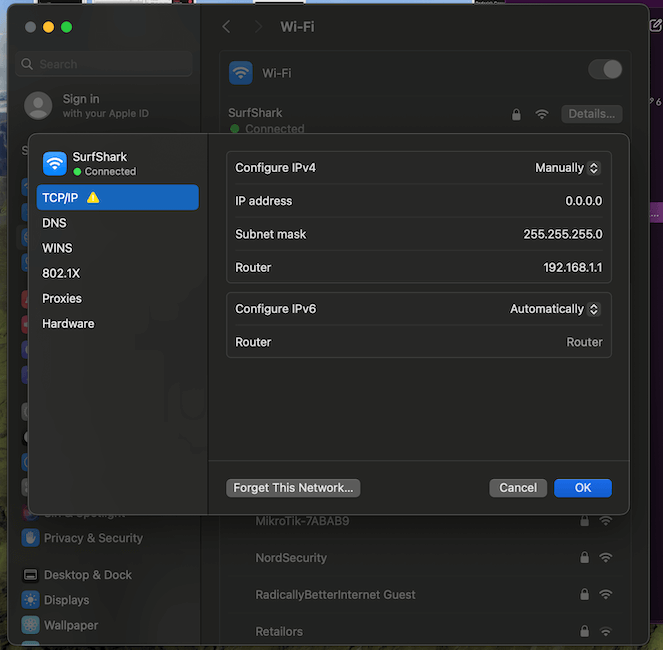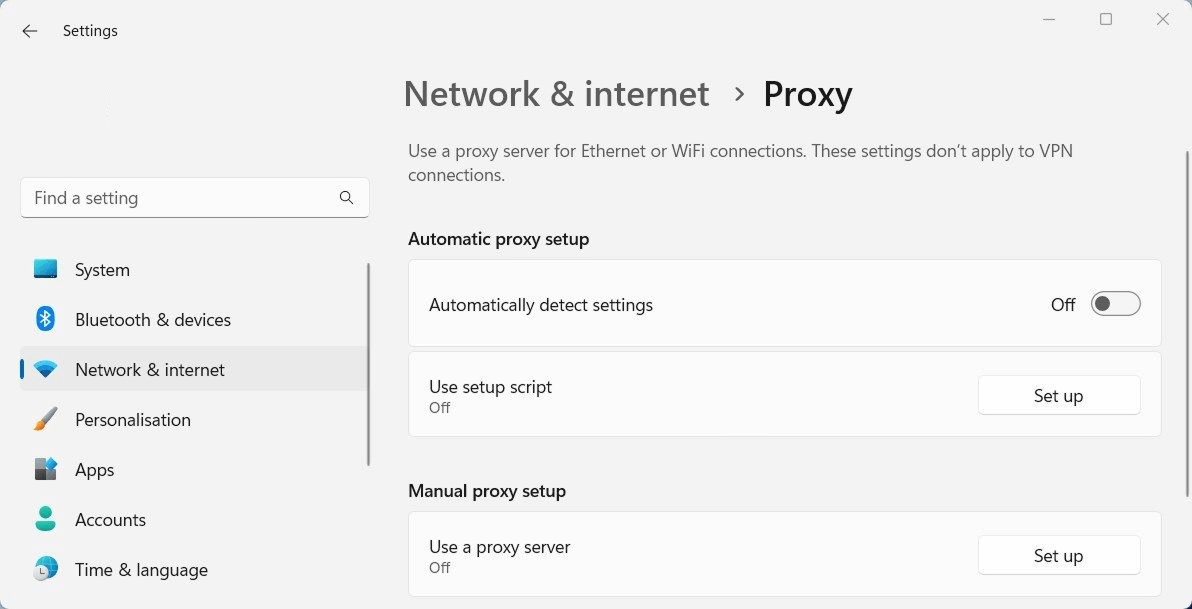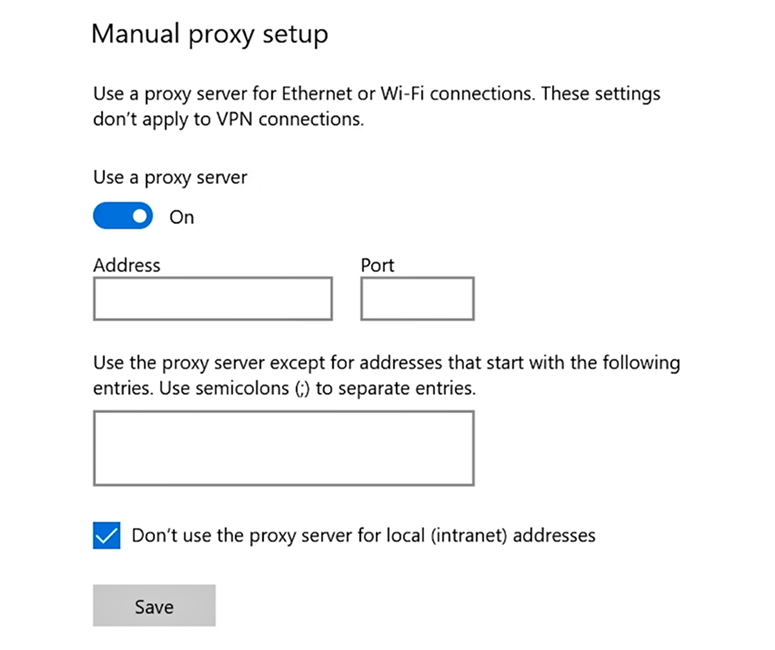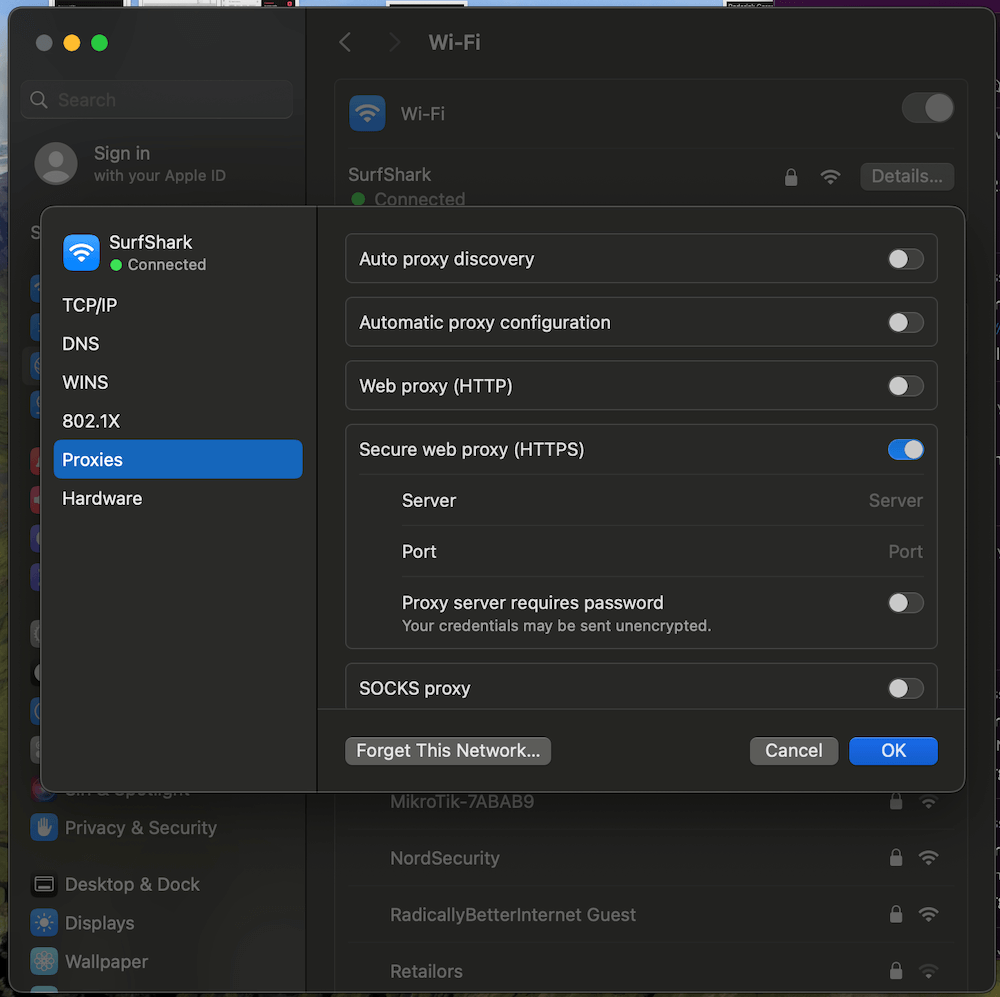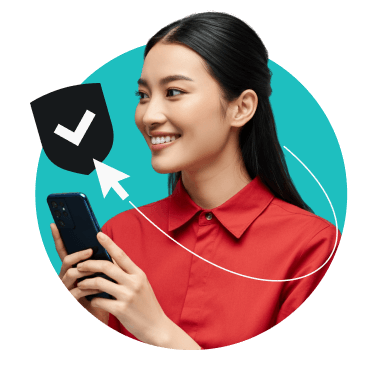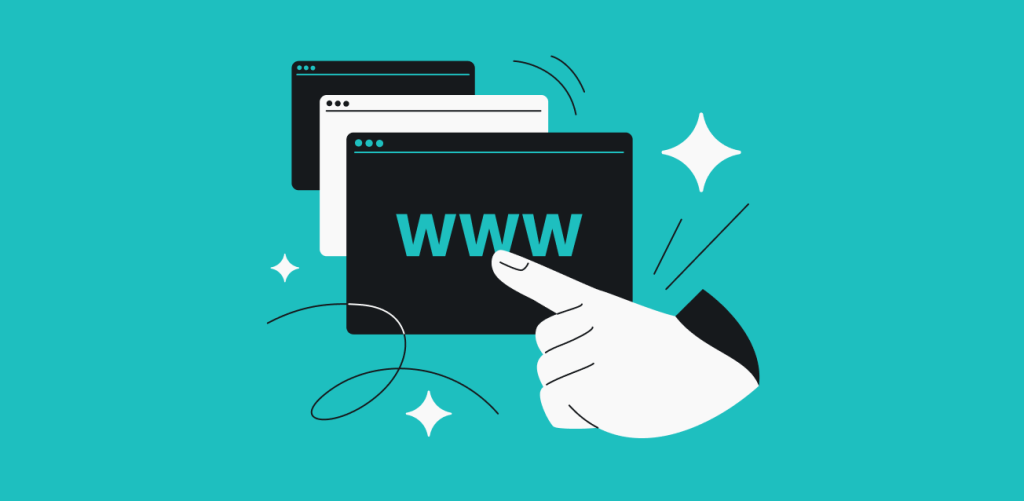IP-адреса — це щось на кшталт домашньої адреси в Інтернеті. Якщо вона потрапить у погані руки, вам можуть загрожувати витоки даних або кібернебезпеки. Змінюючи її, ви зміцнюєте свою онлайн-безпеку й стаєте складнішою ціллю для хакерів.
І ми маємо для вас хорошу новину: ви можете автоматично змінювати свою IP-адресу без жодних спеціальних технічних знань. Найпростіше використовувати для цього VPN (віртуальна приватна мережа) або налаштувати параметри своєї IP-адреси вручну.
Розгляньмо докладніше способи зміни IP-адреси й підвищення конфіденційності в Інтернеті.
Що таке IP-адреса?
IP-адреса — це цифровий ідентифікатор, який дозволяє пристроям надсилати й отримувати дані в Інтернеті. Кожен під’єднаний до Інтернету пристрій (смартфон, ноутбук чи розумний холодильник) має унікальну IP-адресу, за допомогою якої він комунікує з вебсайтами, службами й іншими пристроями.
Подібно до поштової адреси, яка забезпечує доставку листів потрібному адресату, IP-адреса дозволяє правильно скеровувати інтернет-трафік. Ці адреси можуть змінюватися залежно від таких факторів, як інтернет-провайдер, налаштування мережі чи розташування, і впливати на те, як ваш пристрій підключається до Інтернету.
Часто пристрої мають і публічну, і приватну IP-адреси. Публічна IP-адреса призначається вам інтернет-провайдером, а приватна використовується у вашій локальній мережі.
Типи IP-адрес: статичні й динамічні
Два основні типи IP-адрес — це статичні й динамічні. Тип IP-адреси може впливати на деякі онлайн-процеси під час користування Інтернетом. Дозвольте пояснити докладніше:
Статична IP-адреса
Статична IP-адреса призначається вам інтернет-провайдером і залишається незмінною під час кожного підключення до Інтернету — це потрібно, зокрема, компаніям для розміщення вебсайтів або серверів. Вона забезпечує надійний доступ для віддалених з’єднань, але водночас полегшує відстеження ваших дій в Інтернеті для рекламодавців і трекерів.
Динамічна IP-адреса
Динамічна IP-адреса періодично змінюється й зазвичай призначається інтернет-провайдером через сервер DHCP (протокол динамічного налаштування хостів). Це посилює конфіденційність і ускладнює відстеження ваших онлайн-дій. Водночас зміна динамічної IP-адреси під час сеансу перегляду вебсторінок іноді може спричиняти незначні збої інтернет-з’єднання.
Навіщо змінювати IP-адресу?
2024 року витрати через кіберзлочинність у США перевищили $450 млрд, причому багато атак починалися з чогось такого простого, як витік IP-адреси до чужих рук.
Зміна IP-адреси може допомогти захиститися від хакерів, але це лише початок. Нижче наведено основні приводи розглянути можливість зміни IP-адреси.
- Уникнення рекламодавців і трекерів: зміна IP-адреси ускладнює відстеження ваших онлайн-дій і цільового профілювання з боку вебсайтів і рекламодавців;
- Безпека в Інтернеті: нова IP-адреса допомагає знизити ризики, що були пов’язані зі старою. Якщо вашу попередню IP-адресу атакували кіберзлочинці, відстежували рекламодавці чи позначали як підозрілу, то перехід на нову IP-адресу зробить користування Інтернетом безпечнішим і конфіденційнішим;
- Усунення проблем із мережею: зміна IP-адреси може вирішити такі проблеми з підключенням, як конфлікти IP-адрес або низька швидкість, спричинена перевантаженням мережі;
- Захист від IP-блокувань: певні вебсайти чи сервіси можуть обмежувати доступ для вашої поточної IP-адреси. Якщо її заблоковано, зміна IP-адреси допоможе відновити доступ;
- Запобігання DDoS-атакам: геймери й стримери часто змінюють свої IP-адреси, щоб зменшити ризики DDoS-атак (розподілені атаки типу «відмова в обслуговуванні») і спроб доксингу, які розкривають особисту інформацію.
Обмеження відповідальності. Використання сервісів Surfshark у незаконних цілях суворо заборонено і є порушенням наших Умов використання. Переконайтеся, що користуєтеся сервісами Surfshark для будь-яких своїх дій відповідно до всіх чинних законів і правил, включно з правилами всіх постачальників послуг і вебсайтів, до яких ви звертаєтеся через Surfshark.
Як змінити IP-адресу за допомогою VPN
Якщо перемикання IP-адреси вручну здається здається вам заскладним, то ви можете змінювати її автоматично за допомогою VPN. VPN не лише спрощує отримання іншої IP-адреси, але й забезпечує шифрування, якого не надають інші варіанти.
Скористайтеся наведеними нижче інструкціями, щоб змінити IP-адресу за допомогою VPN і зміцнити захист своїх дій в Інтернеті.
- Оформте підписку на надійний VPN-сервіс: оберіть сервіс VPN — на кшталт Surfshark — який пропонує широкий вибір серверів у всьому світі для покращення конфіденційності й високої швидкості з’єднання.
- Завантажте VPN-додаток: перейдіть на сайт свого VPN-провайдера чи у відповідний магазин додатків (для мобільних пристроїв), щоб установити VPN-додаток на свій пристрій.
- Увійдіть в обліковий запис: відкрийте додаток і виконайте вхід зі своїми обліковими даними.
- Оберіть розташування сервера: виберіть потрібне вам розташування сервера. Для найкращої швидкості інтернет-з’єднання обирайте найближчий сервер, аби ваш вебтрафік проходив найкоротший шлях.
- Запустіть VPN: натисніть на вибране розташування сервера, щоб увімкнути VPN. Вам буде автоматично призначено IP-адресу VPN-сервера, яка маскуватиме вашу справжню IP-адресу.
Як змінити IP-адресу без VPN
Захист конфіденційності в Інтернеті є життєво важливим, тому вам варто маскувати свою IP-адресу завжди, коли це можливо. Нижче наведено кілька різних способів зміни IP-адреси.
Перезавантаження маршрутизатора
Аби скинути поточну P-адресу й отримати нову, достатньо просто перезавантажити маршрутизатор:
- Вимкніть маршрутизатор: знайдіть кабель живлення маршрутизатора й від’єднайте його від розетки. Так ви відключите маршрутизатор від мережі вашого інтернет-провайдера.
- Зачекайте кілька хвилин: серверу DHCP вашого інтернет-провайдера потрібно 5–10 хвилин, щоб призначити вашу стару IP-адресу іншому пристрою в мережі.
- Знову підключіть маршрутизатор: увімкніть кабель живлення маршрутизатора в розетку й дочекайтеся його повного увімкнення. Відновлення його з’єднання з інтернет-провайдером може тривати кілька хвилин.
- Перевірте зміни: після увімкнення й підключення маршрутизатора до Інтернету ви можете перевірити, чи змінилася ваша IP-адреса, за допомогою інструмента What is my IP.
Зміна IP-адреси вручну
Якщо перезапуск маршрутизатора не спрацював, ви можете змінити свою IP-адресу вручну на різних платформах. Для цього потрібно зробити наступне:
Зміна IP-адреси вручну у Windows 10
- Натисніть Пуск і оберіть Налаштування.
- Натисніть Мережа й Інтернет і оберіть Wi-Fi чи Ethernet (залежно від вашого підключення).
- Перейдіть до мережевого підключення й натисніть Змінити в меню Налаштування IP.
- Оберіть Вручну у випадаючому меню й увімкніть перемикач IPv4.
- Уведіть нову IP-адресу, довжину префікса підмережі, стандартний шлюз і адреси DNS-серверів. Зазвичай вони є в налаштуваннях маршрутизатора чи надаються адміністратором мережі.
- Натисніть Зберегти.
Зміна IP-адреси вручну у Windows 11
- Увійдіть у Налаштування комп’ютера.
- Оберіть пункт Мережа й Інтернет і натисніть Додаткові параметри мережі.
- Знайдіть і оберіть пункт Властивості обладнання й підключення.
- Поверніться до пункту Мережа й Інтернет і натисніть Wi-Fi.
- Натисніть Властивості і виберіть Змінити призначення IP.
- Оберіть Вручну із випадаючого меню і введіть свою нову IP-адресу й всі необхідні дані (у поля Маска підмережі, DNS і шлюз).
- Уведіть усі необхідні дані й натисніть Зберегти.
Зміна IP-адреси вручну в Android
- Увійдіть у Налаштування Android-пристрою.
- Натисніть Підключення або Мережа й Інтернет.
- Натисніть Wi-Fi.
- Натисніть і утримуйте мережу Wi-Fi, до якої ви підключені.
- Оберіть Змінити мережу чи Керувати параметрами мережі.
- Змініть параметри IP з DHCP на Статична.
- Уведіть нову IP-адресу, шлюз і DNS-адреси.
- Натисніть Зберегти.
Примітка. Дії для зміни IP-адреси на різних Android-пристроях можуть трохи відрізнятися.
Зміна IP-адреси вручну на iOS-пристроях
- Відкрийте Налаштування на своєму пристрої.
- Оберіть Wi-Fi, потім натисніть піктограму інформації біля мережі Wi-Fi, до якої ви підключені.
- У розділі Адреса IPV4 натисніть Налаштувати IP.
- Оберіть Вручну і введіть нову IP-адресу й інші необхідні дані.
- Натисніть Зберегти.
Зміна IP-адреси вручну на macOS-пристроях
- Відкрийте меню Apple і оберіть Системні налаштування.
- Натисніть Мережа й оберіть пункт Відомості… біля поточного мережевого підключення.
- Перейдіть на вкладку TCP/IP і оберіть Вручну з випадаючого меню налаштувань IPv4.
- Уведіть нову IP-адресу й інші необхідні дані.
- Натисніть OK і Застосувати.
Автоматична зміна IP-адреси за допомогою проксі-сервера
Виконайте наступні дії, щоб автоматично змінити IP-адресу за допомогою проксі-сервера.
Використання проксі-сервера на Windows
- Натисніть Пуск і оберіть Налаштування.
- Перейдіть у розділ Мережа й Інтернет і натисніть Проксі в меню ліворуч.
- У розділі Автоматичне налаштування проксі переведіть перемикач у положення Увімк. щоб використати готовий скрипт налаштування.
- Уведіть адресу скрипта й натисніть Зберегти.
Нижче наведено інструкції з ручного налаштування проксі.
- Прокрутіть вниз до розділу Налаштування проксі вручну.
- Переведіть перемикач у положення Увімк.
- Перейдіть у поле Адреса і введіть IP-адресу проксі-сервера.
- Уведіть номер порта в полі Порт.
- Натисніть Зберегти, щоб застосувати зміни.
Використання проксі-сервера на macOS
- Відкрийте Системні налаштування у меню Apple.
- Натисніть Мережа й оберіть пункт Відомості…біля активного мережевого підключення.
- Перейдіть на вкладку Проксі й увімкніть потрібний тип проксі (Вебпроксі, Безпечний вебпроксі або Проксі SOCKS).
- Уведіть параметри, надані адміністратором мережі. Натисніть OK і Застосувати.
Звернення до інтернет-провайдера
Якщо ви не впевнені, що зможете змінити IP-адресу вручну самостійно, зверніться за допомогою до свого інтернет-провайдера. Для цього потрібно зробити наступне:
- Знайдіть контактні дані служби підтримки вашого провайдера. Зазвичай вони є на його офіційному сайті чи у вашому рахунку за інтернет-послуги.
- Зателефонуйте йому чи напишіть в онлайн-чат або електронною поштою.
- Поясніть, що хочете змінити свою IP-адресу і вкажіть важливу причину, якщо вас про це запитають (наприклад, з метою безпеки).
- Дотримайтеся наданих інструкцій.
- Підтвердьте, що вашу IP-адресу успішно змінено.
Чому для зміни IP-адреси варто використовувати VPN?
Зміна IP-адреси за допомогою VPN — це не лише маскування розташування, а ще й збереження конфіденційності ваших особистих даних у мережі.
Іншими способами ви теж зміните IP-адресу, але навряд чи уникнете відстеження онлайн-дій. Водночас VPN убезпечує користування Інтернетом.
Сервіс VPN маскує IP-адресу й спрямовує інтернет-трафік через віддалені сервери — у цьому випадку вашу IP-адресу буде змінено, а всі ваші онлайн-дані зашифровано.
Змінюйте IP-адресу за допомогою VPN
Набридло користуватися незмінною IP-адресою? Змінюйте її за допомогою VPN.
Такі засоби, як Surfshark — прості, законні й ефективні — надійно захищають інтернет-з’єднання.
Замаскуйте свою справжню IP-адресу й убезпечтеся від відстеження ваших онлайн-дій зловмисниками.
Питання й відповіді
Чи можна змінити IP-адресу?
Так, ви можете змінити свою IP-адресу вручну чи автоматично за допомогою надійного VPN-сервісу на кшталт Surfshark. VPN маскує вашу справжню IP-адресу й призначає нову з сервера в іншому розташуванні, таким чином посилюючи вашу конфіденційність і безпеку в Інтернеті.
Чи змінюється IP-адреса в разі підключення до Wi-Fi?
Так, підключення до іншої мережі Wi-Fi може змінити вашу IP-адресу, оскільки кожна мережа призначає своїм користувачам власні IP-адреси. Наприклад, в разі перемикання з домашньої мережі Wi-Fi на загальнодоступну ви отримаєте іншу IP-адресу.
Як змінити IP-адресу без VPN?
Ви можете змінити IP-адресу без VPN через звернення до свого інтернет-провайдера з відповідним запитом, або за допомогою проксі-сервера, який замаскує вашу справжню IP-адресу, або перезавантаживши маршрутизатор. Майте на увазі, що останній варіант не працюватиме, якщо ваш інтернет-провайдер пропонує лише статичні IP-адреси.
Водночас жоден із цих методів не надає безпеки й конфіденційності на рівні VPN.
Чи може VPN змінити публічну IP-адресу?
Так, VPN може змінити вашу публічну IP-адресу, яку призначає вам інтернет-провайдер і бачать вебсайти й онлайн-сервіси. Варто розуміти, що VPN не змінює приватну IP-адресу, яка призначається вам маршрутизатором і використовується лише у локальній мережі для взаємодії ваших пристроїв між собою.