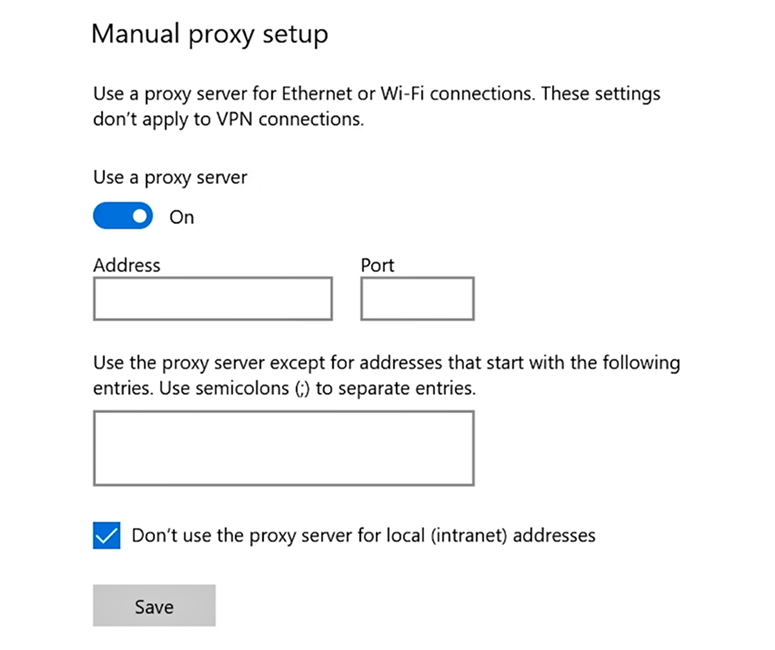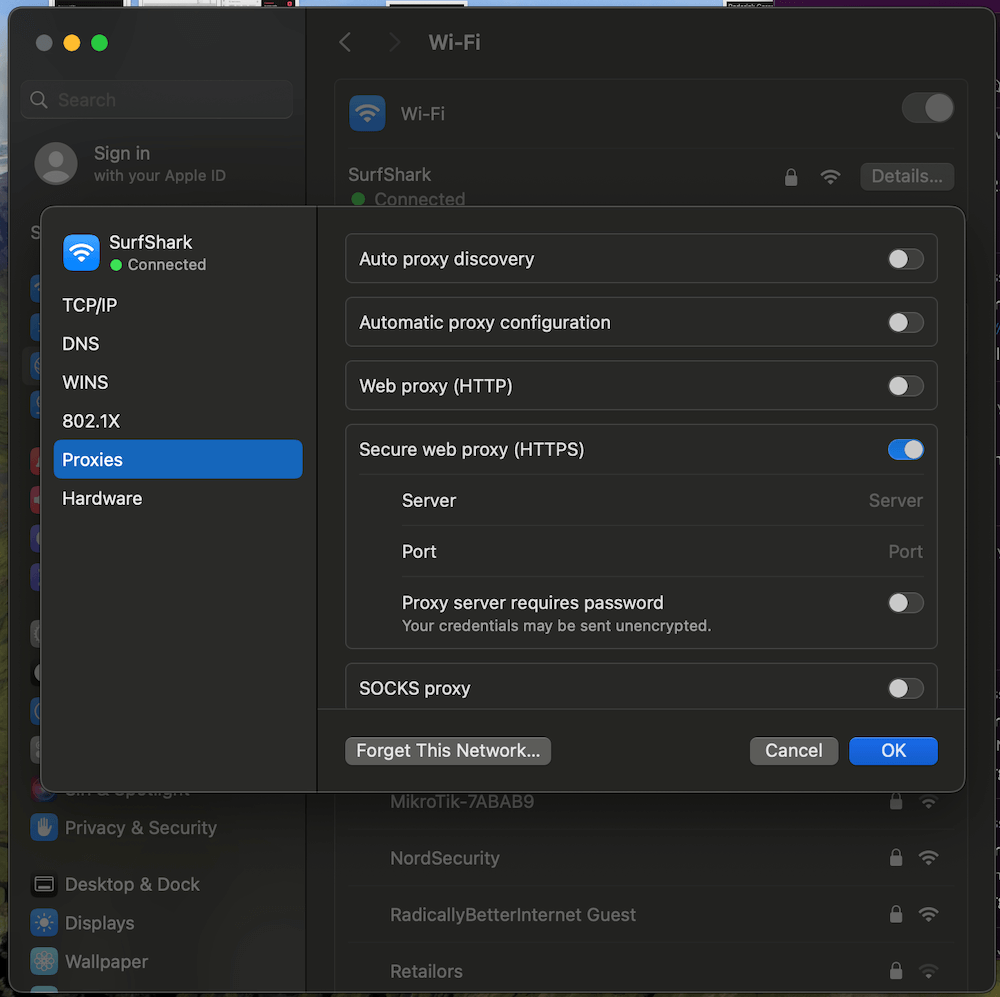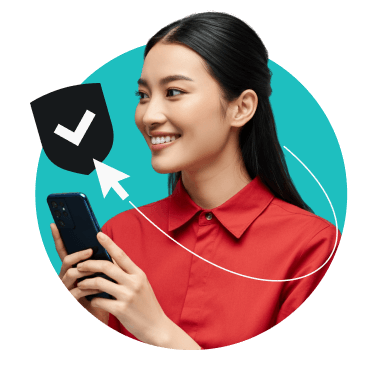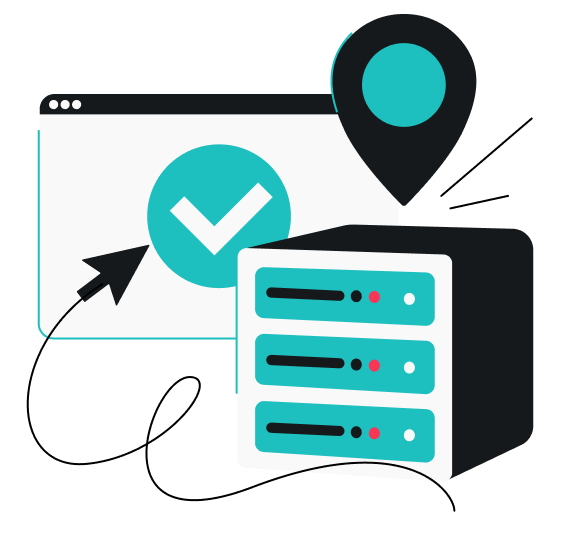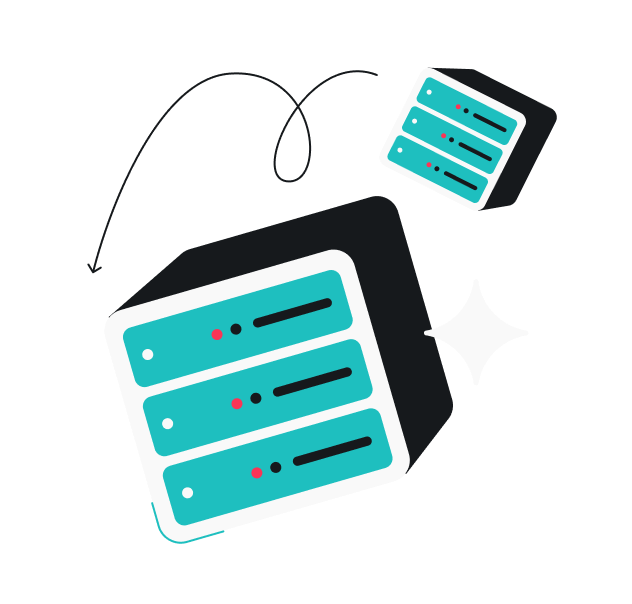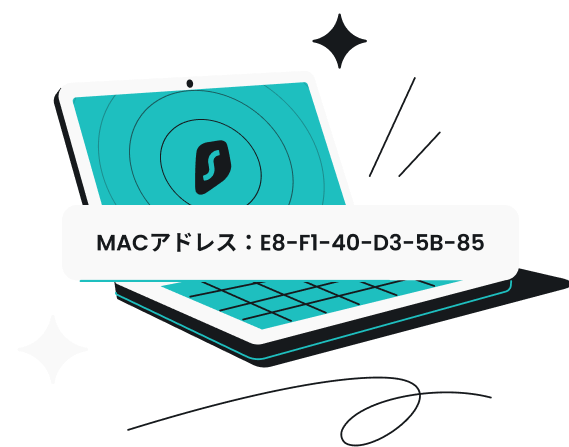IP(インターネットプロトコル)アドレスとは、オンライン上の自宅住所のようなものです。悪意のある人物の手に渡ると、データ漏洩やサイバー脅威の危険にさらされるおそれがあります。IPアドレスを変更すると、セキュリティ層が厚くなり、ハッカーに狙われにくくなります。
良いことですよね?IPアドレスは技術系の専門知識がなくても、自動的に変更することができます。VPN(仮想プライベートネットワーク)を使用するのが最も簡単ですが、IPアドレス設定を手動で変更することもできます。
IPアドレスを手軽に変更し、ネット上でプライバシーを強化する方法について詳しく見ていきましょう。
IPアドレスとは何か?
IPアドレスは、デバイスがネット上でデータを送受信できるようにするためのデジタル識別子です。スマートフォン、ノート型パソコン、スマート冷蔵庫など、インターネットに繋がっているあらゆるデバイスには、固有のIPアドレスが割り当てられており、それによりWebサイト、サービス、その他のデバイスとの通信ができるようになっています。
手紙が正しい宛先に届くには正確な住所が必要であるのと同様に、インターネットトラフィックが正しくルーティングされるにはIPアドレスが欠かせません。これらのアドレスは、ISP(インターネットサービスプロバイダー)、ネットワーク設定、位置情報などの要素によって異なり、デバイスがネットに接続する方法に影響を与えます。
デバイスには通常、パブリックIPアドレスとプライベートIPアドレスの両方があります。パブリックIPアドレスはISP(インターネットサービスプロバイダー)によって割り当てられ、プライベートIPアドレスはローカルネットワーク内で使用されます。
IPアドレスの種類:静的IPアドレスと動的IPアドレス
IPには、主にふたつの種類があります。静的IPアドレスと動的IPアドレスです。どの種類のIPアドレスを使用するかは、インターネットの利用環境にも影響を与えることがあります。仕組みを説明します。
静的IPアドレス
静的IPアドレスはISP(インターネットサービスプロバイダー)によって割り当てられ、何回ネットに接続しても変わらないため、Webサイトやサーバーを運営している企業にとっては便利です。遠く離れた場所から接続しようとするときも、安心してアクセスできるわけですが、広告業者やトラッカーがネットユーザーのネット上における行動を監視しやすくなる面もあります。
動的IPアドレス
動的IPアドレスは定期的に変更され、通常はDHCP(動的ホスト構成プロトコル)サーバーと呼ばれるものを通じてISP(インターネットサービスプロバイダー)が割り当てます。閲覧履歴を長期間追跡することが困難になり、プライバシーが強化されます。ただし、ネット利用中にアドレスが変更された場合、軽微な障害が発生することがあります。
IPアドレスを変更する理由は?
2024年に米国が受けたサイバー犯罪の被害額は$450億ドルを超えており、攻撃のほとんどは、漏洩したIPアドレスが悪意ある人物の手に渡るといった、ささいな事件に端を発しています。
IPアドレスを変更するとハッカーから身を守ることができ、そこからさらに対策を強化することもできます。IPアドレスの切り替えを検討すべき主な理由として、他にも以下の点を挙げられます。
- ネット広告やトラッカーから身を守る:IPアドレスを変更すると、Webサイトや広告主からネット上における活動を追跡されなくなり、ターゲットプロファイルを作成されにくくなります。
- 安心してネット閲覧:新たなIPアドレスを使用することは、それまで利用していたIPアドレスに関連するリスクを軽減する効果があります。それまで利用していたIPアドレスが、サイバー犯罪者の標的にされたり、広告業者によって追跡されたり、不審なアクティビティとしてフラグ付けされたりした場合は、新たなIPアドレスに切り替えることで、より安全でプライバシーの高いネット閲覧を楽しめるようになります。
- ネットに関する問題の解決:IPアドレスを切り替えることで、ネット接続に関する問題を解決できます。たとえば、IPアドレスの競合や、ネットワークの混雑による通信速度の低下などです。
- IPブロックの回避:Webサイトやサービスによっては、アクセス制限を掛けているところもあり、現在お手元で利用しているIPアドレスではアクセスできないケースもあります。ブロックされてしまった場合は、IPアドレスを変更することで、アクセスできる可能性があります。
- DDoS攻撃の防止:ゲーマーやストリーマー配信者は、DDoS(分散型サービス拒否)攻撃や個人情報を漏洩するドクシング攻撃のリスクを軽減する目的で、IPアドレスをしばしば変更しています。
免責事項:Surfsharkのサービスを違法行為に使用することは厳しく禁止されており、利用規約に違反しますのでご注意ください。Surfsharkのサービスを特定の活動に利用される際は、Surfsharkを介してアクセスされるサービスプロバイダーやウェブサイトの規約を含め関連するすべての法令および規制に準拠していることをご確認ください。
VPNを利用してIPアドレスを変更する方法は?
IPアドレスを手動で切り替えるのが面倒だと感じる場合は、VPNを使えばIPアドレスを自動的に変更できます。VPNは、IPアドレスの取得を容易にするだけでなく、暗号化機能も備えています。暗号化機能は、VPN以外の方法では利用できません。
オンラインアクティビティに関するセキュリティを強化するため、VPNを利用してIPアドレスを変更するには、以下の手順に従ってください。
- 信頼できるVPNサービスに加入する:Surfsharkなど、世界各地に多数のサーバーを配置しているVPNサービスを選択することで、プライバシーを守れるだけでなく、通信速度も確保できます。
- VPNアプリをダウンロードする:VPNプロバイダーのWebサイトまたは適切なアプリストア(モバイルデバイスの場合)にアクセスして、VPNアプリをお手元のデバイスにインストールしてください。
- ログインする:アプリを開き、認証情報でログインします。
- サーバーロケーションを選択する:自分のニーズに合ったサーバーロケーションを選択してください。ネット接続の速度を確保したければ、地理的に近いサーバーを選択してください。トラフィックが遠回りせずにすみ、通信速度を上げられます。
- VPNを立ち上げる:選択したサーバーロケーションをクリックすると、VPNが有効化します。VPNサーバーのIPが自動的に割り当てられ、実際のIPアドレスは秘匿されます。
VPNを使わずにIPアドレスを変更する方法は?
ネット上でプライバシーを守ることはきわめて重要です。このため、IPアドレスはできるだけ秘匿すべきです。IPアドレスの変更方法がわからない場合は、以下の各方法をお試しください。
ルーターを再起動する
ルーターを再起動するだけでIPアドレスをリセットできます。新しいアドレスを取得する方法は次のとおりです。
- ルーターの電源プラグを抜く:ルーターの電源プラグをコンセントから抜きます。これにより、お手元のルーターとISP(インターネットサービスプロバイダー)の接続が切断されます。
- 数分間待つ:ISP(インターネットサービスプロバイダー)のDHCPサーバーが、これまでお手元で使っていたIPアドレスを、ネットワーク上の他のデバイスに割り当てるまで、少なくとも5~10分お待ちください。
- ルーターの電源を入れ直す:電源プラグをコンセントに入れ直し、ルーターの電源が完全に回復するのを待ちます。ルーターがISP(インターネットサービスプロバイダー)との接続をあらためて確立するまで、数分かかる場合があります。
- 変更の確認:ルーターの電源が入り、インターネットに再び接続したら、「私のIPアドレスは?」などのツールを使ってIPアドレスが変更されたかどうか確認してください。
手動によるIPアドレスの変更
ルーターを再起動してもIPアドレスを変更できない場合は、さまざまなプラットフォームでIPアドレスを手動で変更することもできます。その方法は以下のとおりです。
Windows 10で手動でIPアドレスを変更する方法
- スタートメニューをクリックして、設定を選択します。
- ネットワークとインターネットをクリックし、接続方法に応じてWi-Fiまたはイーサネットを選択します。
- ネットワーク接続に移動し、IP設定の下にある 編集をクリックします。
- ドロップダウンメニューから 手動を選択し、IPv4のスイッチをオンにします。
- 新しいIPアドレス、サブネットプレフィックス長、デフォルトゲートウェイ、DNSサーバーアドレスを入力します。これらは通常、ルーターの設定またはネットワーク管理者から提供されます。
- 保存をクリックします。
Windows 11で手動でIPアドレスを変更する方法
- パソコンの設定画面を開きます。
- ネットワークとインターネットオプションを見つけてクリックし、ネットワークの詳細設定に進みます。
- ハードウェアと接続のプロパティオプションを見つけて選択します。
- ネットワークとインターネットに戻り、Wi-Fiをクリックします。
- <接続名>プロパティとクリックして進み、IP割り当ての編集に進みます。
- ドロップダウンメニューから手動を選択し、新しいIPアドレスと必要なデータ(サブネットマスク、DNS、ゲートウェイのボックス)を入力します。
- 必要なデータをすべて入力したら、保存をクリックします。
Androidで手動でIPアドレスを変更する方法
- Androidの設定に移動します。
- 接続またはネットワークとインターネットをタップします。
- Wi-Fiをタップします。
- 接続されているWi-Fi接続をタップして長押しします。
- ネットワークの変更またはネットワーク設定の管理を選択します。
- IP設定をDHCPから静的に変更します。
- 新しいIPアドレス、ゲートウェイ、DNSアドレスを入力します。
- 保存をタップします。
注意事項:AndroidでIPアドレスを変更する手順の細かい部分は、デバイスによって若干異なる場合があります。
iOSデバイスで手動でIPアドレスを変更する方法
- お手元のデバイスの 設定 を開きます。
- Wi-Fiに移動し、接続しているWi-Fiネットワークの横にある情報アイコンをクリックします。
- IPV4アドレスの下にあるIPを設定をタップします。
- 手動を選択し、新しいIPアドレスとその他の詳細を入力します。
- 保存をタップします。
macOSで手動でIPアドレスを変更する方法
- Appleメニューからシステム設定に進みます。
- ネットワークをクリックし、現在のネットワーク接続の詳細…を選択します。
- TCP/IP タブに移動し、IPv4ドロップダウンメニューから手動を選択します。
- 新しいIPアドレスとその他の詳細情報を入力します。
- OKをクリックし、適用をクリックします。
プロキシサーバーを使用してIPアドレスを自動的に変更する
プロキシサーバーを使用してIPアドレスを自動的に変更するには、以下の手順に従ってください:
Windowsでプロキシサーバーを使用
- スタートメニューをクリックして、設定 を選択します。
- ネットワークとインターネットに移動し、左メニューでプロキシをクリックします。
- 自動プロキシ設定セクションにセットアップスクリプトがある場合は、そのスイッチをオンに切り替えます。
- スクリプトのアドレスを入力し、保存をクリックします。
プロキシを手動で設定するには、以下の手順に従ってください:
- 手動プロキシ設定のセクションまでスクロールダウンします。
- スイッチをオンに切り替えます。
- アドレス欄に進み、プロキシサーバーのIPアドレスを入力します。
- ポートの欄にはポート番号を入力します。
- 保存をクリックして新しい設定を適用します。
macOSでプロキシサーバーを使用
- アップルのメニューからシステム設定を開きます。
- ネットワークをクリックし、アクティブなネットワーク接続の横にある詳細…をクリックします。
- プロキシタブをクリックし、使用したいプロキシの種類(例:Webプロキシ、セキュアWebプロキシ、SOCKSプロキシ)をオンに切り替えます。
- ネットワーク管理者から提供された設定を入力します。OKをクリックし、適用をクリックします。
インターネットサービスプロバイダへの問い合わせ
IPアドレスを手動で変更することに不安がある場合は、ISP(インターネットサービスプロバイダ)までお問い合わせください。その方法は以下のとおりです。
- ISP(インターネットサービスプロバイダ)のカスタマーサービスの連絡先をご確認ください。多くの場合、ISP(インターネットサービスプロバイダ)の公式サイトまたは請求書に記載されています。
- カスタマーサービスの電話番号に電話するか、オンラインチャットやメールサポートがあれば、そちらをご利用ください。
- IPアドレスを変更したい旨を伝え、質問を受けた場合は正当な理由(例:セキュリティ上の懸念)を提示してください。
- 与えられた指示に従ってください。
- IPアドレスが変更されたことを確認してください。
IPアドレスの変更にVPNを利用したほうがよい理由は?
VPNを使ってIPアドレスを変更すると、単に位置情報を隠す以上の効果があり、ネット上で身元情報を守ることにも繋がります。
他の方法でIPアドレスを変更しても、オンラインアクティビティを追跡されるおそれは依然として少なくありません。その一方で、VPNユーザーはネット閲覧をもっと安心して楽しめます。
VPNはIPアドレスを変更し、インターネットトラフィックをリモートサーバー経由でルーティングすることでIPアドレスを書き換えるだけでなく、すべてのオンラインデータを暗号化します。
VPNを利用してIPアドレスを変更する
同じIPアドレスに縛りつけられてうんざりしていませんか?VPNでIPアドレスを変更しましょう。
Surfsharkのような信頼性の高いツールは、シンプルかつ合法で、効率的でもあるため、ネット接続を保護するのに最適です。
Surfsharkを使えば、実際のIPアドレスを変更し、悪意ある人物からオンラインアクティビティを標的にされることを防げます。
よくあるご質問
IPアドレスを変更できますか?
はい。IPアドレスは手動で変更することもできますし、Surfsharkのような信頼できるVPNを利用することで、自動的に変更することもできます。VPNは実際のIPアドレスを秘匿し、他の場所にあるサーバーに基づく別のIPアドレスを割り当てるため、オンラインプライバシーとセキュリティが向上します。
Wi-FiによってIPアドレスは変わりますか?
はい。ネットワークごとに独自のIPアドレスが割り当てられているため、他のWi-Fiネットワークに接続するとIPアドレスが変わることがあります。たとえば、いつもは自宅のWi-Fiを利用している方が、公共Wi-Fiネットワークを利用すると、IPアドレスが変わります。
VPNを使わずにIPアドレスを変更するにはどうすればよいですか?
VPNを使わずにIPアドレスを変更するには、ISP(インターネットサービスプロバイダー)に連絡して新しいIPアドレスをリクエストするか、プロキシサーバーを使用して実際のIPアドレスを秘匿するか、ルーターを再起動するのが良いでしょう。ISP(インターネットサービスプロバイダー)が静的IPアドレスしか提供していない場合、ルーターを再起動してもムダですので、ご注意ください。
また、これらのいずれの方法と比較しても、VPNが提供するセキュリティやプライバシー保護機能の方が優れています。
VPNでパブリックIPアドレスを変更できますか?
はい。VPNでパブリックIPアドレスを変更できます。パブリックIPアドレスはISP(インターネットサービスプロバイダー)によって割り当てられるもので、サイトやサービスの側から見ることができます。その一方で、VPNはプライベートIPアドレスを変更することはできません。プライベートIPアドレスはルーターが割り当てるもので、デバイス間の通信を可能にするため、ローカルネットワーク内でのみ使用されます。

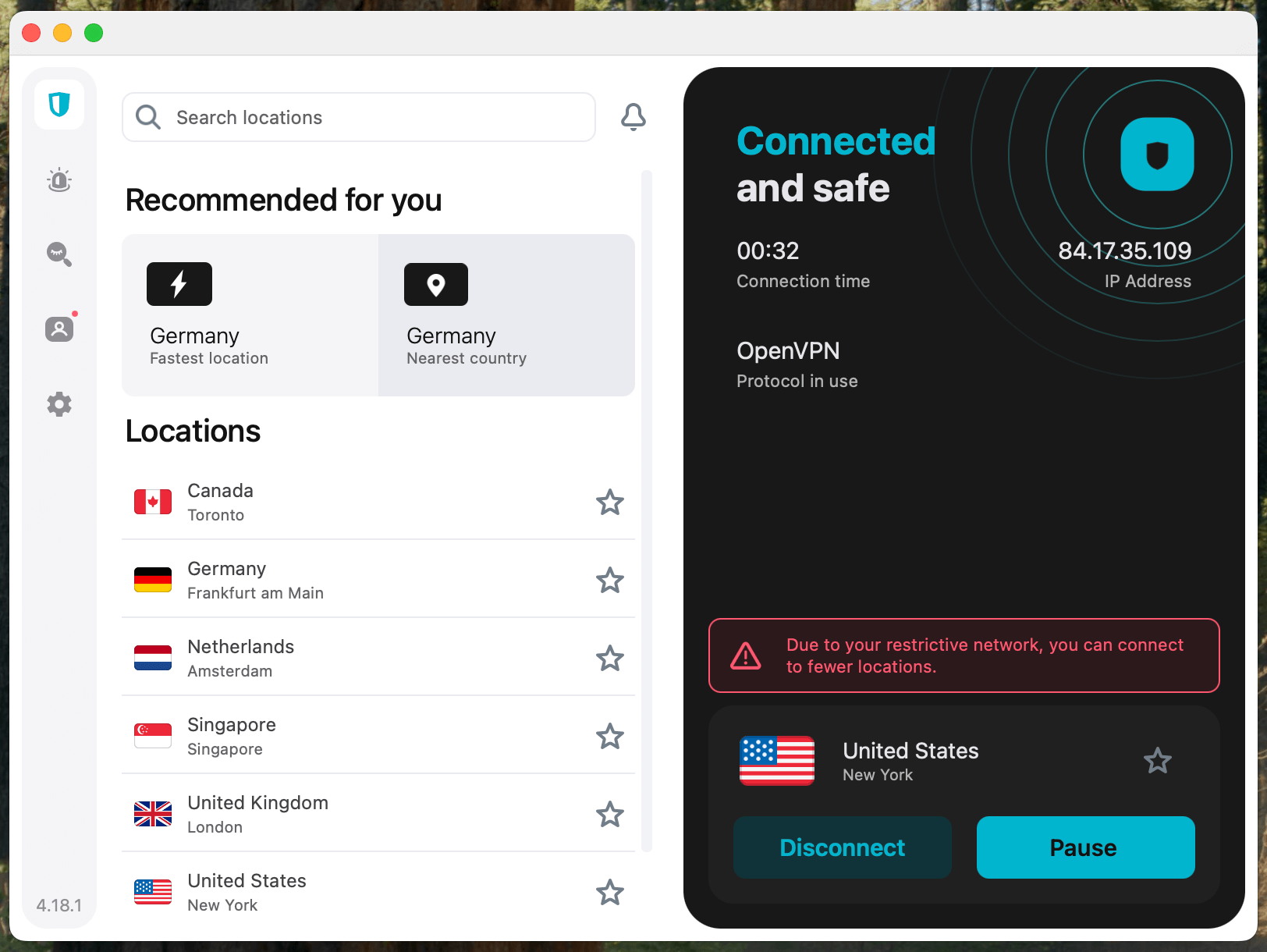
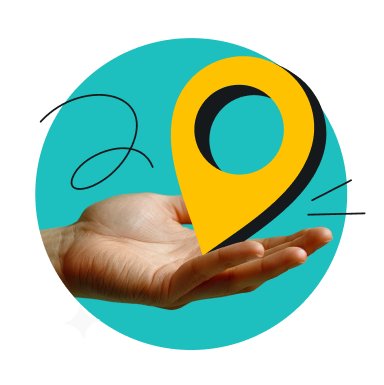
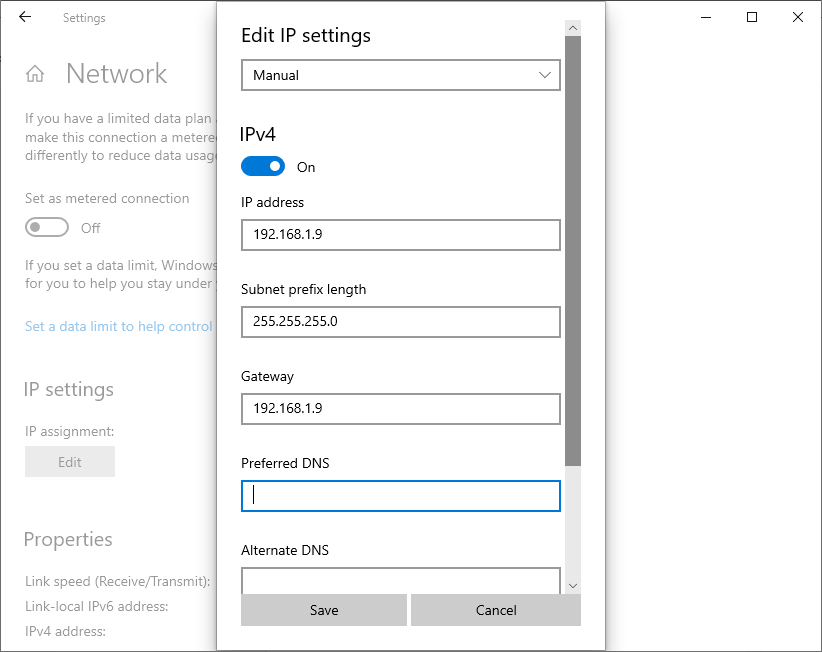
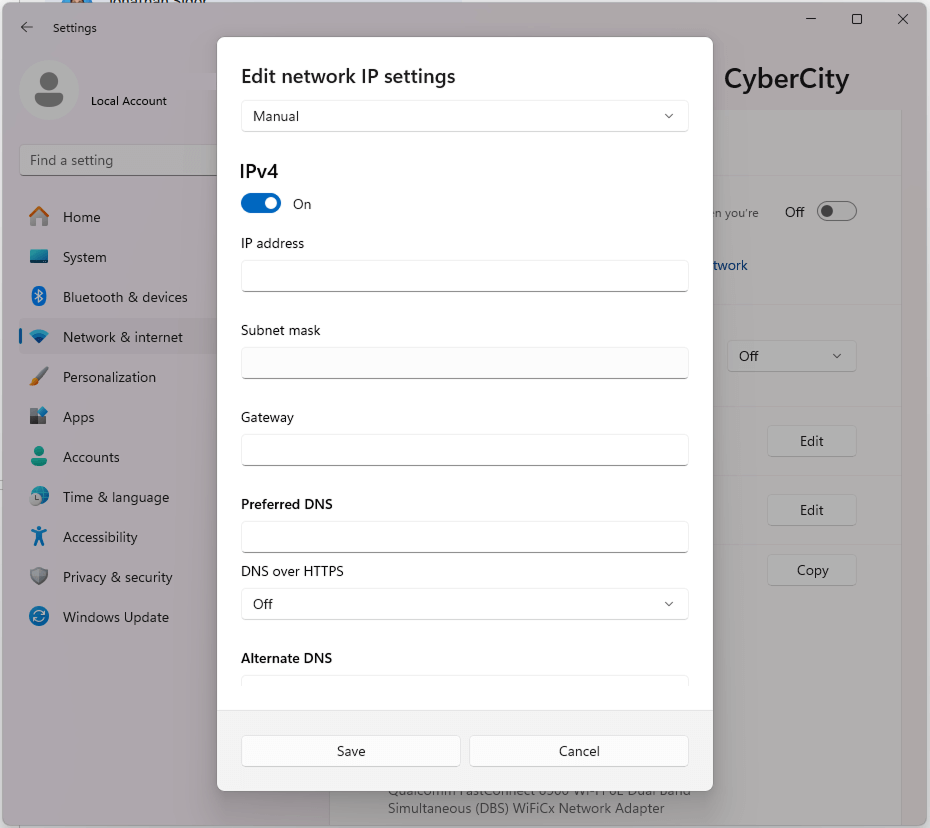
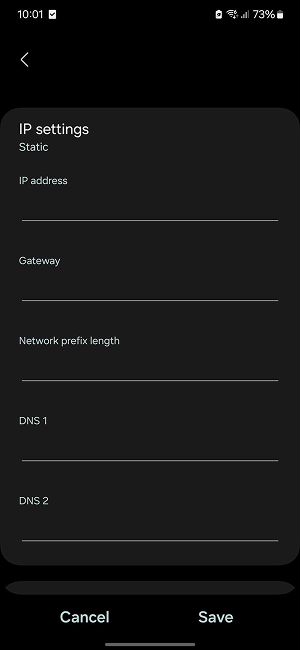
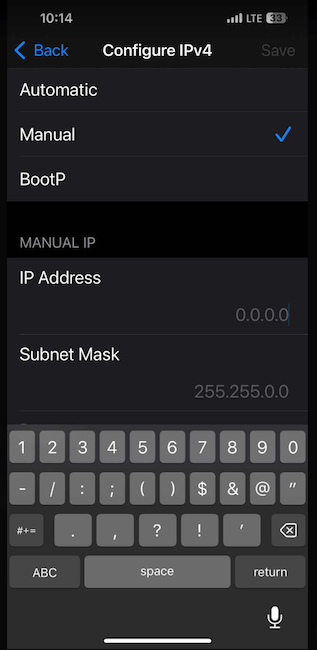
![macOSデバイスのTCP IPタブのスクリーンショット。[IPv4構成] が [手動] に設定されており、IPアドレスやサブネットマスクなどの欄が表示されています。](https://surfshark.com/wp-content/uploads/2024/09/image2-1.png)
![Windowsデバイスのプロキシ設定ウィンドウのスクリーンショット。[設定の自動検出] のスイッチがオフになっています。](https://surfshark.com/wp-content/uploads/2024/09/automatic-proxy-1.png)