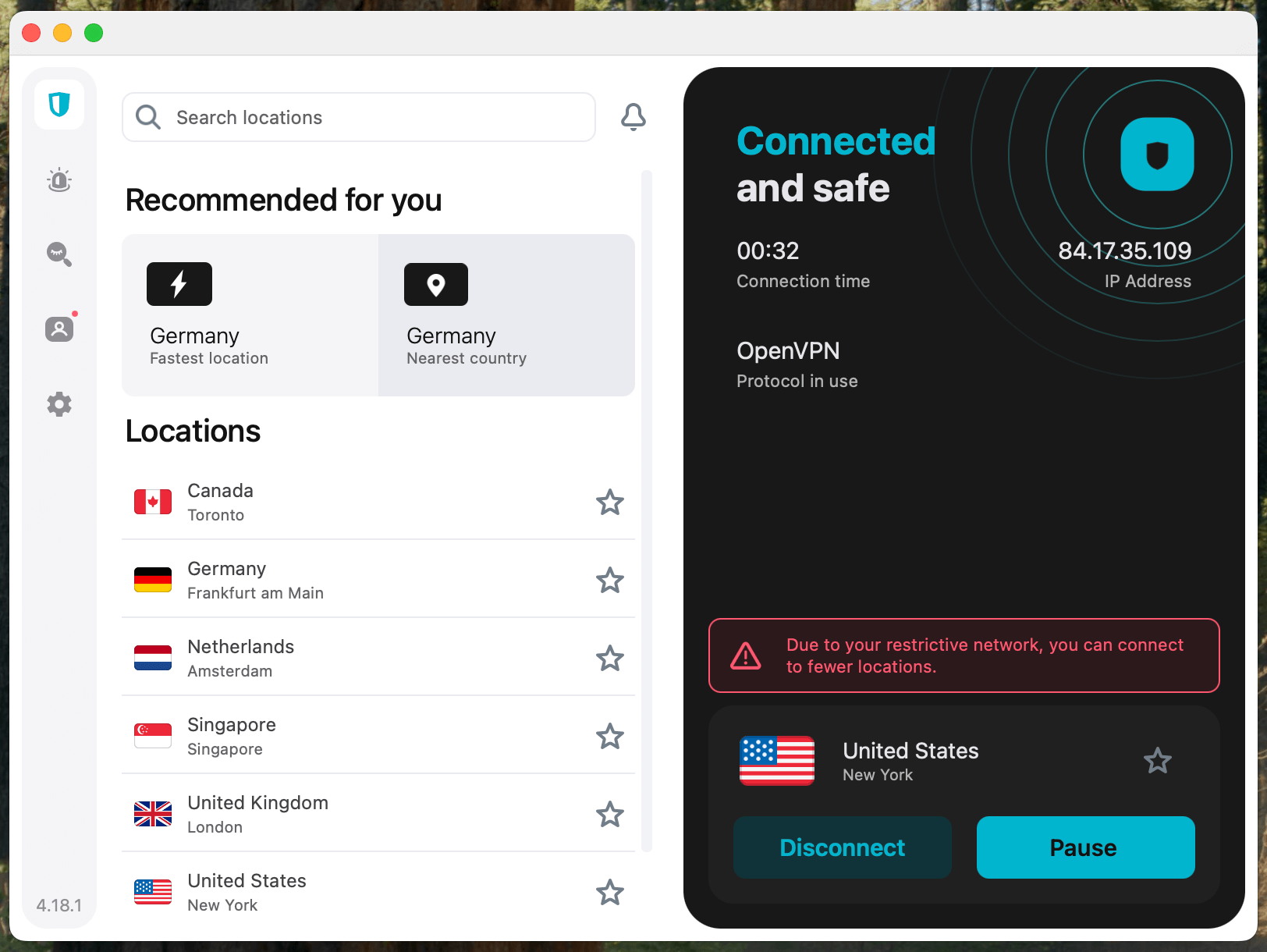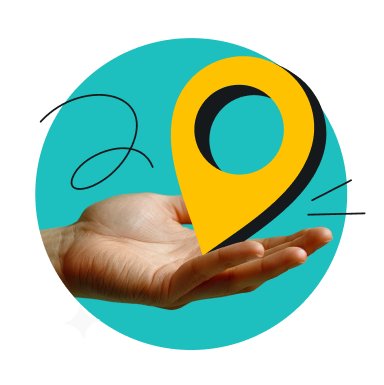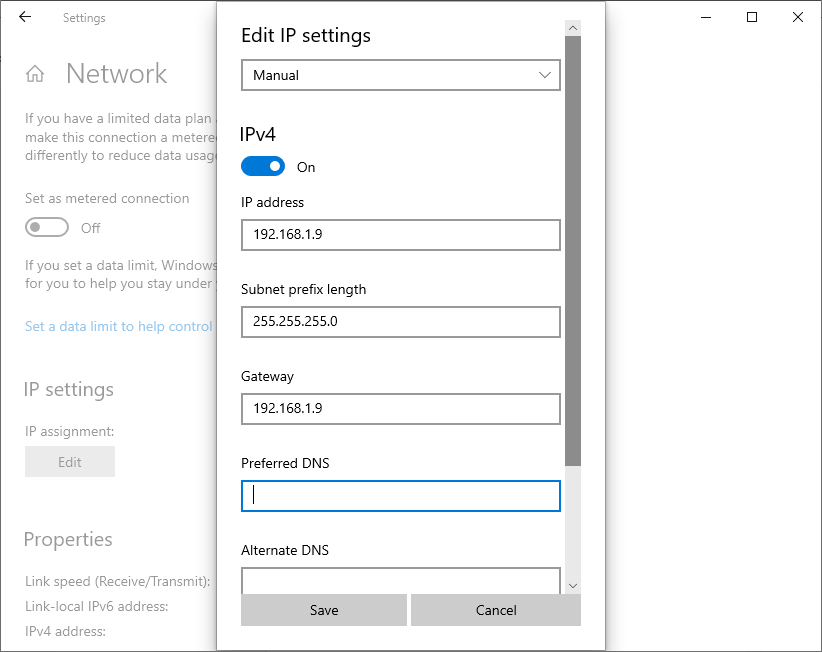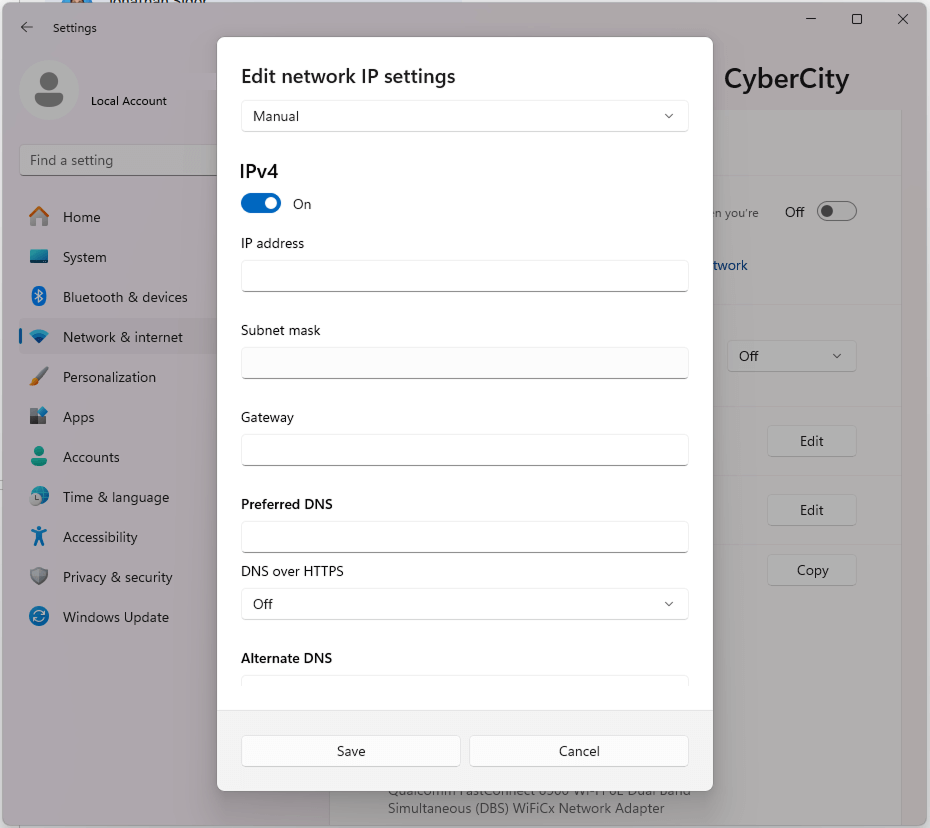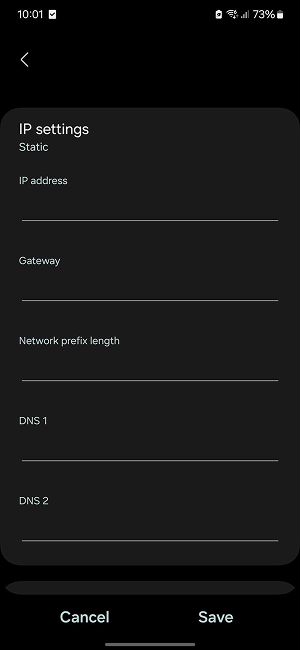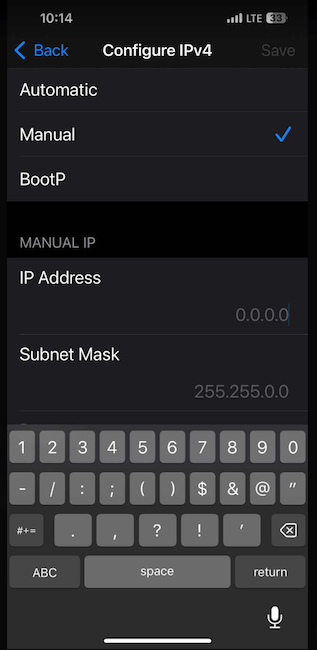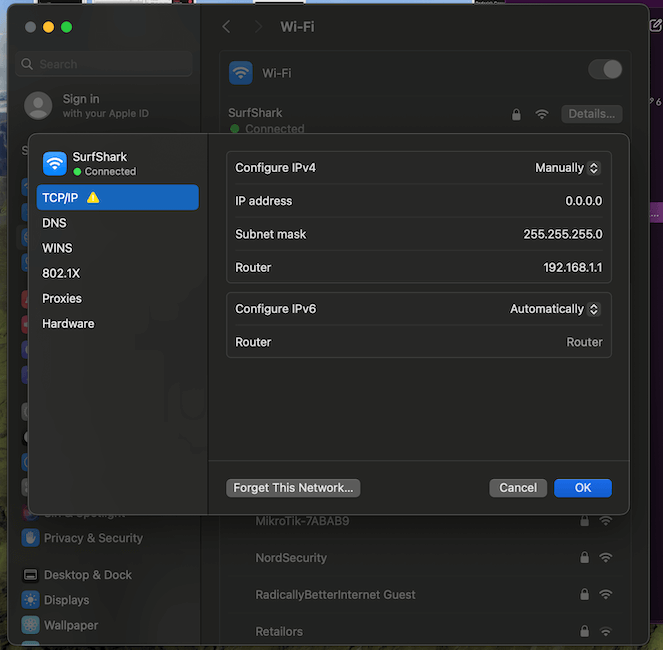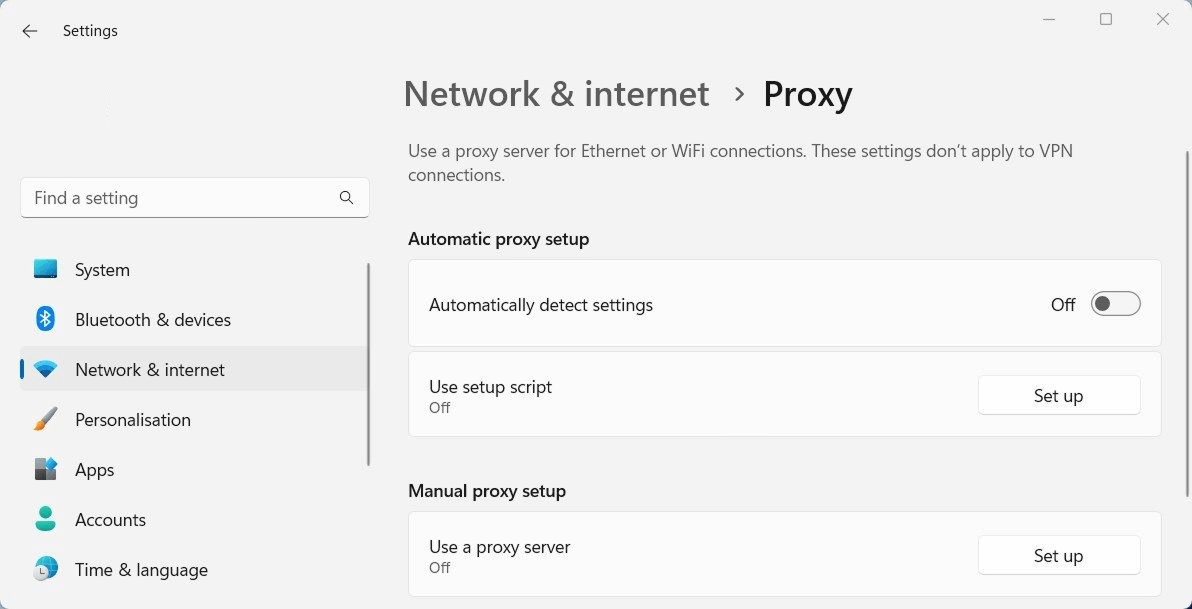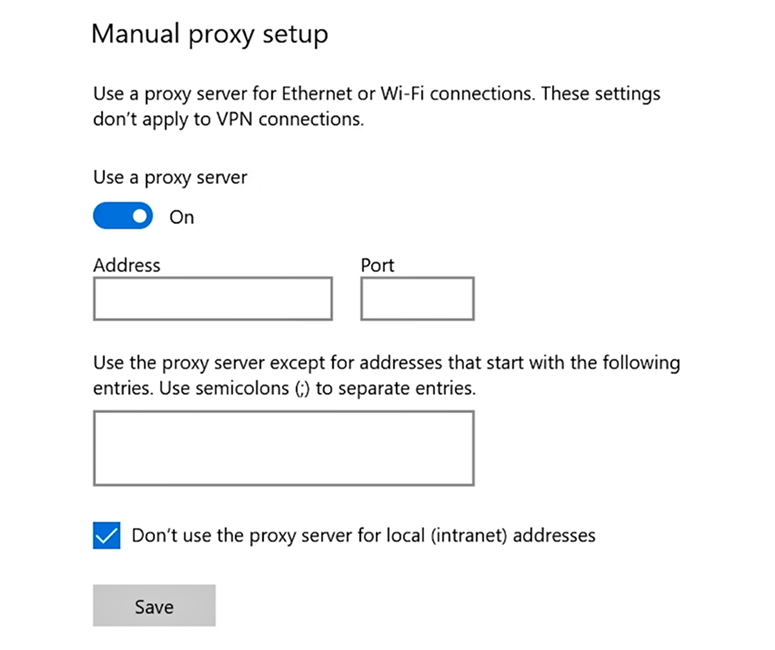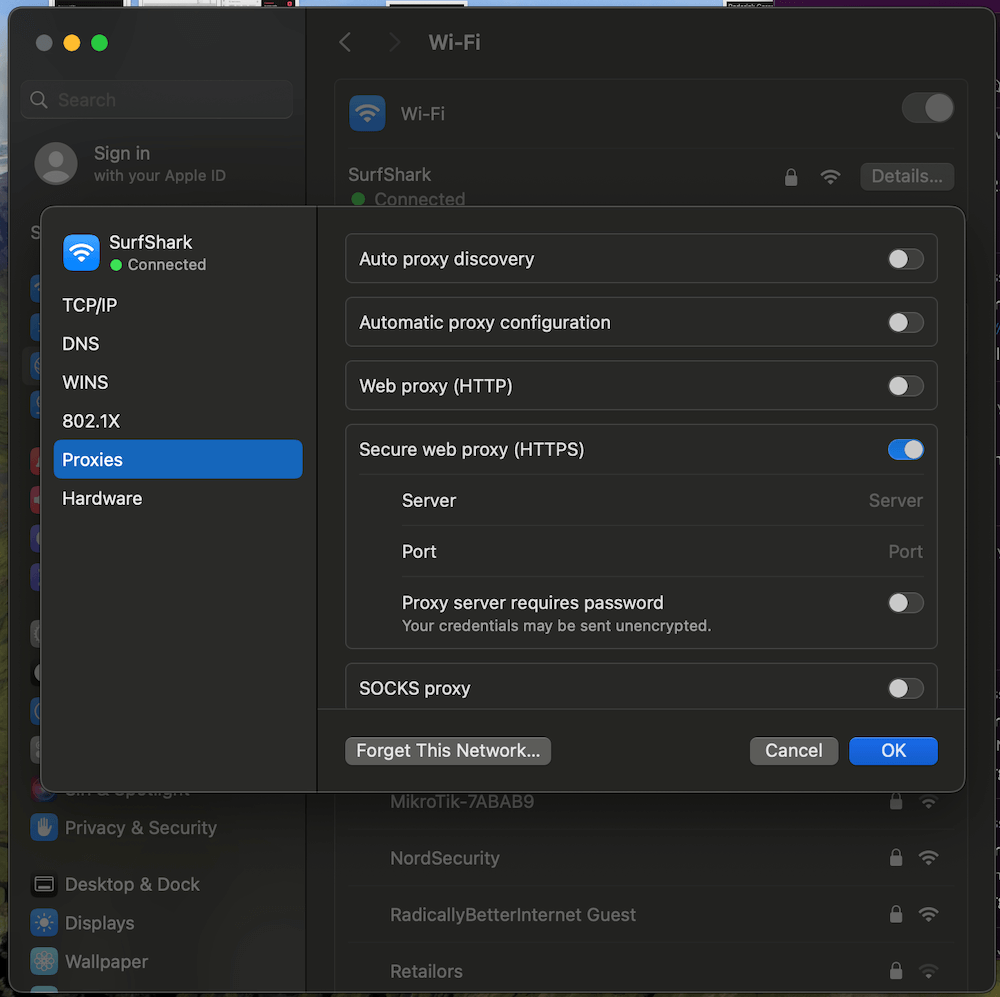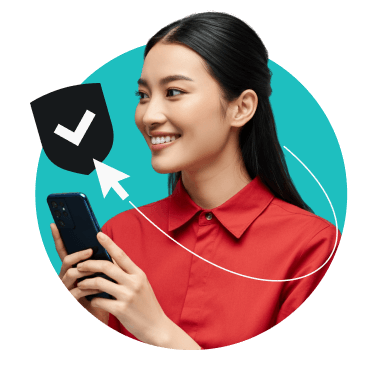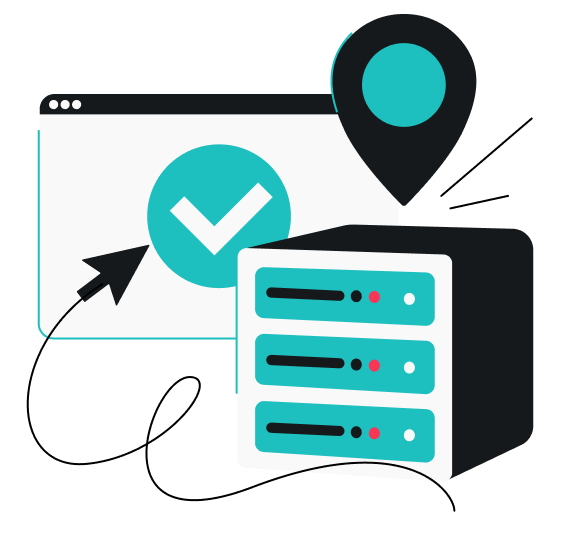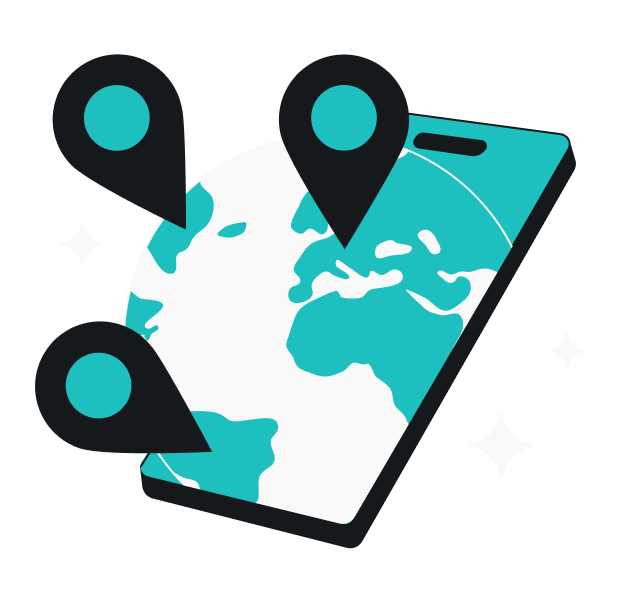Je IP-adres (Internet Protocol) is in feite je huisadres op internet. Als het in verkeerde handen valt, loop je het risico het slachtoffer te worden van datalekken of cyberdreigingen. Door je IP-adres te wijzigen, voeg je een extra laag beveiliging toe, waardoor je minder snel het doelwit van hackers bent.
En weet je wat het goede nieuws is? Je kunt je IP-adres automatisch wijzigen zonder dat je daar technische kennis voor nodig hebt. Een VPN (Virtual Private Network) is de eenvoudigste optie, maar je kunt de instellingen van je IP-adres ook handmatig wijzigen.
Laten we kijken hoe je je IP-adres eenvoudig kunt wijzigen om je online privacy te verbeteren.
Wat is een IP-adres?
Een IP-adres is een digitale identificatiecode waarmee apparaten online gegevens kunnen versturen en ontvangen. Elk apparaat dat is aangesloten op het internet (je smartphone, je laptop, je slimme koelkast) heeft een uniek IP-adres waarmee het apparaat kan communiceren met websites, services en andere apparaten.
Net zoals een e-mailadres ervoor zorgt dat je berichten de juiste bestemming bereiken, zorgt een IP-adres ervoor dat internetverkeer juist wordt doorgestuurd. IP-adressen kunnen veranderen, afhankelijk van je ISP (Internet Service Provider), netwerkinstellingen of locatie, en dit is van invloed op hoe je apparaat verbinding maakt met internet.
Apparaten hebben vaak een openbaar IP-adres en een privé-IP-adres. Een openbaar IP-adres wordt toegewezen door je ISP; het privéadres wordt gebruikt binnen je lokale netwerk.
Soorten IP-adressen: statische vs. dynamische IP-adressen
Er zijn twee soorten IP-adressen: statische en dynamische. Het soort IP-adres dat je gebruikt kan van invloed zijn op je online ervaring. Ik zal het uitleggen:
Statisch IP-adres
Een statisch IP-adres wordt door je ISP aan je toegewezen en blijft altijd hetzelfde wanneer je verbinding maakt met internet. Dit is handig voor bedrijven die websites of servers hosten. Een statisch IP-adres biedt betrouwbare toegang voor verbindingen op afstand, maar dit maakt het ook eenvoudiger voor adverteerders en trackers om je online activiteiten te volgen.
Dynamisch IP-adres
Een dynamisch IP-adres verandert regelmatig en wordt normaal gesproken toegewezen door je ISP via een zogenaamde DHCP-server (Dynamic Host Configuration Protocol). Een dynamisch IP-adres biedt meer privacy omdat het moeilijker is om je browsegeschiedenis te volgen. Maar een dynamisch IP-adres kan af en toe kleine onderbrekingen veroorzaken als het tijdens een online sessie verandert.
Waarom zou je je IP-adres wijzigen?
In 2024 liepen de kosten van cybercriminaliteit in de Verenigde Staten op tot meer dan $450 miljard. Veel van de aanvallen begonnen heel simpel met een gelekt IP-adres dat in verkeerde handen was gevallen.
Door je IP-adres te wijzigen, kun je jezelf beschermen tegen hackers. Maar dat is nog niet alles. Hier volgen nog een paar andere belangrijke redenen om je IP-adres te wijzigen:
- Adverteerders en trackers vermijden: als je je IP-adres wijzigt, is het moeilijker voor websites en adverteerders om je online activiteiten te volgen en gerichte profielen op te stellen.
- Veilig browsen: een nieuw IP-adres stelt je niet langer bloot aan risico’s die verbonden zijn met je oude IP-adres. Als je vorige IP-adres het doelwit was van cybercriminelen, door adverteerders werd getrackt of op een zwarte lijst is gezet vanwege verdachte activiteiten, kan een nieuw IP-adres je helpen veiliger en met meer privacy online te browsen.
- Netwerkproblemen oplossen: door je IP-adres te wijzigen, kun je problemen met je verbinding oplossen, zoals IP-conflicten of een trage verbinding als gevolg van drukte op het netwerk.
- IP-blokkeringen omzeilen: bepaalde websites of services hebben misschien de toegang voor je huidige IP-adres geblokkeerd. Als je geblokkeerd bent, kun je met een nieuw IP-adres je toegang herstellen.
- DDoS-aanvallen voorkomen: gamers en streamers wijzigen hun IP-adres vaak om het risico te beperken op DDoS-aanvallen (Distributed Denial of Service) of op doxingpogingen, waarbij persoonlijke gegevens online worden gepubliceerd.
Disclaimer: Houd er rekening mee dat het gebruik van Surfshark-diensten voor illegale activiteiten ten strengste verboden is en in strijd is met onze Algemene Voorwaarden. Zorg ervoor dat het gebruik van Surfshark-diensten voor je specifieke activiteiten voldoet aan alle toepasselijke wetten en regelgeving, inclusief die van eventuele serviceproviders en websites die je via Surfshark gebruikt.
Je IP-adres wijzigen met een VPN
Als je het te ingewikkeld vindt om je IP-adres handmatig te wijzigen, kun je dit automatisch doen met behulp van een VPN. Met een VPN kun je niet alleen eenvoudig je IP-adres wijzigen, maar een VPN biedt ook versleuteling, iets wat andere opties niet bieden.
Volg deze stappen om je IP-adres met behulp van een VPN te wijzigen en zo je online activiteiten beter te beveiligen:
- Neem een abonnement op een betrouwbare VPN-service: kies een VPN-service (zoals Surfshark) met een groot aantal verschillende serverlocaties over de hele wereld voor meer privacy en snelle verbindingen.
- Download de VPN-app: ga naar de website van je VPN-provider of naar de betreffende appstore (voor mobiele apparaten) om de VPN-app op je apparaat te installeren.
- Log in: open de app en log in met je gebruikersnaam en wachtwoord.
- Selecteer een serverlocatie: kies een serverlocatie die past bij je internetgebruik. Kies voor een snellere internetverbinding een server in de buurt, zodat je internetverkeer geen al te grote afstanden hoeft af te leggen.
- Activeer de VPN: klik op de gewenste serverlocatie om je VPN te activeren. Het IP-adres van de VPN-server wordt automatisch aan je toegewezen en je echte IP-adres wordt gemaskeerd.
Je IP-adres wijzigen zonder een VPN
Het is belangrijk om je online privacy te beschermen, dus als het even kan moet je je IP-adres maskeren. Weet je niet hoe je je IP-adres moet wijzigen? Er zijn verschillende manieren:
Je router herstarten
Een eenvoudige manier is om je router te herstarten, dan krijg je automatisch een nieuw IP-adres:
- Trek de stekker van je router eruit: trek de stekker van je router uit het stopcontact. Hiermee wordt de verbinding van de router met je ISP verbroken.
- Wacht een paar minuten: wacht ten minste 5 tot 10 minuten zodat de DHCP-server van je ISP je oude IP-adres aan een ander apparaat binnen het netwerk kan toewijzen.
- Steek de stekker weer in het stopcontact: steek de stekker van de router weer in het stopcontact en wacht tot de router volledig is opgestart. Dit kan een paar minuten duren, omdat de router opnieuw een verbinding met je ISP moet maken.
- Controleer of je IP-adres is gewijzigd: zodra je router aanstaat en weer is verbonden met internet, kun je met een tool zoals What is my IP? controleren of je IP-adres is gewijzigd.
Je IP-adres handmatig wijzigen
Als herstarten van je router niet werkt, kun je je IP-adres ook handmatig wijzigen op verschillende platforms. Dit werkt als volgt:
Je IP-adres handmatig wijzigen in Windows 10
- Klik op het Startmenu en selecteer Instellingen.
- Klik op Netwerk en internet en kies Wifi of Ethernet, afhankelijk van je verbinding.
- Ga naar je netwerkverbinding en klik op Bewerken onder je IP-instellingen.
- Kies Handmatig in het dropdownmenu en zet vervolgens de IPv4-schakelaar op Aan.
- Vul je nieuwe IP-adres, subnetprefixlengte, standaard gateway en DNS-serveradressen in. Deze gegevens kun je meestal vinden in de instellingen van je router of via je netwerkbeheerder.
- Klik op Opslaan.
Je IP-adres handmatig wijzigen in Windows 11
- Ga naar de Instellingen van je computer.
- Klik op Netwerk en internet en ga naar Geavanceerde netwerkinstellingen.
- Selecteer de optie Hardware- en verbindingseigenschappen.
- Ga terug naar Netwerk en internet en klik op Wifi.
- Klik op de optie <naam van de verbinding> eigenschappen en ga vervolgens naar IP-toewijzing bewerken.
- Selecteer Handmatig in het dropdownmenu en vul je nieuwe IP-adres en alle vereiste gegevens in (vul de velden Subnetmasker, DNS en Gateway in).
- Vul alle verplichte gegevens in en klik op Opslaan.
Je IP-adres handmatig wijzigen op Android
- Ga naar je Android-instellingen.
- Tik op Verbindingen of Netwerk en internet.
- Tik op Wifi.
- Tik op het Wifi-netwerk waarmee je bent verbonden en houd dit vast.
- Selecteer Netwerk wijzigen of Netwerkinstellingen beheren.
- Wijzig de IP-instellingen van DHCP naar Statisch.
- Vul je nieuwe IP-adres, gateway en DNS-adressen in.
- Tik op Opslaan.
Opmerking: De precieze stappen om je IP-adres op Android te wijzigen, kunnen enigszins afwijken, afhankelijk van je apparaat.
Je IP-adres handmatig wijzigen op een iOS-apparaat
- Open de pagina Instellingen van je apparaat.
- Ga naar Wifi, klik vervolgens op het informatiepictogram naast het wifinetwerk waarmee je bent verbonden.
- Tik onder IPv4-adres op IP configureren.
- Selecteer Handmatig en vul je nieuwe IP-adres en de andere gegevens in.
- Tik op Opslaan.
Je IP-adres handmatig wijzigen in macOS
- Ga naar het Apple-menu en kies Systeemvoorkeuren.
- Klik op Netwerk en selecteer Details… naast je huidige netwerkverbinding.
- Ga naar de TCP/IP-tab en selecteer Handmatig in het dropdownmenu IPv4 configureren.
- Vul je nieuwe IP-adres en andere gegevens in.
- Klik op OK en vervolgens op Toepassen.
Je IP-adres automatisch wijzigen met een proxyserver
Volg deze stappen om je IP-adres automatisch te wijzigen met een proxyserver:
Een proxyserver gebruiken in Windows
- Klik op het Startmenu en selecteer Instellingen.
- Ga naar Netwerk en internet en klik op Proxy in het menu aan de linkerkant.
- Heb je een configuratiescript? Zet dan in het onderdeel Automatische proxyconfiguratie de schakelaar op Aan om het configuratiescript te gebruiken.
- Vul het adres van het script in en klik op Opslaan.
Volg deze stappen om handmatig een proxy te configureren:
- Scrol omlaag naar het onderdeel Handmatige proxyconfiguratie.
- Zet de schakelaar op Aan.
- Ga naar het veld Adres en vul het IP-adres van de proxyserver in.
- Vul in het veld Poort het poortnummer in.
- Klik op Opslaan om de nieuwe instellingen op te slaan.
Een proxyserver gebruiken in macOS
- Open Systeeminstellingen in het Apple-menu.
- Klik op Netwerk en klik op Details… naast je huidige netwerkverbinding.
- Klik op de tab Proxy’s en zet de schakelaar aan voor het type proxy dat je wilt configureren (bijvoorbeeld Webproxy, Secure webproxy, SOCKS-proxy).
- Vul de instellingen in die je van je netwerkbeheerder hebt gekregen. Klik op OK en vervolgens op Toepassen.
Contact opnemen met je ISP
Als je niet zeker weet hoe je je IP-adres handmatig moet wijzigen, kun je contact opnemen met de helpdesk van je ISP. Dit werkt als volgt:
- Zoek de contactgegevens van de klantenservice van je ISP op. Meestal vind je deze gegevens op de officiële website van je ISP of op je factuur.
- Bel het klantenservicenummer of maak gebruik van de online chat/e-mail.
- Leg uit dat je je IP-adres wilt wijzigen en geef hiervoor een geldige reden (bijvoorbeeld veiligheid).
- Volg de instructies die je krijgt.
- Controleer of je IP-adres is gewijzigd.
Waarom zou je een VPN gebruiken om je IP-adres te wijzigen?
Als je je IP-adres wijzigt via een VPN, maskeer je niet alleen je locatie – je zorgt er ook voor dat je online identiteit privé blijft.
Als je andere methoden gebruikt, verandert je IP-adres, maar de kans is groot dat je internetactiviteiten nog steeds naar jou kunnen worden teruggeleid. VPN-gebruikers browsen veel veiliger.
Een VPN wijzigt je IP-adres en leidt je internetverkeer om via servers op afstand. Dit garandeert dat je IP-adres anders is en dat al je online gegevens worden versleuteld.
Je IP-adres wijzigen met een VPN
Heb je er genoeg van dat je altijd hetzelfde IP-adres hebt? Wijzig het met een VPN.
Betrouwbare tools zoals Surfshark zijn eenvoudig, legaal en effectief, en dat maakt ze ideaal om je internetverbinding te beveiligen.
Wijzig je daadwerkelijke IP-adres met Surfshark en voorkom dat kwaadwillenden misbruik maken van je online activiteiten.
Veelgestelde vragen (FAQ)
Kun je je IP-adres wijzigen?
Ja, je kunt je IP-adres handmatig wijzigen of je kunt dit automatisch doen met een betrouwbare VPN, zoals Surfshark. Een VPN maskeert je echte IP-adres en wijst je een nieuw adres toe van een server op een andere locatie. Dit biedt meer online privacy en veiligheid.
Verandert je IP-adres zodra je een andere wifiverbinding gaat gebruiken?
Ja, als je een verbinding maakt met een ander wifinetwerk, kan je IP-adres veranderen, omdat elk netwerk een eigen IP-adres heeft. Als je bijvoorbeeld van je wifinetwerk thuis overstapt naar een openbaar wifinetwerk, krijg je een ander IP-adres.
Hoe kun je je IP-adres wijzigen zonder een VPN?
Er zijn verschillende manieren om je IP-adres zonder een VPN te wijzigen: door contact op te nemen met je ISP en een nieuw IP-adres aan te vragen, door gebruik te maken van een proxyserver om je echte IP-adres te maskeren, of door je router opnieuw op te starten. Houd er rekening mee dat deze laatste optie niet werkt als je ISP alleen een statisch IP-adres biedt.
Geen van deze opties biedt overigens dezelfde beveiliging en privacy als een VPN.
Kan een VPN je openbare IP-adres wijzigen?
Ja, je openbare IP-adres, dat door je ISP is toegewezen en dat zichtbaar is voor websites en online services, kan door een VPN worden gewijzigd. Een VPN wijzigt echter niet je privé-IP-adres. Dit privéadres wordt door je router toegewezen en wordt alleen binnen je lokale netwerk gebruikt om je apparaten te helpen met elkaar te communiceren.