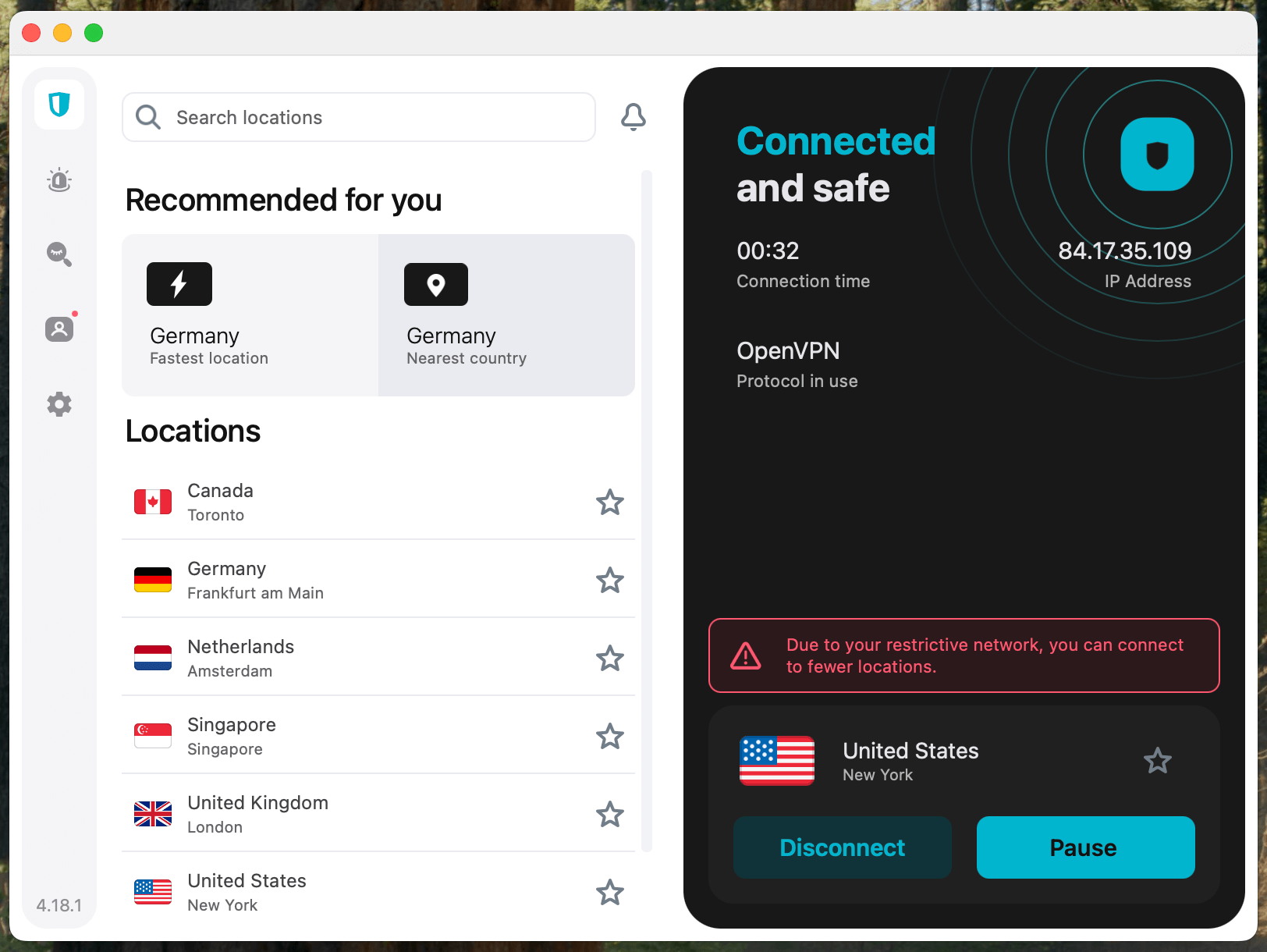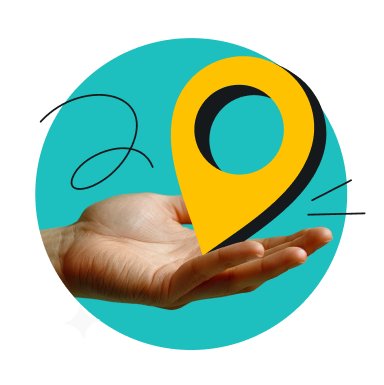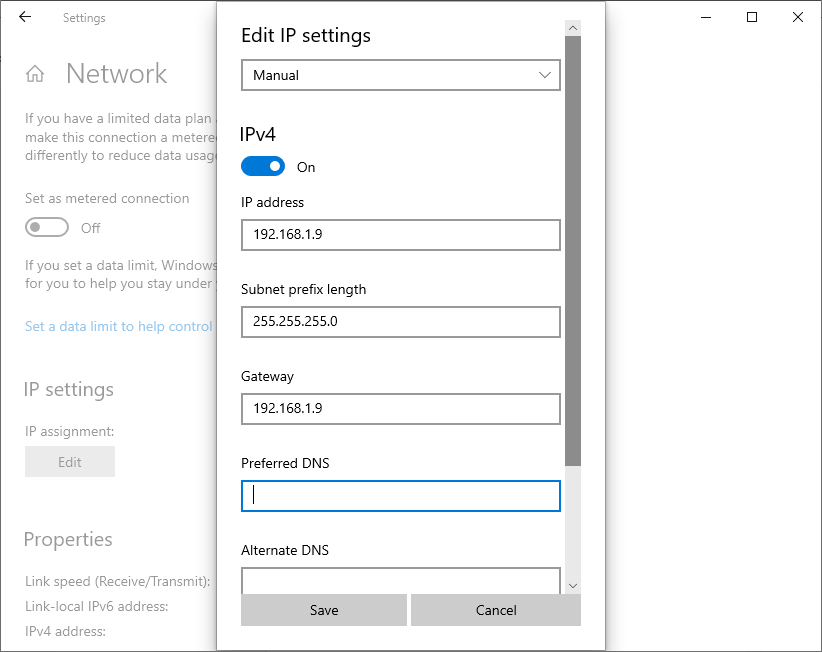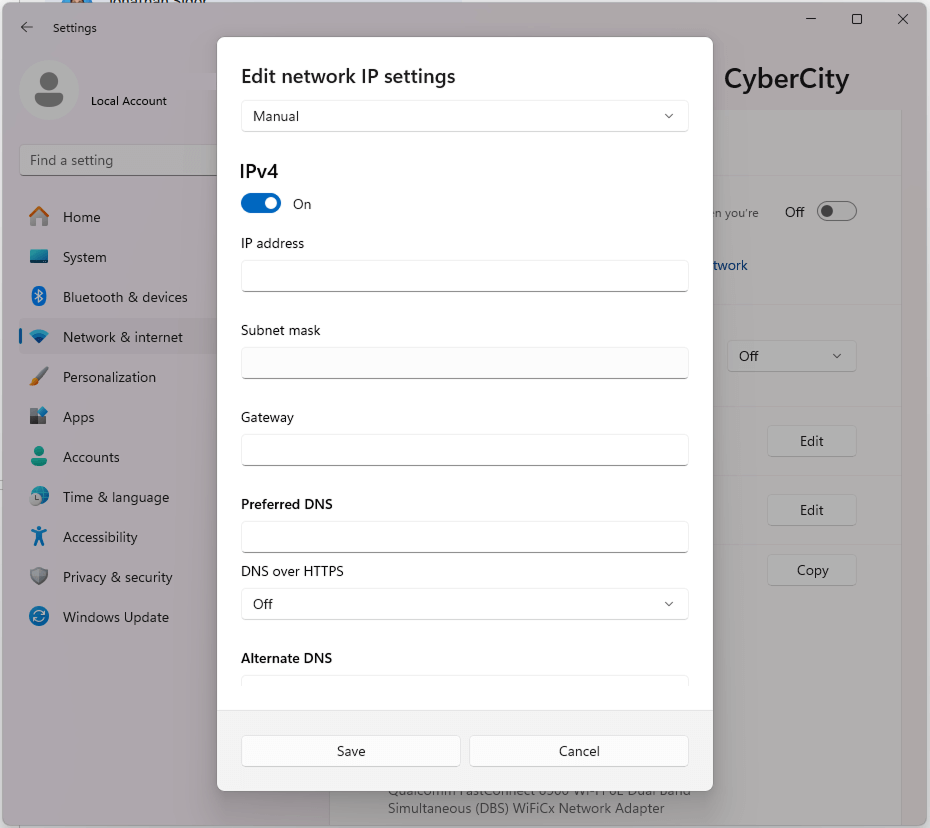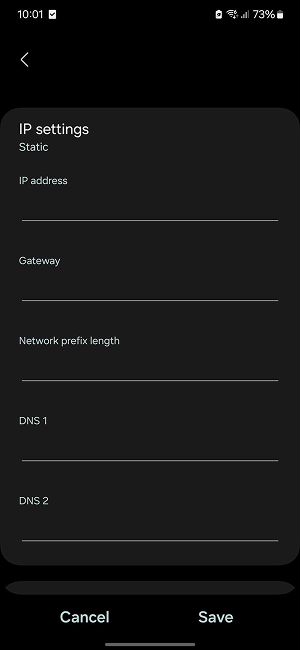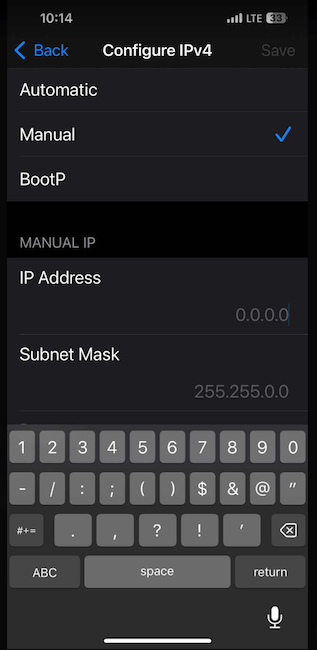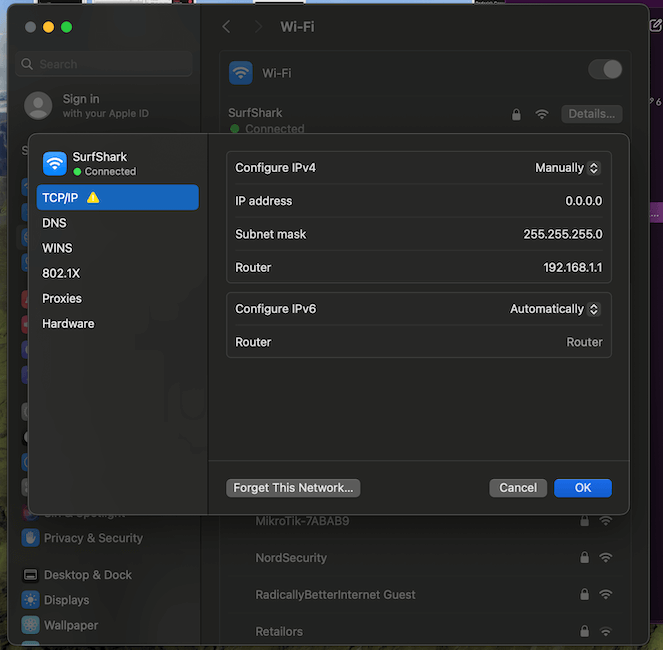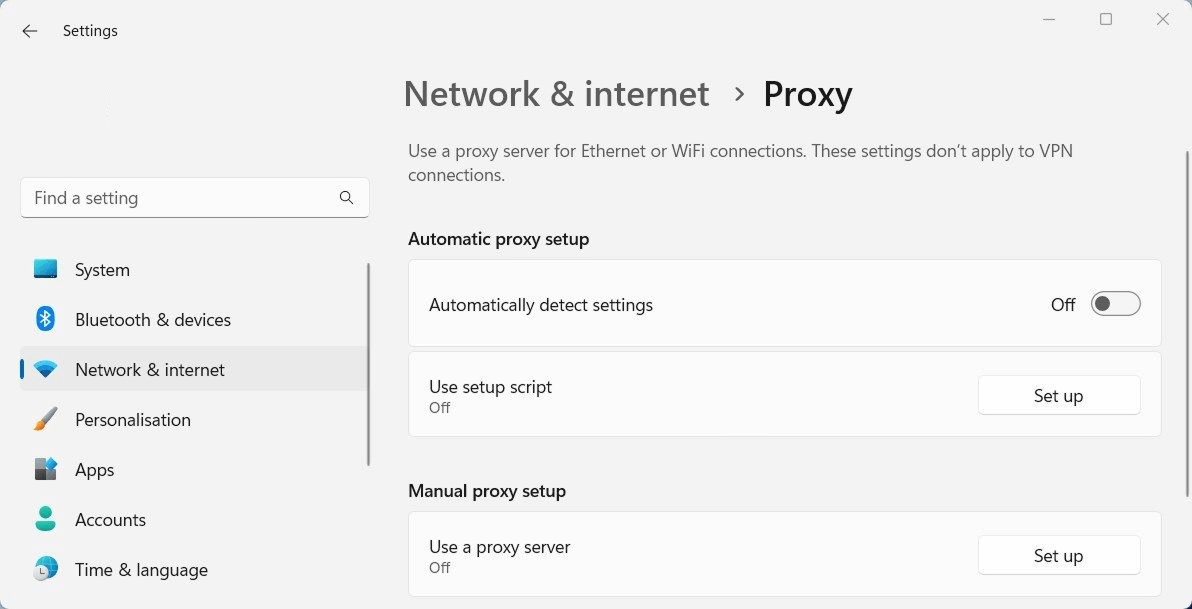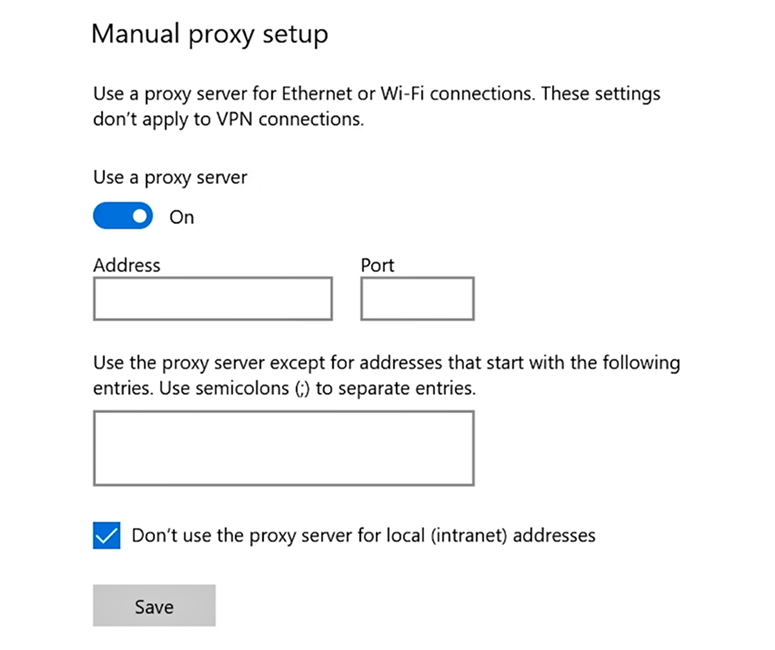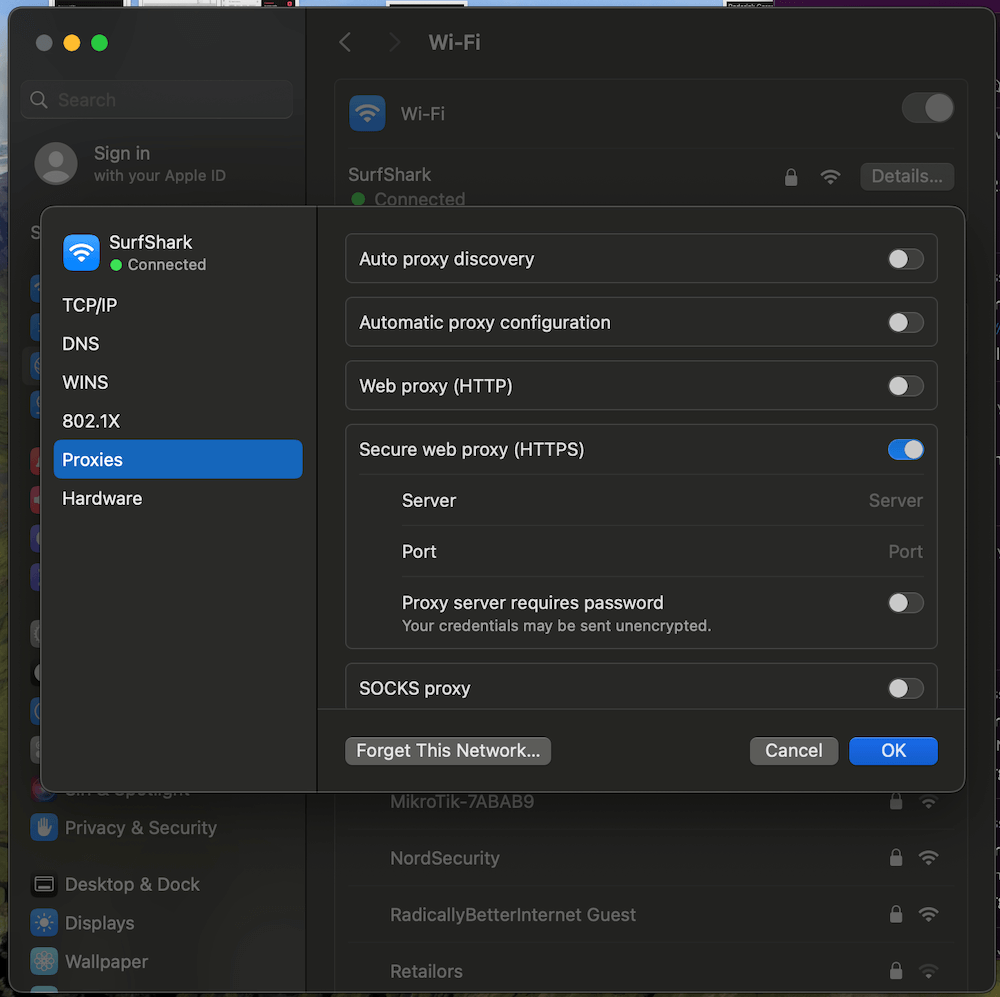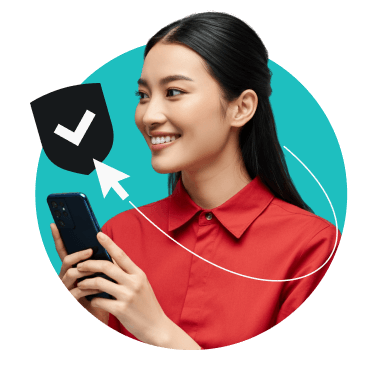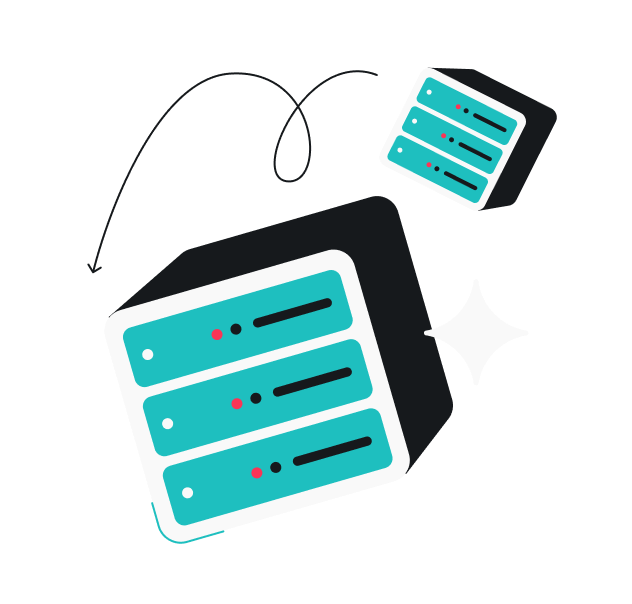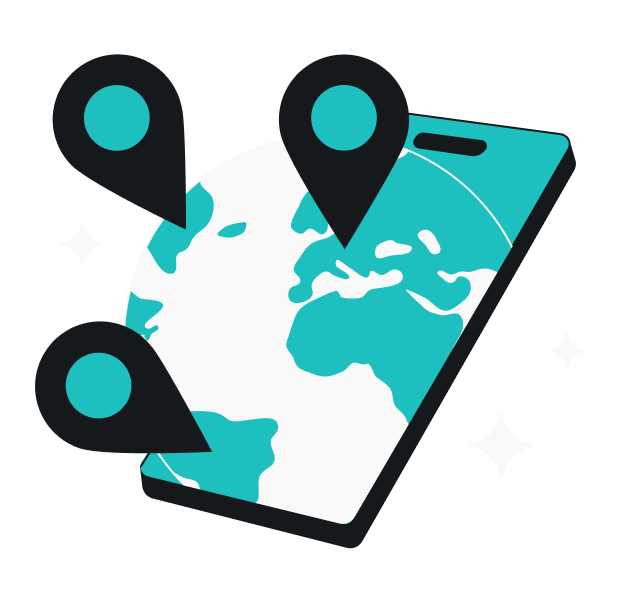你的 IP(網際網路協定)位址就像是網路上的家庭住址。如果落入駭客之手,可能會面臨資料外洩或網路威脅的風險。更改 IP 位址可增加安全性,讓駭客更難鎖定你為目標。
好消息是,不需要任何技術背景也能輕鬆自動變更 IP 位址。使用 VPN(虛擬私人網路)是最簡單的方式,但也可以手動調整 IP 位址設定。
現在就來看看如何輕鬆變更 IP 位址,提升網路隱私。
什麼是 IP 位址?
IP 位址是一組數位識別碼,使裝置能在網路上傳送與接收資料。無論是手機、筆電或智慧型冰箱,每個連線網路的裝置都有一組專屬的 IP 位址,用來與網站、服務及其他裝置溝通。
郵寄地址能確保信件送達正確位置,而 IP 位址則確保網路流量能正確傳送。IP 位址會依照網路服務提供者(ISP)、網路設定或所在地點等因素而改變,進而影響裝置連網的方式。
裝置通常會同時擁有公共與私有 IP 位址。公共 IP 位址由網路服務提供者分配,而私有 IP 則用於家中的本地網路。
靜態 IP 位址與動態 IP 位址的區別
IP 位址主要分為兩種:靜態式與動態式。使用的 IP 類型會影響網路使用體驗。以下是詳細說明:
靜態 IP 位址
靜態 IP 位址由網路服務提供者分配,每次連線網路都會保持相同,適合需要架設網站或伺服器的企業。遠端連線時,靜態 IP 位址更加穩定,但也讓廣告商與追蹤工具更容易監控使用者的網路行為。
動態 IP 位址
動態 IP 位址會定期變更,通常是由網路服務提供者透過 DHCP(動態主機設定協定)伺服器分配。動態 IP 位址方式可提升隱私性,讓他人較難長期追蹤使用者的瀏覽行為,但是若 IP 位址在連線時發生變動,可能會導致連線短暫中斷或不穩定。
為什麼要變更 IP 位址?
2024 年,美國境內的網路犯罪損失已突破4,500 億美元,其中許多攻擊皆因 IP 位址洩漏而起。
變更 IP 位址可以幫助使用者防範駭客入侵,但這只是第一步而已。以下是應該考慮變更 IP 位址的其他關鍵原因:
- 避開廣告商與追蹤器:變更 IP 位址能讓網站與廣告商更難追蹤你的網路行為並建立個人化檔案;
- 安全瀏覽:新 IP 位址可降低與舊 IP 位址相關的風險。如果舊 IP 位址曾被駭客盯上、廣告商追蹤,或因可疑行為而被標記,變更 IP 位址能提升網路安全與隱私性;
- 解決網路問題:變更 IP 位址可排除連線障礙,譬如 IP 位址衝突或網路擁擠造成的網速變慢;
- 繞過 IP 位址封鎖:某些網站或服務可能會限制你目前 IP 位址的存取權限。若被封鎖,可以嘗試變更 IP 位址以重新取得存取權;
- 防止 DDoS 攻擊:遊戲玩家與實況主會定期變更 IP 位址,以降低遭遇 DDoS(分散式阻斷服務)攻擊或肉搜的風險。
免責聲明:請注意,嚴禁使用 Surfshark 服務進行任何非法活動,此舉違反我們的服務條款。請確保使用 Surfshark 服務所進行的任何活動,皆符合所有相關法律以及規範,包括經由 Surfshark 存取的任何服務提供者及網站的規範。
如何使用 VPN 變更 IP 位址
如果手動變更 IP 對你來說太複雜,可以使用 VPN 自動變更 IP 位址。VPN 不僅能幫助你輕鬆取得不同的 IP 位址,還提供其他方法所缺失的加密保護。
依照以下步驟透過 VPN 變更 IP 位址,強化網路安全性:
- 訂閱可靠的 VPN 服務:選擇像 Surfshark 這樣在全球提供大量伺服器位置的 VPN 服務提供者,以確保隱私與高速連線;
- 下載 VPN 應用程式:前往 VPN 官網或行動裝置的應用商店,下載並安裝 VPN 應用程式;
- 登入:打開應用程式,輸入帳號、密碼以登入;
- 選擇伺服器位置:根據自身需求選擇合適的伺服器位置。若想提高連線速度,建議選擇距離較近的伺服器,以降低傳送時間。
- 啟動 VPN:按下選好的伺服器位置即可啟用 VPN,系統會自動分配該伺服器的 IP 位址,隱藏你的真實 IP 位址。
如何在不使用 VPN 的情況下變更 IP 位址
保護網路隱私至關重要,因此建議在可能的情況下隱藏真實 IP 位址。以下是幾種變更 IP 位址的方式:
重新啟動路由器
以下是透過重新啟動路由器來重設並取得新 IP 位址的方法:
- 拔掉路由器電源:拔掉路由器的電源,中斷路由器與網際網路服務提供者的連線;
- 等待幾分鐘:等待 5 到 10 分鐘,讓你的網際網路服務提供者的 DHCP(動態主機設定協定)伺服器將你的舊 IP 位址重新分配給其他裝置;
- 重新插上路由器電源:插上路由器電源,等待路由器重新啟動。此過程可能需要幾分鐘,因為路由器需要重新建立與網際網路服務提供者的連線;
- 確認變更:路由器重新連上網路後,可以使用「What is my IP?」等工具檢查 IP 位址是否已變更。
手動變更 IP 位址
如果重新啟動路由器無效,你也可以在不同系統上手動更改 IP 位址。方法如下:
如何在 Windows 10 上手動變更 IP 位址
- 按下「開始」選單並選擇「設定」;
- 按下「網路與網際網路」,按照目前的連線選擇「Wi-Fi」或「乙太網路」;
- 前往網路連線介面,按下「IP 設定」下方的「編輯」;
- 從下拉式選單中選擇「手動」,然後開啟「IPv4」;
- 輸入新 IP 位址、子網路前綴長度、預設閘道與 DNS (域名系統)服器位址。若不確定,通常可從路由器設定或網路管理員處取得以上資訊;
- 按下「儲存」。
如何在 Windows 11 上手動變更 IP 位址
- 前往電腦「設定」;
- 選取「網路與網際網路」,前往「進階網路設定」;
- 選取「硬體與連線屬性」;
- 返回「網路與網際網路」,選取「Wi-Fi.」;
- 找到你的網路連線名稱,選取「屬性」,前往「編輯 IP 位址分配」;
- 從下拉式選單中選擇「手動」輸入新 IP 位址及其他所需資訊(譬如子網路路遮罩、DNS(域名系統)與閘道位址);
- 輸入所有資訊後,按下「儲存」;
如何在 Android 裝置上手動變更 IP 位址
- 前往 Android 裝置的「設定」;
- 按下「連線」或「網路與網際網路」;
- 按下「Wi-Fi」;
- 長按已連線的 Wi-Fi 網路」;
- 選取「更改網路」或「管理網路設定」;
- 將 IP 設定從 DHCP(動態主機設定協定)改為靜態;
- 輸入新 IP 位址、閘道與 DNS 位址;
- 按下「儲存」。
備註:在 Android 裝置上變更 IP 位址的實際步驟可能會因裝置型號略有不同。
如何在 iOS 裝置上手動變更 IP 位址
- 前往裝置的「設定」頁面;
- 前往「Wi-Fi」,按下目前連線的 Wi-Fi 網路旁的資訊圖示;
- 在「IPv4 位址」下,按下「設定 IP」;
- 選取「手動」,輸入新 IP 位址與其他資訊;
- 按下「儲存」。
如何在 macOS 上手動變更 IP 位址
- 前往 Apple 選單,選擇「系統設定」;
- 按下「網路」,選取目前連線網路旁的「詳細資訊…」;
- 前往「TCP/IP」分頁,從從「設定 IPv4」下拉式選單中選擇「手動」;
- 輸入新 IP 位址和其他資訊;
- 按下「好」,然後按「套用」。
透過 Proxy(代理)伺服器自動變更 IP 位址
要透過 Proxy 伺服器自動變更 IP 位址,請依照以下步驟操作:
在 Windows 上使用 Proxy 伺服器
- 按下「開始」選單並選擇「設定」;
- 前往「網路與網際網路」,在左側選單中按下「Proxy」;
- 在「自動 Proxy 代理伺服器」介面,若有設定指令碼,將開關設為「開啟」;
- 輸入指令碼位址,按下「儲存」
若要手動設定 Proxy 伺服器,請依以下步驟操作:
- 向下捲動至「手動設定 Proxy」;
- 將開關切換為「開啟」;
- 前往「位址」,輸入 Proxy 伺服器的「IP 位址」;
- 在「連接埠」欄位中輸入連接埠號碼;
- 按下「儲存」以套用新設定。
在 macOS 上使用代理伺服器
- 從 Apple 選單中前往「系統設定」;
- 按下「網路」,選取目前連線網路旁的「詳細資訊…」;
- 按下「代理」分頁,開啟想使用的代理類型(譬如網頁代理、安全網頁代理、SOCKS 代理);
- 輸入網路管理員提供的設定資訊,按下「好」,然後按下「套用」、
聯絡網際網路服務提供者
如果對手動變更 IP 沒把握,可以聯絡網際網路服務提供者協助處理。方法如下:
- 找到網際網路服務提供者的客服聯絡資訊,通常可在其官方網站或帳單上找到;
- 撥打客服電話或使用線上聊天/電子郵件等支援方式聯絡對方;
- 說明你希望變更 IP 位址,若對方詢問原因,可說明是基於安全考量等正當理由;
- 依照對方提供的指示操作;
- 確認是否已成功變更 IP 位址。
為什麼應該使用 VPN 來變更 IP 位址?
透過 VPN 變更 IP 位址不只是為了隱藏你的真實位置,更是在網路上保護身分隱私。
雖然也有其他變更 IP 位址的方法,但第三方仍可透過你的網路活動追蹤你的真實身分。相比之下,VPN 使用者可享有更安全的瀏覽體驗。
VPN 不僅可變更你的 IP 位址,還會將網路流量透過遠端伺服器傳送,確保 IP 位址不同,且所有資料都經過加密。
使用 VPN 變更 IP 位址
是否厭倦了一直使用相同的 IP 位址?用 VPN 換一組吧。
像 Surfshark 這樣的可靠工具使用簡單、合法又有效,是保護網路連線的理想選擇。
用 Surfshark 變更你的 IP 位址,防止惡意人士監控你的網路行為。
常見問題
我可以變更 IP 位址嗎?
可以透過手動設定,或使用像 Surfshark 這樣的 VPN 自動變更 IP 位址。VPN 會隱藏你的真實 IP 位址,並從不同地區的伺服器分配新的 IP 位址,增強網路隱私與安全。
換 Wi-Fi 時 IP 位址會改變嗎?
會的,連線不同的 Wi-Fi 網路時,IP 位址也會隨之改變,因為每個網路都有其分配的 IP 位址,譬如從家中的 Wi-Fi 切換到公共 Wi-Fi 時,IP 位址就會變動。
如何在不使用 VPN 的情況下變更 IP 位址?
可以聯絡網際網路服務提供者,要求分配新 IP 位址,使用代理伺服器隱藏 IP 位址,或重新啟動路由器來變更 IP 位址。但如果你的網際網路服務提供者提供的是靜態 IP,重啟路由器也無法變更 IP 位址。
然而以上方法都無法提供如 VPN 般完善的安全性與隱私保護。
VPN 可以變更公共 IP 位址嗎?
可以,VPN 能變更由網際網路服務提供者分派、對網站和網路服務可見的公共 IP 位址。但 VPN 不會改變你的私人 IP 位址,因為後者由路由器分配,用於本地網路中裝置間互相溝通。