
Dunque hai una TV, un dongle Chromecast e un’app VPN, ma non hai idea di come farli funzionare insieme? Niente paura, abbiamo una guida apposita. Ti forniremo tutte le informazioni necessaria affinché tu possa utilizzare Chromecast con una connessione VPN e guardare contenuti in streaming.
Surfshark non incoraggia l’utilizzo di una VPN in modi che potrebbero potenzialmente violare le Condizioni di servizio dei fornitori di servizi di streaming.
4 passaggi per utilizzare Chromecast con una VPN
Assicurati la protezione e metti al sicuro la tua privacy online utilizzando una VPN per Chromecast e sfruttando lo split tunneling!
Come? È semplicissimo, ecco i passaggi da compiere:
- Configura uno dei servizi VPN sulla tua rete domestica o su un router virtuale.
- Seleziona connettiti a un server VPN.
- Connetti Chromecast al tuo router.
- Guarda contenuti in streaming in tutta tranquillità.
Ora passiamo alla configurazione sul router!
Passaggio 1A. Utilizzare Chromecast con una VPN: router fisico

Per questo metodo, hai bisogno di un router compatibile con un client VPN e di un’app VPN.
Nota: Alcuni router VPN non sono compatibile con le VPN. Ad ogni modo, con un po’ di impegno è possibile renderli compatibili. La procedura è leggermente complessa: dai un’occhiata alle nostre istruzioni per rendere un router compatibile con le VPN.
“Cos’è un router compatibile con un client VPN?” ti starai chiedendo? Dunque, consiste in un router compatibile con un’app VPN e che ne consente l’installazione. Per saperne di più, puoi consultare il manuale del router oppure svolgere una rapida ricerca su Google. In seguito, potrai seguire questi semplici passaggi.
- Apri il pannello di configurazione del router. Utilizza quest’ultimo per inserire l’indirizzo IP del router nel tuo browser, proprio come un URL. Ciascun sistema operativo prevede un modo diverso per trovare l’indirizzo IP.
- Per gli utenti di Windows 10, ciò implica aprire il menu “Start” e digitare “Prompt dei comandi” e aprire il programma. Una volta aperto, devi digitare “ipconfig” e premere “Invio.” A questo punto, nella riga “Gateway predefinito” dovresti vedere l’indirizzo IP del tuo router.
- Gli utenti di Mac devono iniziare la procedura andando a “Preferenze di sistema”. Successivamente dovresti trovare e fare clic sull’icona “Rete”, selezionare la tua connessione di rete (Wi-Fi, cablata, altro) e fare clic sul pulsante “Avanzate” in fondo alla schermata. In seguito, vai alla finestra “Rete”, seleziona la scheda “TCP/IP” e visualizza l’indirizzo IP del tuo router indicato nell’elenco come “Router”.
- Segui le linee guida delle tua app VPN. Ciascuna app VPN presenta un metodo diverso per quanto riguarda la configurazione su diversi tipi di firmware del router. Per esempio, puoi consultare le istruzioni di Surfshark per la configurazione di una VPN su router Asus, router DD-WRT e router Tomato. Nella sezione dedicata al supporto è possibile trovare maggiori informazioni.
- Verifica la tua connessione a internet. Se non sei connesso, assicurati di aver seguito correttamente le istruzioni. Se sei un utente di Surfshark, contatta l’assistenza clienti di Surfshark.
Passaggio 1B. Utilizzare Chromecast con dei servizi VPN: router virtuale
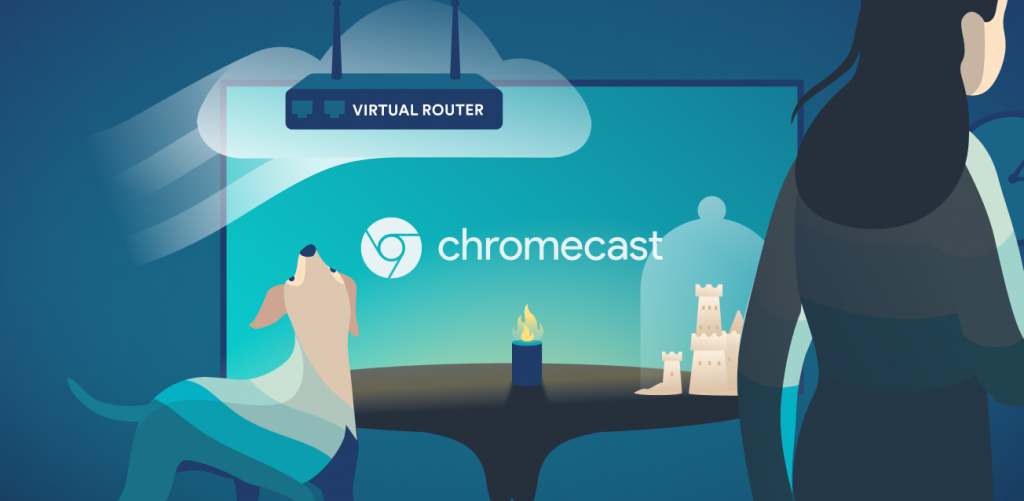
A volte non si ha un router a portata di mano. O magari non te la senti di affrontare il problema di rendere il tuo router fisico compatibile con i servizi VPN. In tali casi, puoi trasformare il tuo PC in un router virtuale.
Nota: Al momento questo metodo funziona solamente con Windows.
Configurare un router virtuale per Windows 10
- Vai a “Impostazioni,” quindi a “Rete e internet” e infine a “Hotspot mobile.”
- Imposta l’interruttore “Hotspot mobile” su ON.
- A destra, alla voce “Impostazioni correlate” fai clic su “Modifica le opzioni dell’adattatore”.
- In una nuova finestra, fai clic con il tasto destro del mouse sulla connessione dell’app VPN e scegli “Proprietà”.
- Naviga fino alla “Scheda di condivisione,” spunta la casella “Consenti ad altri utenti della rete di connettersi attraverso la connessione internet di questo computer” e scegli l’hotspot appena creato dal menu a discesa. Fai clic su “OK”.
- Il tuo router virtuale è pronto all’uso!
Configurare un router virtuale per sistemi operativi Windows più vecchi
Se desideri configurare un router virtuale per Chromecast su un sistema operativo Windows più vecchio, leggi le pagine che seguono:
- Premi i tasti Windows + S contemporaneamente.
- Digita “cmd.”
- Fai clic con il tasto destro del mouse su “Prompt dei comandi” e seleziona “Esegui come amministratore” nel menu a discesa.
- Digita “netsh wlan set hostednetwork mode=allow ssid=[NETWORKNAME] key=[PASSWORD]” e non premere “Invio.”
- Sostituisci [NETWORKNAME] con il nome della tua nuova rete
- Sostituisci [PASSWORD] con la password per la tua nuova rete
- Premi “Invio.”
- Premi i tasti Windows + R contemporaneamente
- Digita “ncpa.cpl” e fai clic su “OK”.
- Trova la connessione avente il nome che hai scelto al passaggio n°5.
- Ricorda il titolo (la prima riga) di questa connessione.
- Trova la tua connessione VPN. In questo esempio è quella di Surfshark.
- Fai clic con il tasto destro del mouse sulla connessione e seleziona “Proprietà” nel menu a discesa.
- Vai alla “Scheda di condivisione,” spunta la casella “Consenti ad altri utenti della rete di connettersi attraverso la connessione internet di questo computer” e scegli nel menu a discesa l’hotspot con il nome che hai appuntato nel passaggio n°11. Fai clic su “OK”.
- Il tuo router virtuale è pronto!
Passaggio 2. Configurare Chromecast con una VPN avendo un router pronto all’uso
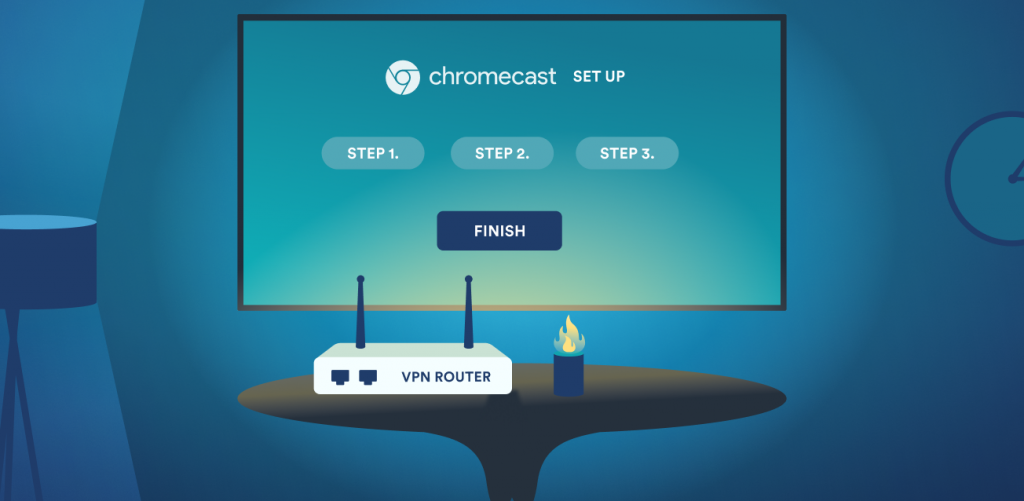
Una volta che il router è stato configurato e che internet è funzionante, è possibile terminare la configurazione della VPN per Chromecast procedendo in questo modo:
- Connettiti a un server VPN.
- Connetti il dispositivo che utilizzi per controllare Chromecast alla rete Wi-Fi che adesso è protetta dalla VPN. Il dispositivo può essere il tuo telefono o tablet provvisto dell’app Google Home.
- Configura Chromecast se non lo hai ancora fatto. Puoi consultare le linee guida ufficiali di Google.
- Nel passaggio “Connetti Chromecast alla tua rete Wi-Fi” seleziona la rete VPN.
- Se hai già configurato Chromecast, connettilo alla rete Wi-Fi protetta dalla VPN.
- Guarda contenuti in streaming come preferisci.
Chromecast e una VPN: i vantaggi
Perché utilizzare una VPN con Chromecast? Ecco alcune validi ragioni per farlo:
- Eludi la censura: il paese in cui risiedi ha vietato le tue app preferiti compatibili con Chromecast? Utilizzando una VPN, puoi risolvere il problema facilmente.
- Guarda contenuti in streaming in totale privacy: con una connessione VPN attiva, il tuo ISP non sarà in grado di registrare i tuoi dati di navigazione su internet. Pertanto, guarda contenuti in streaming a volontà senza lasciare tracce!
- Evita lo strozzamento di internet: quando si tratta di rallentare selettivamente e intenzionalmente la connessione a internet, gli ISP considerano lo streaming dei video uno degli obiettivi principali. Recupera la velocità di internet e guarda contenuti in streaming senza interruzioni grazie a una VPN.
Non utilizzare Chromecast senza protezione
Configurare una VPN per farla funzionare con Chromecast è un’operazione che vale sicuramente la pena di fare. Mentre Chromecast offre la libertà di trasformare qualsiasi TV in una smart TV, una VPN consente di utilizzare il servizio compatibile con Cast senza trasmettere i dati agli ISP, agli inserzionisti e ad altri ficcanaso.

