
您已經準備好了 Chromecast 要來度過一個完美的夜晚,但您的 VPN 準備好了嗎? 要知道 Chromecast 並沒有支援 VPN。然而,這並不代表著您不能進行設定。在這篇文章中會帶您了解如何使用不同的方法設定 Chromecast VPN。
Surfshark 不鼓勵以任何可能違反其他服務供應商服務條款的方式使用 VPN。
如何在使用 Chromecast 時搭配 VPN
您可以在 Chromecast 上使用 VPN 來保護您的連線以及線上隱私。無論您是想將 Chromecast 與 Google TV 和 Surfshark 還是三星智能電視一起使用,設定連線方法都是一樣的。由於您無法直接使用 Chromecast 來設定 VPN 應用程序,因此您需要先設定路由器。操作步驟如下:
- 確認路由器的型號。
- 選擇可以兼容的 VPN 服務。
- 在您的路由器上設定 VPN。
- 將您的 Chromecast 與路由器連線。
- 享受順暢且安全的串流。
現在,就讓我們開始設定路由器吧!
方法1:透過在實體路由器上設定 VPN 來與 Chromecast 搭配使用

要使用這個方法,您需要一個與 VPN 客戶端兼容的實體路由器和一個 VPN 應用程序。
請注意:某些 VPN 路由器與 VPN 並不兼容。但是只要進行額外設定,它們是可以與 VPN 兼容的。不過,這個設定過程有點複雜,請查看我們如何在路由器上安裝 VPN 的說明。
與 VPN 客戶端兼容的路由器是指已經安裝好 VPN 應用程序的路由器。您可以透過路由器的手冊或在網路搜尋找到適合的型號。然後依照以下步驟操作設定:
- 打開路由器的設定面板。在瀏覽器中輸入路由器的 IP 地址,就像 URL 一樣,不同的作業系統,查詢 IP 的方式也是不同的。
- 對於 Windows 10 的用戶,打開「開始」,搜尋「命令提示字元」,進入程序後,輸入「ipconfig」並按「Enter」。您會在「預設閘道」那行中看到路由器的 IP 地址。
- Mac 用戶要先打開「系統設定」。找到「網路」圖示並點擊,選擇您的網路連線(Wi-Fi、有線等),然後點擊底部的「進階」按鈕。選擇「網絡」窗口,再選擇「TCP/IP」選項卡,然後將路由器的 IP 地址列為「路由器」。
- 依照您的 VPN 應用程序的指南。每個 VPN 服務都會有不同的說明來設定不同的路由器。比如說,您可以查看 Surfshark 關於在 Asus路由器、DD-WRT 路由器和 Tomato 路由器上設定 VPN 的說明。更多不同的型號可以在幫助中心找到。
- 請檢查您是否已連接到網路。如果還沒有連線的話,請確認您是否依照指示執行。如果您是 Surfshark 用戶,請聯繫 Surfshark 客服團隊協助您。
方法2:透過在虛擬路由器上設定 VPN 來與 Chromecast 搭配使用
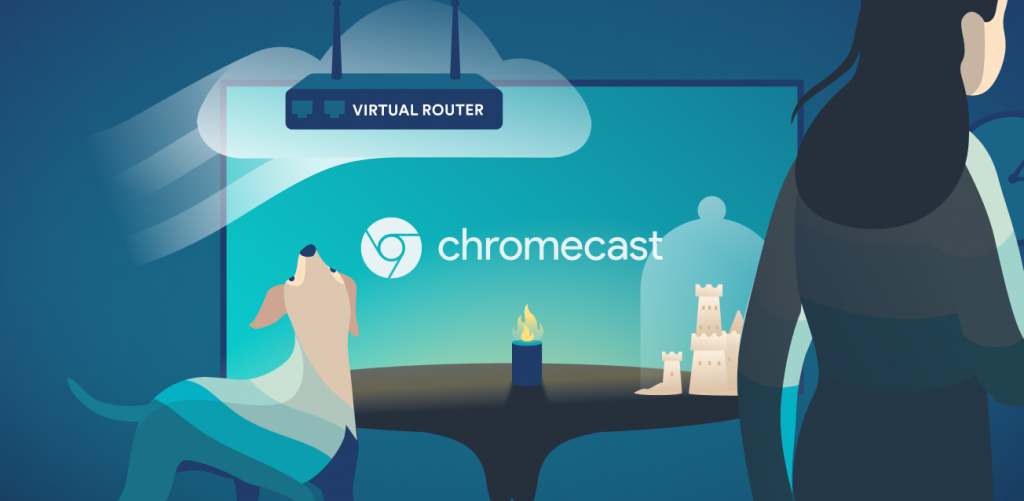
或許,您只是剛好手邊沒有實體的路由器。又或許,您可能不想解決路由器在設定支援 VPN 時遇到的麻煩問題。在這種情況下,您可以將您的個人電腦變成一個虛擬路由器。
請注意:這個方法目前僅適用於 Windows。
將 Windows 10 設定成虛擬路由器
- 前往「設定」,然後到「網路和網際網路」,會看到「行動熱點」。
- 打開「行動熱點」。
- 往下滑會看到「進階網路設定」下,點進去後選擇「更多網路介面卡選項」。
- 在新窗口中,右鍵點擊您的 VPN 應用程序的連接並選擇「內容」。
- 點選「共用」,勾選「允許其他網路使用者透過這台電腦的網際網路連線來連線」,然後在網路連線的下拉選單中選擇您新創建的熱點。 點擊「確定」。
- 您的虛擬路由器就設定完成了!
為舊版 Windows 作業系統設定虛擬路由器
如果您想將舊版 Windows 作業系統設定成虛擬路由器,請參考以下步驟:
- 同時按下 「Windows + S 」鍵。
- 輸入「cmd」。
- 對「命令提示字元」點擊滑鼠右鍵,在下拉選單中選擇「以系統管理員身份執行」。
- 輸入「netsh wlan set hostsnetwork mode=allow ssid=[NETWORKNAME] key=[PASSWORD]」,輸入後先不要按「Enter」。
- 將 [NETWORKNAME] 替換為新網絡的名稱。
- 將 [PASSWORD] 替換為新網絡的密碼。
- 按「輸入」。
- 同時按下 「Windows + R 」鍵。
- 輸入「ncpa.cpl」後點擊「確認」。
- 找到您在步驟#5 中選擇的名稱進行連線。
- 記住這個連線的第一行標題。
- 找到您的 VPN 連線。在這個範例中,VPN 連線是 Surfshark。
- 右鍵點擊它並在下拉菜單中選擇“內容”。
- 點選「共用」,勾選「允許其他網路使用者透過這台電腦的網際網路連線來連線」,然後在網路連線的下拉菜單中選擇您在步驟 #11 中記下的標題的熱點名稱。點擊「確定」。
- 您的虛擬路由器已設定完成!
Mac 設定成虛擬路由器
這部分是複雜、有限制的,而且並不總是有效。我們建議您使用其他方式,但如果您真的想要將 Mac 設定成虛擬路由器,您可以聯繫我們的客服團隊協助測試。他們將會協助您確定這是否適合您。
當路由器準備就緒時設定 VPN 與 Chromecast 搭配使用
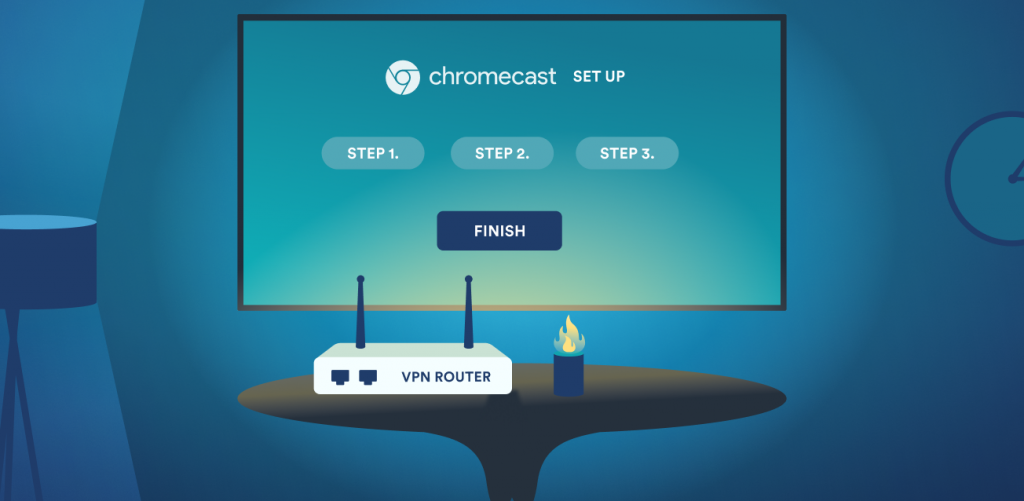
設定好路由器並且確認連線正常工作後,依照以下操作完成 Chromecast 的 VPN 設定:
- 連接到 VPN 伺服器。
- 將您用來控制 Chromecast 的設備連接到現在受 VPN 保護的 Wi-Fi 網絡。一般是裝有 Google Home 應用的手機或平板電腦。
- 如果您尚未設置 Chromecast。您可以依照 Google 官方指南進行操作。
- 在「將 Chromecast 連接到您的 Wi-Fi」步驟中,選擇 VPN 網絡。
- 如果您已經設置了 Chromecast,請連接到受 VPN 保護的 Wi-Fi 網絡。
- 隨心所欲地串流播放。
Chromecast 搭配 VPN 的好處
為什麼要將 VPN 與 Chromecast 一起使用呢? 這裡列下非常推薦的理由:
- 克服審查:您所在的國家/地區禁止具有串流功能的應用程序?如果您有使用 VPN,就可以輕鬆避過審查。
- 隱密串流:啟動 VPN 後,您的 ISP 無法記錄您的互聯網瀏覽數據。因此,您可以任意串流想要的內容,而不會留下任何痕跡!
- 避免被減速:相信我們,您的 ISP 知道您下載的內容,而且會選擇性或刻意地減慢您的網路速度。使用 VPN 恢復您的網路速度,觀看流媒體不會再卡卡。
請勿在未受保護的情況下使用 Chromecast
要將 Chromecast 搭配 VPN 進行串流所需要設定的就是先選擇要用哪一種路由器,不管是透過虛擬路由器、實體路由器、Windows、Mac…等。設定一個與 Chromecast 一起使用的 VPN 是非常值得的。
如果您的 Chromecast 將家中任何一台電視變成智能電視,那麼 VPN 也能讓您使用適合傳輸的服務,不用將您的數據傳輸到 ISP、廣告商和其他覬覦您數據記錄的人。
常見問答
為什麼我在使用 VPN 時無法正常投放使用?
要使 Chromecast 正常工作,它需要與您正在投放的設備具有相同的 IP 地址。意思是您只需要將它們都連接到同一個網絡就能正常觀看。由於 VPN 會更改您的 IP 位置,因此最簡單的方式是直接在路由器上連接 VPN,然後要使用的每一台設備都連到同一個路由器上,這樣每台設備就會有相同的 IP 位置了。
我可以在 Google TV 上使用 Surfshark 和 Chromecast 嗎?
可以的。無論您是通過 Google TV 還是 Android TV 使用 Surfshark,您都可以將路由器與 Chromecast 搭配使用。


