
TELEVISÃO? Certo. Bebida quente nas mãos? Certo. Chromecast? Certo. É isso! Você está preparado para uma noite perfeita sem estresse! Mas… e sua VPN? O Chromecast não é compatível com VPNs. Mas isso não significa que você não pode configurá-lo. Saiba como configurar uma VPN no Chromecast com métodos diferentes nesse artigo.
A Surfshark não incentiva o uso de VPN de modo que possa violar os Termos de Serviço de outros provedores de serviços.
Como usar o Chromecast com uma VPN – Visão Geral
Você pode proteger sua conexão e sua privacidade online usando uma VPN no Chromecast. O método de conexão permanecerá o mesmo se você quiser usar o Chromecast com o Google TV e o Surfshark ou com sua Smart TV Samsung. Como você não pode configurar um aplicativo VPN diretamente com o Chromecast, você precisa configurar seu roteador. Veja como:
- Identifique o firmware e o modelo do seu roteador.
- Escolha um serviço de VPN compatível.
- Configure uma VPN em seu roteador doméstico ou virtual.
- Conecte seu Chromecast em seu roteador.
- Quando olharem pra você, só vão ver paz e sossego.
Agora, vamos começar a configuração do roteador!
Usando o Chromecast com um método VPN 1: Roteador físico

Para essa abordagem, você precisará de um roteador compatível com o cliente VPN e um aplicativo VPN.
Nota : Alguns roteadores VPN não são compatíveis com VPN. No entanto, com um pouco de esforço, eles podem ser compatíveis com VPN. O processo é um pouco complicado – confira nossas instruções sobre como instalar uma VPN em um roteador.
Um roteador compatível com cliente VPN é um roteador no qual você pode instalar um aplicativo VPN. Você pode verificar o manual do roteador ou fazer uma pesquisa rápida no Google para descobrir. Depois de fazer isso, você pode seguir essas etapas simples:
- Abra o painel de configuração do roteador. Para fazer isso, digite o endereço IP do seu roteador no seu navegador, tipo quando você digita um URL. Cada sistema operacional tem seu jeito para encontrar o IP.
- Para usuários do Windows 10, isso significa abrir o menu “Iniciar”, digitar “ Prompt de Comando ” e abrir esse programa. Lá, você deve digitar “ ipconfig” e pressionar “Enter”. Você deve ver o endereço IP do seu roteador na linha “Gateway Padrão / Default Gateway”.
- Os usuários de Mac devem começar acessando “Preferências do Sistema”. Lá, você deve encontrar e clicar no ícone “Rede”, selecionar sua conexão de rede (Wi-Fi, com fio, qualquer que seja) e clicar no botão “Avançado” na parte inferior. Em seguida, vá para a janela “Rede”, selecione a guia “TCP/IP” e veja o endereço IP do seu roteador listado como “Roteador”.
- Siga as diretrizes do seu aplicativo VPN. Cada serviço VPN terá instruções diferentes de configuração para diferentes tipos de firmware de roteador. Por exemplo, você pode dar uma olhada nas instruções do Surfshark para configurar uma VPN em roteadores Asus , roteadores DD-WRT e roteadores Tomato. Você pode encontrar mais opções na seção de suporte.
- Verifique se você está conectado à internet. Caso contrário, verifique se você executou as instruções corretamente. Se você for um usuário do Surfshark, entre em contato com o suporte ao cliente do Surfshark.
Usando o Chromecast com um método VPN 2: Roteador virtual
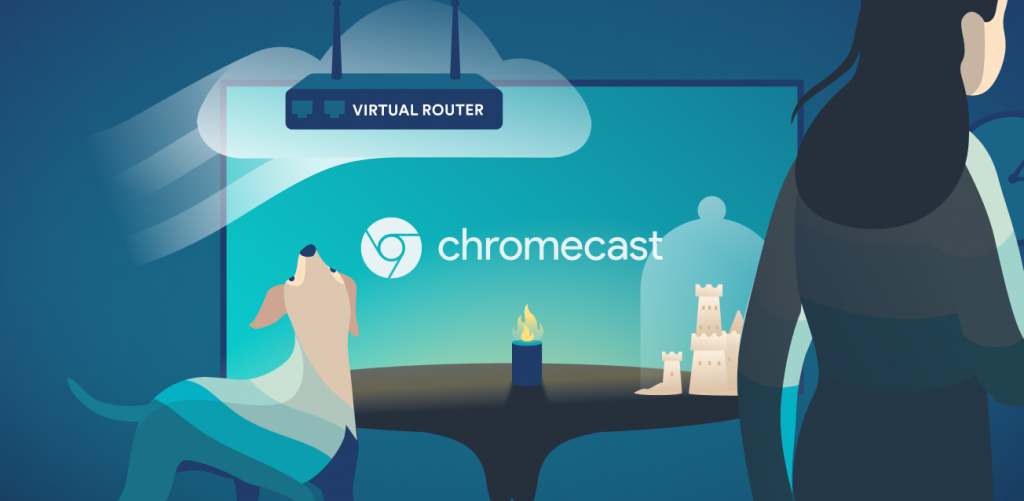
Às vezes, você simplesmente não tem um roteador à mão. Ou talvez você não esteja com vontade de pegar o seu roteador físico e configurar ele para a VPN. Nesse caso, você pode transformar seu PC em um roteador virtual.
Observação: Esse método, no momento, só funciona com o Windows.
Configuração de um roteador virtual para o Windows 10
- Vá para “Configurações”, depois “Rede e Internet” e depois “Mobile Hotspot”.
- Ligue a opção “Mobile Hotspot”.
- À direita, em “Configurações relacionadas”, clique em “Alterar opções do adaptador”.
- Na nova janela, clique com o botão direito do mouse na conexão do seu aplicativo VPN e escolha “Propriedades”.
- Navegue até a guia “Compartilhamento”, marque a caixa “Permitir que outros usuários da rede se conectem pela conexão deste computador à Internet” e escolha seu ponto de acesso (hotspot) recém-criado no menu suspenso. Clique em “OK”.
- Seu roteador virtual está pronto para voar!
Configuração de um roteador virtual para um sistema operacional Windows mais antigo
Se você deseja configurar um roteador virtual para seu Chromecast em um sistema operacional Windows mais antigo, veja abaixo:
- Pressione as teclas Windows + S ao mesmo tempo.
- Digite “cmd”.
- Clique com o botão direito do mouse em “Prompt de Comando” e selecione “Executar como Administrador” no menu suspenso.
- Digite “ netsh wlan set hostnetwork mode=allow ssid=[NETWORKNAME] key=[PASSWORD] ” e não pressione “Enter”.
- Substitua [NETWORKNAME] pelo nome da sua nova rede.
- Substitua [PASSWORD] pela senha da sua nova rede.
- Pressione “ Enter. ”
- Pressione as teclas Windows + R ao mesmo tempo.
- Digite “ ncpa.cpl ” e clique em “OK” .
- Encontre a conexão que tem o nome que você escolheu na Etapa 5.
- Lembre-se do título (a primeira linha) dessa conexão.
- Encontre sua conexão VPN. Nesse exemplo, é o Surfshark.
- Clique com o botão direito do mouse e selecione “Propriedades” no menu suspenso.
- Vá para a guia “Compartilhamento”, marque a caixa “Permitir que outros usuários da rede se conectem pela conexão de internet deste computador” e escolha o ponto de acesso com o título que você anotou na Etapa 11 no menu suspenso. Clique em “OK”.
- Seu roteador virtual está pronto!
Configuração de um roteador virtual para Mac
… é complicado, limitado e nem sempre funciona. Claro, não há nada que impeça a gente de tentar. E embora recomendemos usar métodos diferentes, se você realmente quiser, pode entrar em contato com nossa Equipe de Suporte para testar. Eles poderão ajudar você a descobrir se essa é a configuração para você.
Configuração do Chromecast com uma VPN quando o roteador estiver pronto
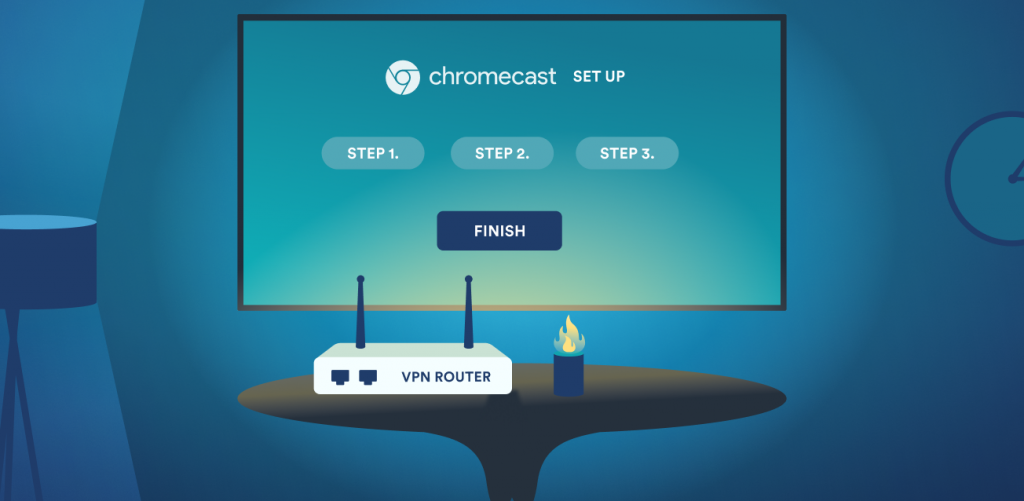
Depois que o roteador estiver configurado e a Internet estiver funcionando, termine de configurar sua VPN para o Chromecast da seguinte forma:
- Conecte-se a um servidor VPN.
- Conecte o dispositivo, que você usa para controlar o Chromecast, à rede Wi-Fi que agora está protegida por VPN. Tudo pode ser feito com o aplicativo Google Home diretamente no seu smartphone ou tablet.
- Configure seu Chromecast, caso ainda não tenha feito isso. Você pode seguir as diretrizes oficiais do Google .
- Na etapa “Conectar o Chromecast ao seu Wi-Fi”, selecione a rede VPN.
- Se você já tiver um Chromecast configurado, conecte-o à rede Wi-Fi protegida por VPN.
- Desfrute de todo conteúdo que você ama.
Chromecast e uma VPN: Os benefícios
Por que usar uma VPN com o Chromecast? Aqui estão alguns bons motivos:
- Nada de censura: Seus aplicativos favoritos, que eram compatíveis com Chromecast, foram banidos no seu país? Se você tiver uma VPN em execução, poderá resolver esse problema facilmente.
- Total privacidade: Com uma VPN ativada, seu ISP não pode gravar seus dados de navegação na Internet. Então navegue para onde quiser sem deixar rastros!
- Sem limitações: Quando se trata de desacelerar seletivamente e propositadamente sua conexão com a Internet, os ISPs miram principalmente seus downloads. Inclusive, deixa a gente dar pequeno aviso: Os ISPs sabem o que você baixa. Recupere sua velocidade de internet e navegue sem interrupções com uma VPN.
Linha inferior: Não use o Chromecast sem proteção
Tudo o que você precisa para usar o Chromecast com uma VPN é escolher o método desejado. Roteadores virtuais, roteadores físicos, Windows, Mac – um leque de opções. Configurar uma VPN para funcionar com o Chromecast vale o esforço.
Se o seu Chromecast transforma qualquer TV em uma Smart TV, uma VPN permite que você use seu serviço compatível sem compartilhar seus dados com ISPs, anunciantes e outros bisbilhoteiros.
Perguntas Frequentes
Por que não consigo navegar ao usar uma VPN?
Para que o Chromecast funcione, ele precisa ter o mesmo endereço IP do dispositivo do qual você está navegando. Normalmente, isso significa que você simplesmente precisa ter ambos conectados à mesma rede. No entanto, como uma VPN altera seu IP, isso pode ser complicado se você alterar seu IP no telefone, mas não da sua TV.
É por isso que a maneira mais fácil de usar o Chromecast é aplicar a conexão VPN diretamente no seu roteador. Então, todos os dispositivos têm o mesmo IP – o do servidor VPN.
Posso usar o Surfshark e o Chromecast com o Google TV?
Sim. Se você estiver usando o Surfshark com o Google TV ou Android TV, poderá usar ele com o método do roteador.

