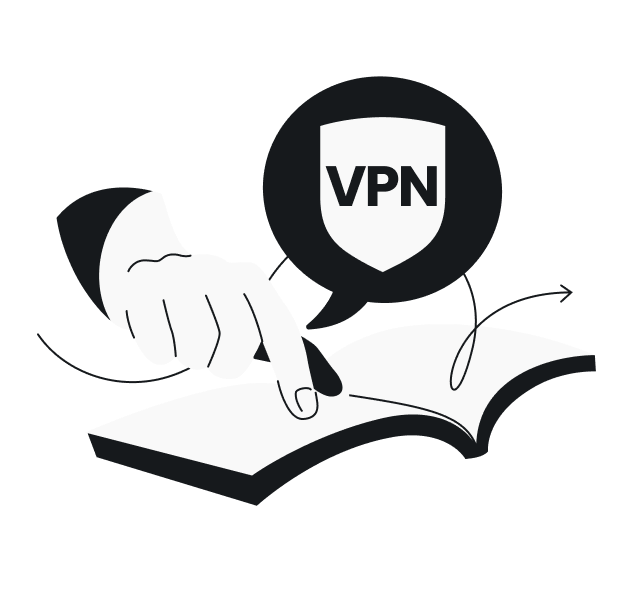¿Así que tienes un televisor, un Chromecast y una aplicación VPN, pero no sabes cómo hacer que funcionen juntos? No te preocupes, porque tenemos una guía para ti. Te proporcionaremos toda la información que necesitas para que tengas una conexión VPN en tu Chromecast.
Surfshark no apoya el uso de VPN de forma que puedan infringir las condiciones de servicio de otros proveedores de servicios de streaming.
Cuatro pasos para usar Chromecast con una VPN
¡Garantiza tu protección y protege tu privacidad online utilizando una VPN en Chromecast!
¿Cómo? Es fácil, aquí están los pasos:
- Configura una VPN en tu router doméstico o virtual.
- Elige conectarte a un servidor VPN.
- Conecta tu Chromecast al router.
- Disfruta del streaming en paz y tranquilidad.
Ahora, ¡vamos a poner en marcha la configuración del router!
Paso 1A. Uso de Chromecast con una VPN: router físico

Para este enfoque, necesitarás un router compatible con el cliente VPN y una app de VPN.
Nota: Algunos routers VPN no son compatibles con las VPN. Sin embargo, con un poco de esfuerzo, se puede hacer que sean compatibles con la VPN. El proceso es un poco complicado: consulta nuestras instrucciones para saber cómo preparar un router para una VPN.
«¿Qué es un router compatible con el cliente VPN?» Bueno, es un router que está preparado para que se le instale una aplicación VPN. Puedes consultar el manual del router o hacer una búsqueda rápida en Google para averiguarlo. Una vez que lo hagas, puedes seguir estos sencillos pasos.
- Abre el panel de configuración del router. Utilízalo introduciendo la dirección IP de tu router en el navegador, como si fuera una URL. Encontrar la IP es diferente para cada sistema operativo.
- Para los usuarios de Windows 10, se hace abriendo el menú Inicio y escribiendo el Símbolo del sistema para abrir este programa. Ahí, tienes que escribir ipconfig y pulsar Intro. Deberías ver la dirección IP de tu router en la línea Puerta de enlace predeterminada.
- Los usuarios de Mac empiezan yendo a Preferencias del Sistema. A continuación, busca y haz clic en el icono Red, selecciona tu conexión de red (wifi, por cable, lo que sea) y haz clic en el botón Avanzado de la parte inferior. A continuación, ve a la ventana Red, selecciona la pestaña TCP/IP y verás que la dirección IP de tu router aparece como Router.
- Sigue las directrices de tu aplicación VPN. Cada aplicación VPN tiene un enfoque diferente cuando se trata de configurarla en diferentes tipos de firmware del router. Por ejemplo, puedes echar un vistazo a las instrucciones de Surfshark para configurar una VPN en los routers Asus, los routers DD-WRT y los routers Tomato. Puedes encontrar más información en la sección de asistencia.
- Comprueba si tienes conexión a Internet. Si no es así, comprueba si has llevado a cabo las instrucciones correctamente. Si eres usuario de Surfshark, ponte en contacto con el servicio de atención al cliente de Surfshark.
Paso 1B. Uso de Chromecast con una VPN: router virtual
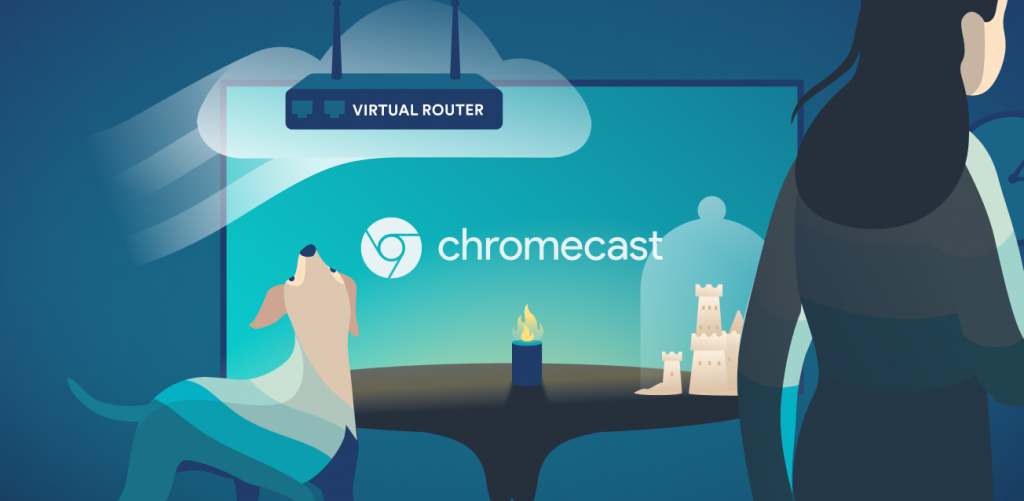
A veces, simplemente no tienes un router a mano. O tal vez no te apetece seguir todos los pasos para que tu router físico esté preparado para la VPN. En este caso, puedes convertir tu PC en un router virtual.
Nota: Este método solo funciona con Windows por el momento.
Configuración de un router virtual para Windows 10
- Ve a Configuración, luego a Red e Internet y después a Zona con cobertura inalámbrica móvil.
- Activa la Zona con cobertura inalámbrica móvil.
- A la derecha, en Opciones de configuración relacionadas haz clic en Cambiar opciones del adaptador.
- En la nueva ventana, haz clic con el botón derecho en la conexión de tu aplicación VPN y elige Propiedades.
- Ve a la pestaña Uso compartido, marca la casilla Permitir que los usuarios de otras redes se conecten a través de la conexión a Internet de este equipo, y elige tu nueva conexión en el menú desplegable. Haz clic en Aceptar.
- El router virtual está listo para funcionar.
Configuración de un router virtual para sistemas operativos Windows más antiguos
Si quieres configurar un router virtual para tu Chromecast en un sistema operativo Windows más antiguo, consulta a continuación:
- Pulsa las teclas Windows + S al mismo tiempo.
- Escribe «cmd«.
- Haz clic con el botón derecho del ratón en Símbolo del sistema y selecciona Ejecutar como administrador en el menú desplegable.
- Escribe «netsh wlan set hostednetwork mode=allow ssid=[NETWORKNAME] key=[PASSWORD]» y no pulses Intro.
- Sustituye [NOMBRE DE LA RED] por el nombre de tu nueva red
- Sustituye [CONTRASEÑA] por la contraseña de su nueva red
- Pulsa Intro.
- Pulsa las teclas Windows + R al mismo tiempo
- Escribe «ncpa.cpl» y haz clic en Aceptar.
- Busca la conexión que tiene el nombre que elegiste en el Paso 5.
- Recuerda el título (la primera línea) de esta conexión.
- Encuentra tu conexión VPN. En este ejemplo, es la de Surfshark.
- Haz clic con el botón derecho del ratón en ella y selecciona Propiedades en el menú desplegable.
- Ve a la pestaña Uso compartido, marca la casilla Permitir que los usuarios de otras redes se conecten a través de la conexión a Internet de este equipo, y elige tu nueva conexión en el menú desplegable. Haz clic en Aceptar.
- ¡Tu router virtual está listo!
Paso 2: Configuración de Chromecast con una VPN cuando el router está listo
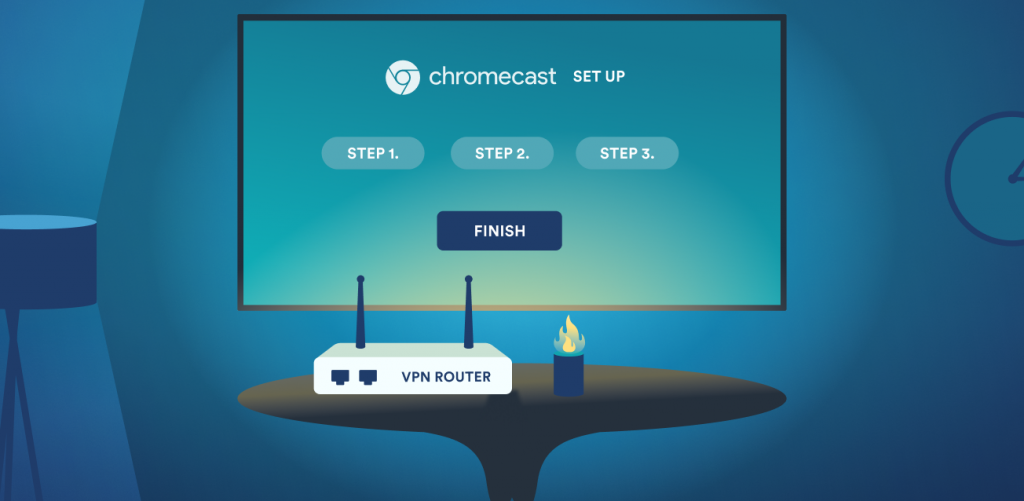
Una vez que el router está configurado e Internet funciona, termina de configurar tu VPN para Chromecast haciendo esto:
- Conéctate a un servidor VPN.
- Conecta el dispositivo que utilizas para controlar Chromecast a la red wifi que ahora está protegida por la VPN. Puede ser tu teléfono o tableta con la aplicación Google Home.
- Configura tu Chromecast si no lo has hecho. Puedes seguir las directrices oficiales de Google.
- En el paso Conecta Chromecast al wifi, selecciona la red VPN.
- Si ya tienes configurado Chromecast, conéctalo a la red wifi protegida por VPN.
- Disfruta del streaming a tu gusto.
Chromecast y una VPN: las ventajas
¿Por qué utilizar una VPN con Chromecast? Estas son unas cuantas buenas razones:
- Superar la censura: ¿el país en el que te encuentras ha prohibido tus aplicaciones favoritas para el streaming? Si tienes una VPN en funcionamiento, puedes evitarlo fácilmente.
- Streaming privado: con una VPN activada, tu ISP no puede registrar tus datos de navegación por Internet. ¡Así que usa el streaming que quieras sin dejar rastro!
- Evita la limitación del ancho de banda: cuando se trata de ralentizar la conexión a Internet de forma selectiva y deliberada, los ISP consideran el streaming de vídeo uno de los objetivos principales. Recupera tu velocidad de Internet y disfruta del streaming sin interrupciones con una VPN.
No uses Chromecast sin protección
Configurar una VPN para que funcione con Chromecast merece la pena. Si Chromecast te da la libertad de convertir cualquier televisor en una televisión inteligente, una VPN te da la posibilidad de usar tu servicio de streaming sin transmitir tus datos a los ISP, anunciantes y otros fisgones.