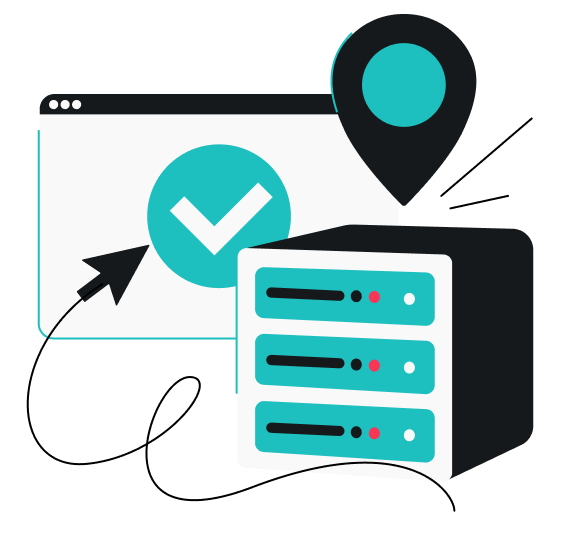Tv? Check. Een warme drank? Check. Chromecast? Check. Je bent klaar voor de perfecte relaxavond! Maar wacht… Hoe zit het met je VPN? Chromecast ondersteunt geen VPN’s. Maar dat betekent niet dat je die niet in kunt stellen. Leer hoe je een Chromecast VPN op verschillende manieren instelt in dit artikel.
Surfshark moedigt het gebruik van een VPN niet aan op manieren die mogelijk in strijd zijn met de servicevoorwaarden van andere serviceproviders.
Hoe gebruik ik een Chromecast met een VPN? – overzicht
Je kunt je verbinding beveiligen en je online privacy beschermen door een VPN voor Chromecast te gebruiken. Of je nu Chromecast wilt gebruiken met Google TV en Surfshark of je Samsung Smart TV, de manier van verbinden blijft hetzelfde. Omdat je een VPN-app niet rechtstreeks met Chromecast kunt instellen, zul je in plaats daarvan je router in moeten stellen. Dit is hoe:
- Identificeer de firmware en het model van je router.
- Kies compatibele VPN-dienst.
- Stel een VPN in op je (virtuele) router.
- Verbind je Chromecast met je router.
- Stream in rust en vrede.
Laten we je router eens instellen!
Een Chromecast met VPN gebruiken methode 1: Fysieke router

Voor deze aanpak heb je een router nodig die compatibel is met een VPN-dienst en een VPN-app.
Opmerking: Sommige VPN-routers zijn niet VPN-compatibel, maar met een beetje inspanning kunnen ze dat wel worden. Het proces is een beetje ingewikkeld, dus bekijk onze instructies voor het installeren van een VPN op een router.
Een router die compatibel is met een VPN-dienst is een router waarop je een VPN-app kunt installeren. Je kunt de handleiding van de router raadplegen of een snelle Google-zoekopdracht uitvoeren om erachter te komen. Als je dat eenmaal hebt gedaan, kun je deze eenvoudige stappen volgen:
- Open het configuratiescherm van de router. Voer hiervoor het IP-adres van je router in in je browser, net als een URL. Het vinden van het IP is voor elk besturingssysteem anders.
- Voor gebruikers van Windows 10 betekent dit dat je het menu “Start” moet openen, “Opdrachtprompt” moet typen en dit programma moet openen. Hier typ je “ipconfig” en druk je op “Enter”. Je zou het IP-adres van je router moeten zien op de regel “Standaardgateway”.
- Mac-gebruikers moeten beginnen door naar ‘Systeemvoorkeuren’ te gaan. Daar vind je het pictogram “Netwerk”. Klik hierop, selecteer, uw netwerkverbinding (Wi-Fi, bekabeld, wat dan ook) en klik onderaan op de knop “geavanceerd”. Ga vervolgens naar het venster “Netwerk”, selecteer het tabblad “TCP/IP” en zie het IP-adres van uw router vermeld als “Router”.
- Volg de richtlijnen van je VPN-app. Elke VPN-dienst heeft verschillende instructies voor het instellen op verschillende routerfirmwaretypes. Je kunt bijvoorbeeld de instructies van Surfshark bekijken voor het instellen van een VPN op Asus-routers, DD-WRT-routers en Tomato-routers. Meer informatie is te vinden in de supportsectie.
- Controleer je internetverbinding. Als je niet verbonden bent, controleer dan of je de instructies juist hebt opgevolgd. Als je een Surfshark-gebruiker bent, neem dan contact op met de Surfshark klantensupport.
Een Chromecast met VPN gebruiken methode 2: Virtuele router
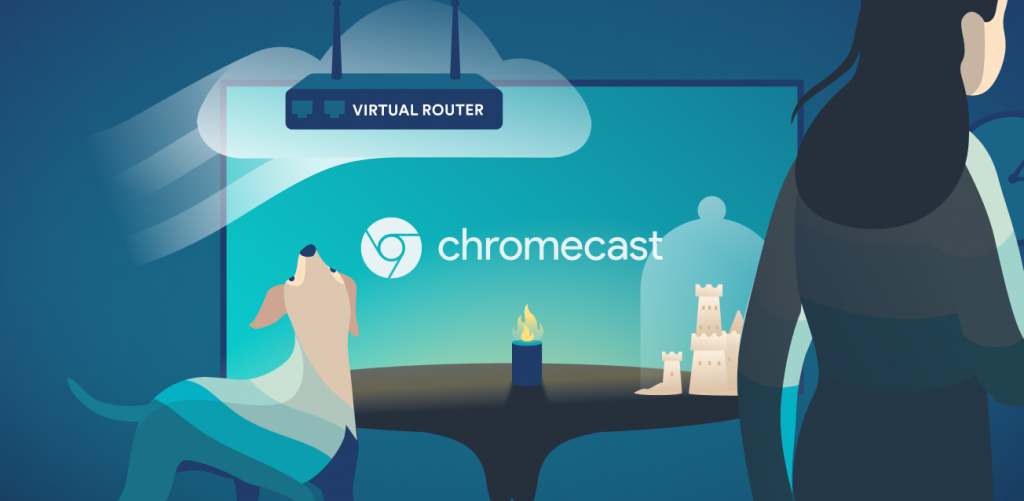
Soms heb je gewoon even geen router bij de hand. Of misschien heb je geen zin om het probleem van het VPN-klaar maken van je fysieke router aan te pakken. In dit geval kun je van je pc een virtuele router maken.
Opmerking: Deze methode werkt momenteel alleen op Windows.
Een virtuele router instellen voor Windows 10
- Ga naar ‘Instellingen’, vervolgens naar ‘Netwerk en internet’ en vervolgens naar ‘Mobiele hotspot’.
- Schakel “mobiele hotspot” IN.
- Klik aan de rechterkant onder ‘Verwante instellingen’ op ‘Adapteropties wijzigen’.
- Klik in het nieuwe venster met de rechtermuisknop op de verbinding van je VPN-app en kies ‘Eigenschappen’.
- Ga naar het tabblad ‘Delen’, vink het vakje ‘Andere netwerkgebruikers toestaan verbinding te maken via de internetverbinding van deze computer’ aan en kies uw nieuw gemaakte hotspot in het vervolgkeuzemenu. Klik ‘OK’.
- Je virtuele router is klaar voor gebruik!
Een virtuele router instellen voor oudere Windows OS
Zie hieronder als je een virtuele router voor je Chromecast wilt instellen op een ouder Windows-besturingssysteem:
- Druk tegelijkertijd op de Windows + S-toetsen.
- Typ “cmd”.
- Klik met de rechtermuisknop op “Opdrachtprompt” en selecteer “Uitvoeren als beheerder” in het vervolgkeuzemenu.
- Typ ‘netsh wlan set hostednetwork mode=allow ssid=[NETWORKNAME] key=[PASSWORD]‘ en druk niet op ‘Enter’.
- Vervang [NETWERKNAAM] door de naam voor je nieuwe netwerk.
- Vervang [WACHTWOORD] door het wachtwoord voor je nieuwe netwerk.
- Klik ‘Enter‘.
- Druk tegelijkertijd op de Windows + R-toetsen.
- Typ ‘ncpa.cpl‘ en klik op ‘OK’.
- Zoek de verbinding met de naam die je in stap 5 hebt gekozen.
- Onthoud de titel (de eerste regel) van deze verbinding.
- Vind jouw VPN-verbinding. In dit voorbeeld is het die van Surfshark.
- Klik met de rechtermuisknop en selecteer “Eigenschappen” in het drop-downmenu.
- Ga naar het tabblad ‘Delen’, vink het vakje ‘Andere netwerkgebruikers toestaan verbinding te maken via de internetverbinding van deze computer’ aan en kies de hotspot met de titel die je bij stap 11 genoteerd hebt in het drop-downmenu. Klik ‘OK’.
- Je virtuele router is klaar!
Een virtuele router instellen voor Mac
… Is moeilijk, gelimiteerd en werkt niet altijd. Maar er is niets dat je tegenhoudt om het te proberen. En hoewel we je aanraden om in plaats daarvan een andere methode te gebruiken, kun je, als je dat echt wilt, contact opnemen met ons supportteam om het uit te proberen. Zij kunnen je helpen om erachter te komen of dit iets voor jou is.
Chromecast VPN als de router klaar is
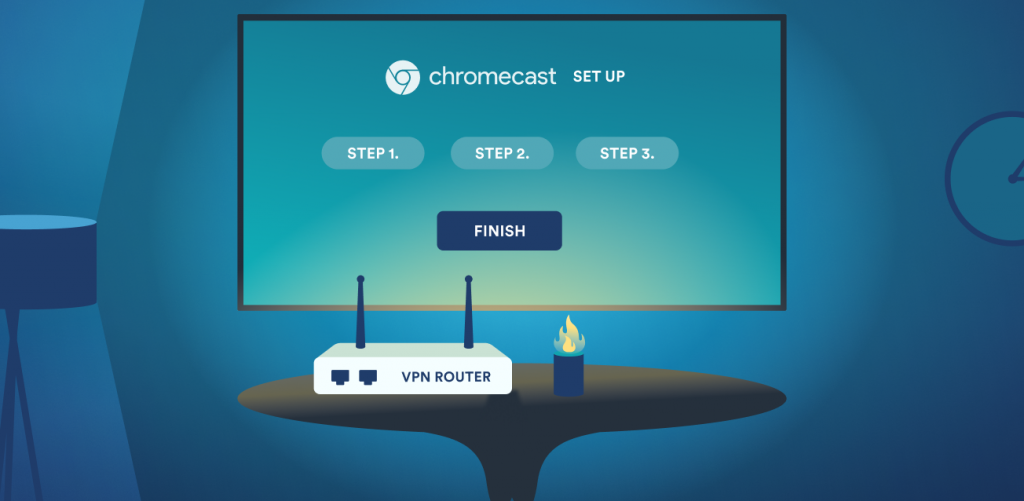
Zodra de router is ingesteld en het internet werkt, voltooi je het instellen van uw VPN voor Chromecast door dit te doen:
- Maak verbinding met een VPN-server.
- Verbind het apparaat dat je gebruikt om Chromecast te bedienen met het wifi-netwerk dat nu VPN-beveiligd is. Dat is je telefoon of tablet met de Google Home-app erop.
- Stel je Chromecast in als je dit nog niet heeft gedaan. Je kunt de officiële Google-richtlijnen volgen.
- Selecteer bij de stap “Chromecast verbinden met uw wifi” het VPN-netwerk.
- Als je al een Chromecast hebt ingesteld, verbind je deze met het VPN-beveiligde wifi-netwerk.
- Stream naar hartenlust.
Chromecast met VPN: De voordelen
Waarom een Chromecast VPN gebruiken? Daar zijn een paar goede redenen voor:
- Omzeil censuur: Heeft het land waar je je bevindt, je favoriete Cast-compatibele apps verboden? Als je een VPN hebt, kun je dit eenvoudig omzeilen.
- Streamen in alle privacy: Met een VPN kan je ISP je internetbrowsergegevens niet opnemen. Dus stream wat je maar wilt zonder sporen achter te laten!
- Voorkom dat je wordt beperkt: Als het gaat om het selectief en doelbewust vertragen van je internetverbinding, beschouwen ISP’s je downloads als een van de belangrijkste doelen. En geloof ons, ISP’s weten wat je downloadt. Win je internetsnelheid terug en stream zonder onderbrekingen met een VPN.
In het kort: Chromecast niet zonder bescherming
Het enige dat je hoeft te doen voor een Chromecast VPN, is de methode kiezen die je wilt gebruiken. Virtuele routers, fysieke routers, Windows, Mac – alles is mogelijk. En het instellen van een VPN voor Chromecast, is de moeite meer dan waard.
Als je Chromecast van elke tv een smart-tv maakt, kun je met een VPN je Cast-dienst gebruiken zonder je gegevens naar ISP’s, adverteerders en andere snuffelaars te streamen.
Veelgestelde vragen
Waarom kan ik niet casten terwijl ik een VPN gebruik?
Om Chromecast te laten werken, moet deze hetzelfde IP-adres hebben als het apparaat waarvan je cast. Meestal betekent dit dat je ze gewoon allebei op hetzelfde netwerk moet hebben aangesloten. Echter, omdat een VPN je IP verandert, kan dit lastig worden als je je IP op je telefoon, maar niet op je tv verandert.
Daarom is het rechtstreeks op je router instellen van de VPN-verbinding, de eenvoudigste manier om Chromecast te gebruiken. Dan heeft elk apparaat hetzelfde IP: dat van de VPN-server.
Kan ik Surfshark en Chromecast gebruiken met Google TV?
Ja. Of je nu Surfshark gebruikt met Google TV of Android TV, je kunt altijd casten met de routermethode.