
Téléviseur ? Oui. Une boisson chaude ? Oui. Chromecast ? Oui. Vous êtes prêt(e) pour une soirée de détente parfaite ! Sauf que… qu’en est-il de votre VPN ? Chromecast ne prend pas en charge les VPN. Cela ne signifie pas pour autant que vous ne pouvez pas en configurer un. Découvrez dans cet article comment configurer un VPN pour Chromecast avec différentes méthodes.
Surfshark déconseille l’utilisation d’un VPN d’une manière susceptible d’enfreindre les conditions d’utilisation d’autres prestataires de services.
Comment utiliser Chromecast avec un VPN : vue d’ensemble
Vous pouvez sécuriser votre connexion et préserver votre confidentialité en ligne en utilisant un VPN sur Chromecast. Que vous souhaitiez utiliser Chromecast avec Google TV et Surfshark ou votre Samsung smart TV, la méthode de connexion reste la même. Comme vous ne pouvez pas configurer une application VPN directement avec Chromecast, vous devez configurer votre routeur à la place. Voici comment :
- Identifiez le micrologiciel et le modèle de votre routeur.
- Choisissez service VPN compatible.
- Configurez un VPN sur votre routeur domestique ou virtuel.
- Connectez Chromecast à votre routeur.
- Profitez du streaming en toute tranquillité.
Passons maintenant à la configuration du routeur !
Utiliser Chromecast avec un VPN méthode 1 : Routeur physique

Pour cette approche, vous aurez besoin d’un routeur compatible avec le client VPN et d’une application VPN.
Remarque : Certains routeurs ne sont pas compatibles avec les VPN. Cependant, avec un peu d’effort, ils peuvent être rendus compatibles avec les VPN. La procédure est un peu compliquée. Consultez nos instructions pour savoir comment installer un VPN sur un routeur.
Un routeur compatible avec un client VPN est un routeur sur lequel vous pouvez installer une application VPN. Vous pouvez consulter le manuel du routeur ou effectuer une recherche rapide sur Google pour vérifier. Une fois cela fait, vous pouvez suivre ces étapes simples :
- Ouvrez le panneau de configuration du routeur. Pour ce faire, saisissez l’adresse IP de votre routeur dans votre navigateur, comme une URL. Rechercher l’adresse IP est différent pour chaque système d’exploitation.
- Pour les utilisateurs de Windows 10, ouvrez le menu « Démarrer », saisissez « Invite de commandes » et ouvrez ce programme. Vous devrez y taper « ipconfig » et appuyer sur « Entrée ». Vous devriez voir l’adresse IP de votre routeur sur la ligne « Passerelle par défaut ».
- Pour les utilisateurs de Mac, commencez par accéder à « Préférences système ». Vous devrez y trouver et cliquer sur l’icône « Réseau », sélectionner votre connexion réseau (Wi-Fi, câblé, peu importe), et cliquer sur le bouton « Avancé » en bas. Ensuite, accédez à la fenêtre « Réseau », sélectionnez l’onglet « TCP/IP » et vous verrez l’adresse IP de votre routeur répertoriée en tant que « Routeur ».
- Suivez les instructions de votre application VPN. Chaque service VPN aura des instructions différentes pour la configuration sur différents types de micrologiciels de routeur. Par exemple, vous pouvez consulter les instructions de Surfshark pour configurer un VPN sur les routeurs Asus, les routeurs DD-WRT, et les routeurs Tomato. Vous trouverez plus d’informations dans la section Assistance.
- Vérifiez que vous êtes connecté(e) à Internet. Si ce n’est pas le cas, vérifiez si vous avez bien suivi les instructions. Si vous êtes un utilisateur de Surfshark, contactez le service d’assistance Surfshark.
Utiliser Chromecast avec un VPN méthode 2 : Routeur virtuel
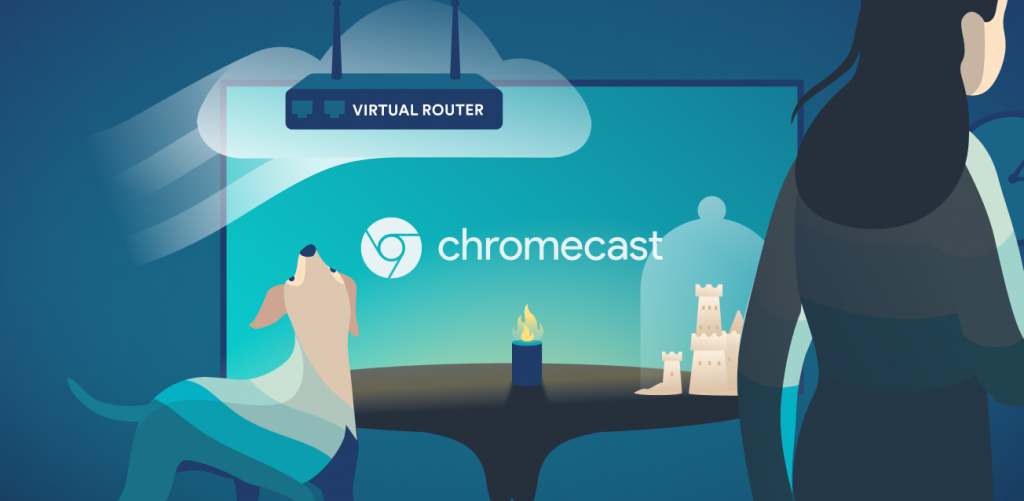
Parfois, vous n’avez tout simplement pas de routeur sous la main. Peut-être n’avez-vous pas envie de vous attaquer au problème de la configuration de votre routeur physique pour un VPN. Dans ce cas, vous pouvez transformer votre PC en routeur virtuel.
Remarque : Cette méthode ne fonctionne actuellement qu’avec Windows, vous aurez donc besoin d’un VPN Windows.
Configurer un routeur virtuel sous Windows 10
- Accédez à « Paramètres », « Réseau et Internet », puis « Point d’accès mobile ».
- Activez le « Point d’accès mobile ».
- Sur la droite, sous « Paramètres associés », cliquez sur « Modifier les options de l’adaptateur ».
- Dans la nouvelle fenêtre, effectuez un clic droit sur la connexion de votre application VPN et choisissez « Propriétés ».
- Accédez à l’onglet « Partage », cochez la case « Autoriser les autres utilisateurs du réseau à se connecter via la connexion Internet de cet ordinateur » et choisissez votre point d’accès nouvellement créé dans le menu déroulant. Cliquez sur « OK ».
- Votre routeur virtuel est prêt !
Configurer un routeur virtuel pour les anciens systèmes d’exploitation Windows
Si vous souhaitez configurer un routeur virtuel pour Chromecast sur un système d’exploitation Windows plus ancien, voir ci-dessous :
- Appuyez simultanément sur les touches Windows + S.
- Tapez « cmd ».
- Effectuez un clic droit sur « Invite de commandes » et sélectionnez « Exécuter en tant qu’administrateur » dans le menu déroulant.
- Saisissez « netsh wlan set hostnetwork mode=allow ssid=[NETWORKNAME] key=[PASSWORD] », mais n’appuyez pas sur « Entrée ».
- Remplacez [NETWORKNAME] par le nom de votre nouveau réseau.
- Remplacez [PASSWORD] par le mot de passe de votre nouveau réseau.
- Appuyez sur « Entrée ».
- Appuyez simultanément sur les touches Windows + R.
- Saisissez « ncpa.cpl » et cliquez sur « OK ».
- Recherchez la connexion portant le nom que vous avez choisi à l’étape 5.
- Souvenez-vous du nom (la première ligne) de cette connexion.
- Recherchez votre connexion VPN. Dans cet exemple, il s’agit de Surfshark One.
- Effectuez un clic droit dessus et sélectionnez « Propriétés » dans le menu déroulant.
- Accédez à l’onglet « Partage », cochez la case « Autoriser les autres utilisateurs du réseau à se connecter via la connexion Internet de cet ordinateur », et choisissez le point d’accès avec le nom que vous avez noté à l’étape 11 dans le menu déroulant. Cliquez sur « OK ».
- Votre routeur virtuel est prêt !
Configurer un routeur virtuel sous Mac
…est compliqué, limité et ne fonctionne pas toujours. Bien sûr, rien ne vous empêche d’essayer. Bien que nous vous recommandons d’utiliser d’autres méthodes, si vous le souhaitez vraiment, vous pouvez contacter notre équipe d’assistance pour essayer. Celle-ci sera en mesure de vous aider à déterminer si cette configuration vous convient.
Configurer Chromecast avec un VPN une fois le routeur prêt
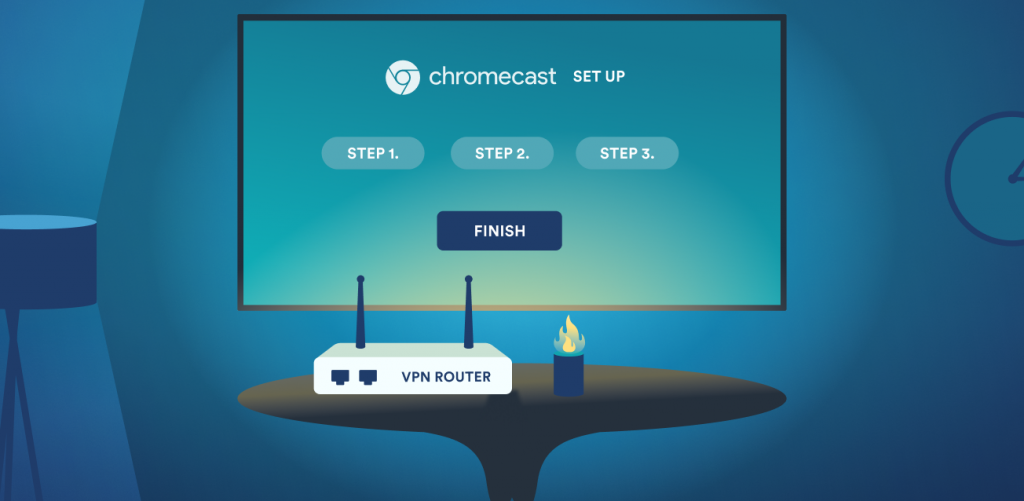
Une fois que le routeur est configuré et qu’Internet est opérationnel, terminez la configuration de votre VPN pour Chromecast en procédant comme suit :
- Connectez-vous à un serveur VPN.
- Connectez l’appareil que vous utilisez pour contrôler Chromecast au réseau Wi-Fi désormais protégé par VPN. Il s’agit de votre téléphone ou de votre tablette avec l’application Google Home installée.
- Configurez Chromecast si ce n’est déjà fait. Vous pouvez suivre les instructions officielles de Google.
- À l’étape « Connecter Chromecast à votre réseau Wi-Fi », sélectionnez le réseau VPN.
- Si vous avez déjà configuré Chromecast, connectez-le au réseau Wi-Fi protégé par VPN.
- Profitez du streaming comme vous le souhaitez.
Chromecast avec un VPN : Les avantages
Pourquoi utiliser un VPN avec Chromecast ? Voici quelques bonnes raisons :
- Contourner la censure : Le pays dans lequel vous vous trouvez a interdit vos applications préférées compatibles avec Cast ? Si vous utilisez un VPN, vous pouvez facilement contourner cela.
- Regardez du contenu en streaming en toute confidentialité : Lorsqu’un VPN est activé, votre FAI ne peut pas enregistrer vos données de navigation sur Internet. Alors, regardez tout ce que vous souhaitez en streaming sans laisser de trace !
- Évitez le bridage : Lorsqu’il s’agit de ralentir de manière sélective et délibérée votre connexion Internet, les FAI considèrent vos téléchargements parmi les principales cibles. Faites-nous confiance, les FAI savent ce que vous téléchargez. Récupérez votre vitesse Internet et profitez du streaming sans interruption avec un VPN.
Conclusion : N’utiliser pas Chromecast sans protection
Tout ce dont vous avez besoin pour utiliser Chromecast avec un VPN est de choisir la méthode. Routeurs virtuels, routeurs physiques, Windows, Mac : vous avez l’embarras du choix. La configuration d’un VPN pour Chromecast en vaut la peine.
Si Chromecast transforme n’importe quel téléviseur en téléviseur intelligent, un VPN vous permet d’utiliser votre service compatible avec Cast sans diffuser vos données aux FAI, annonceurs et autres espions.
Questions fréquentes
Pourquoi ne puis-je pas utiliser Cast lorsque j’utilise un VPN ?
Pour que Chromecast fonctionne, il doit avoir la même adresse IP que l’appareil à partir duquel vous diffusez. Habituellement, cela signifie que vous devez simplement les connecter au même réseau. Cependant, comme un VPN change votre IP, cela peut devenir délicat si vous changez votre IP sur votre téléphone mais pas sur votre téléviseur.
Pour cette raison, le moyen le plus simple d’utiliser Chromecast est d’appliquer la connexion VPN directement sur votre routeur. Chaque appareil aura alors la même adresse IP, celle du serveur VPN.
Puis-je utiliser Surfshark et Chromecast avec Google TV ?
Oui. Que vous utilisiez Surfshark avec Google TV ou Android TV, vous pourrez diffuser avec la méthode du routeur.


