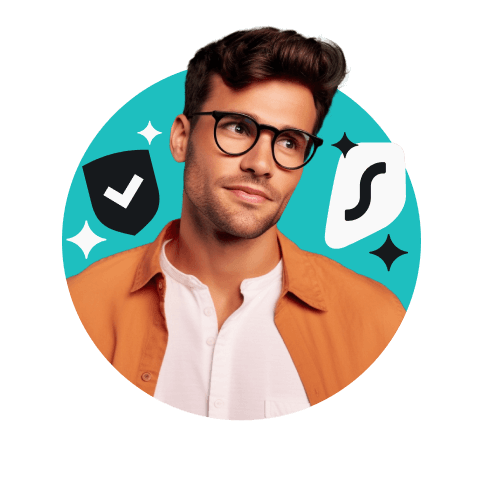¿Te encantan el iPhone y el iPad? A mí también. Por eso, añado una capa adicional a tu seguridad frente a las ciberamenazas. Descubre cómo configurar una VPN en iPhone y iPad, y aprende a acceder a la configuración VPN en iPhone.
Una VPN (Red Privada Virtual) protegerá tu tráfico de Internet y enmascará tu dirección IP (Protocolo de Internet). En pocas palabras, existen dos formas de configurar una VPN en tu iPhone o iPad:
- Manualmente. Puedes gestionar una configuración IKEv2 o L2TP/IPSec al descargarla de tu servidor y dirigirte a Configuración > Generall > VPN > Añadir configuración VPN > Escribir.
- Descargar una aplicación VPN. De esta forma, una VPN configurará todo automáticamente.
Índice
¿Por qué utilizar una VPN en un iPhone?
Para mantener tu privacidad y maximizar la seguridad en Internet. Abrir una ventana privada no es suficiente, ya que dicha navegación privada se puede rastrear.
Existen muchos problemas en interwebz. Tu ISP (Proveedor de Servicios de Internet), el gobierno o los rastreadores pueden monitorizar tu actividad desde diferentes plataformas. También existe laamenaza de las redes wifi públicas: por ejemplo, un ataque de gemelo malvado, que es un punto de acceso falso preparado para desviar tus datos personales. Una VPN se encarga de combatir estos problemas.
Del mismo modo, si eres una persona que echa de menos su país y quiere ver programas locales, con una VPN puedes cambiar la ubicación de tu iPhone y ver el programa desde tu teléfono.
Cómo configurar una VPN en iPhone o iPad
La configuración puede variar ligeramente según el proveedor VPN elegido, pero el principio es el mismo. Te explicaré paso a paso cómo configurar IKEv2 y OpenVPN en iOS.
Nota: recuerda que los ajustes VPN de iPad son los mismos que los de iPhone;
Configuración manual (IKEv2)
Como ya hemos mencionado, los iPhones y los iPads vienen con configuraciones IKEv2 integradas. Esto significa que no necesitas aplicaciones de terceros. No obstante, sí que necesitas un certificado IKEv2 y las credenciales de conexión. Puedes conseguirlos a través del sitio web de tu proveedor VPN.
Para configurar de forma manual una VPN en tu iPhone o iPad con una conexión IKEv2, sigue los siguientes pasos:
- Descarga el certificado IKEv2 en tu dispositivo. Necesitarás adquirir Surfshark VPN y seguir la guía VPN. Si tienes Surfshark, inicia sesión, dirígete a la pestaña VPN > Configuración manual > Manual, y ve a la pestaña de ubicaciones. A continuación, desplázate a Otros archivos de configuracióny haz clic en el certificado IKEv2.
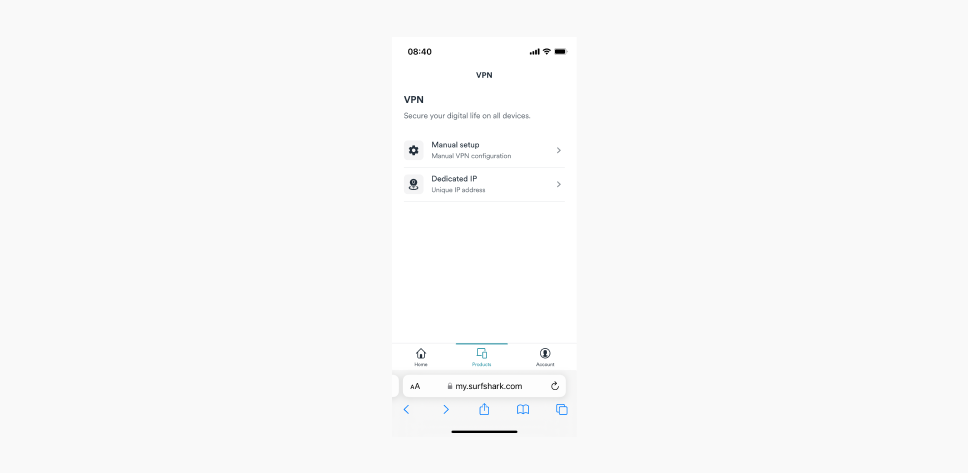
- Encuentra tus credenciales de conexión manuales en la pestaña Credencial debajo de Configuración manual (lo necesitarás más tarde).
Nota: El nombre de usuario y la contraseña proporcionados en este apartado son independientes de las que se utilizan al iniciar sesión en tu cuenta.
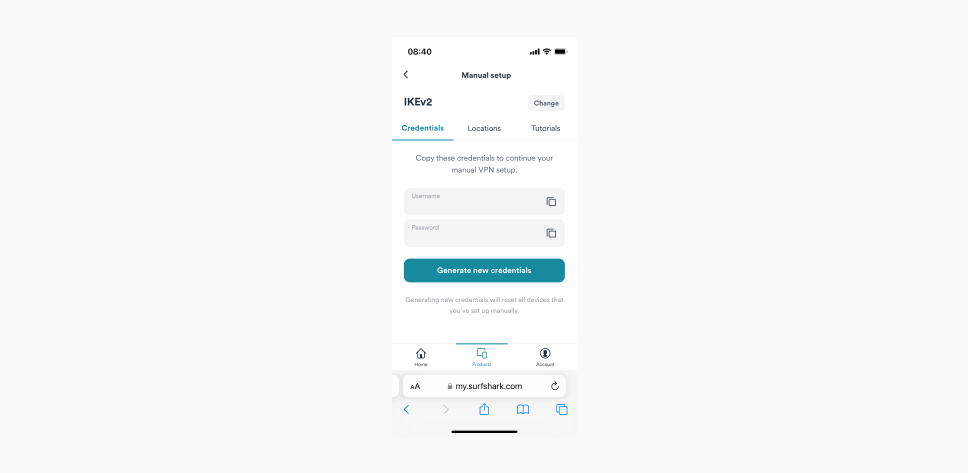
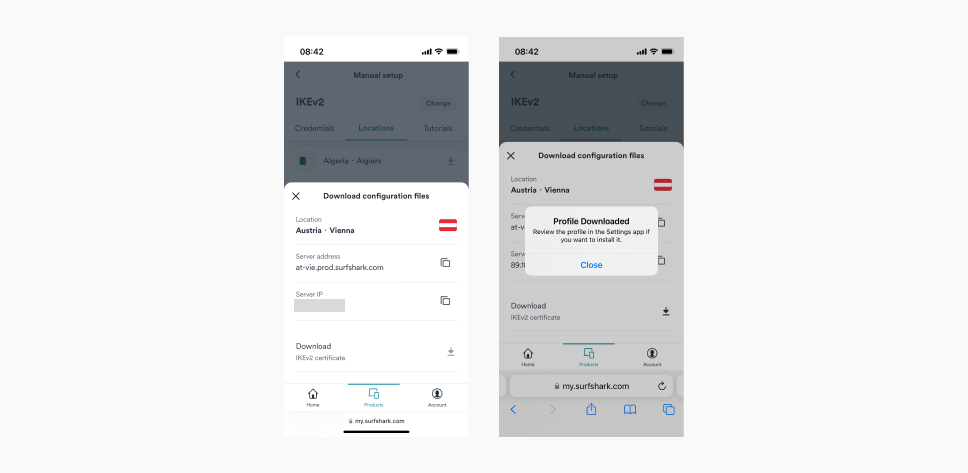
- Dirígete a Configuración en tu iPhone o iPad. En la parte superior, verás Perfil descargado. Haz clic en él.
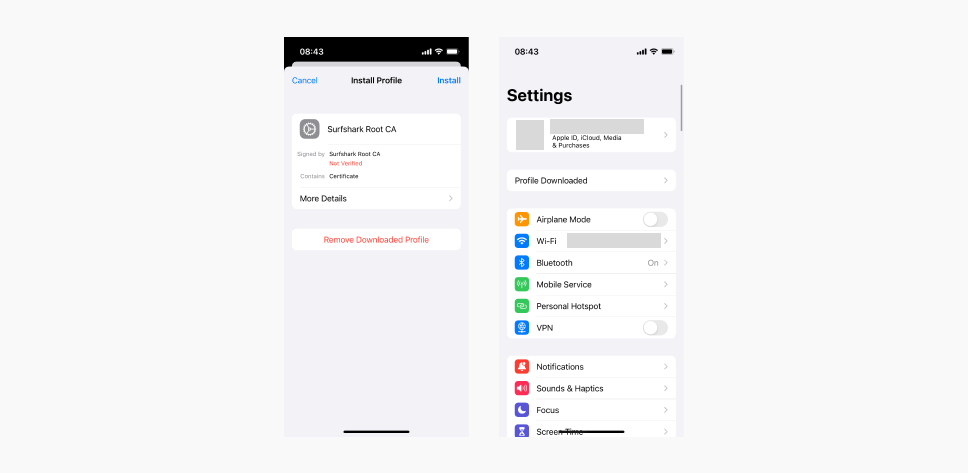
- Instala el perfil.
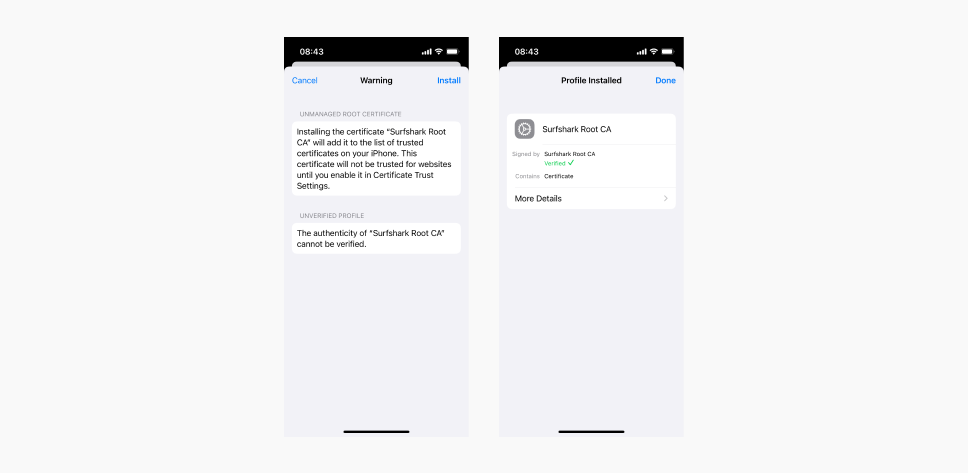
- Aparecerá una pantalla de Aviso al añadir el certificado en tu iPhone /iPad. Vuelve a hacer clic en Instalar.
- Una vez el perfil esté instalado y veas en verde la Marca de verificación, haz clic en Listo.
Nota: Si no te aparece una ventana emergente para instalar el certificado IKEv2, desplázate hasta el final de las instrucciones para encontrar los siguientes pasos. - Dirígete a la pestaña de Ubicaciones VPN y elige un servidor al que conectarte. Para conseguir la mayor velocidad de conexión y rendimiento, elige el servidor Recomendado. Por ejemplo, si eliges un servidor en Bélgica, deberás introducir «be-bru.prod.surfshark.com».
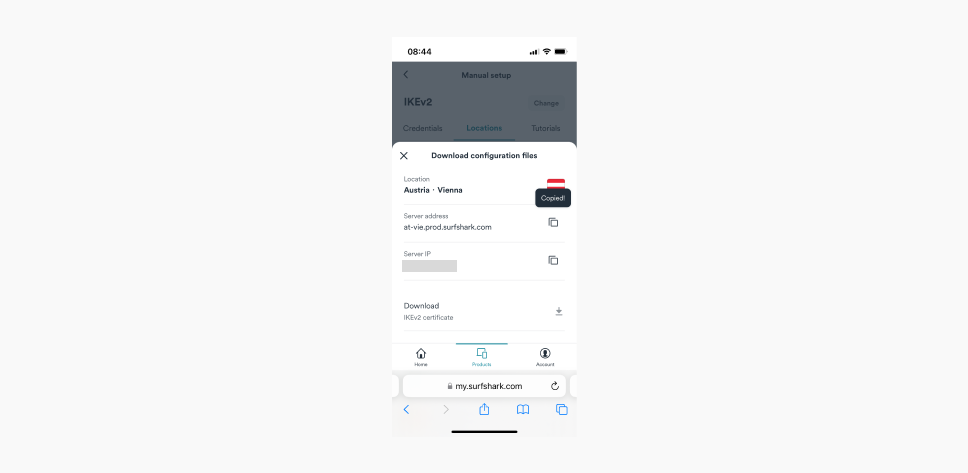
- Dirígete a Configuración > General > VPN & Gestión de dispositivo > Haz clic en la pestaña VPN.
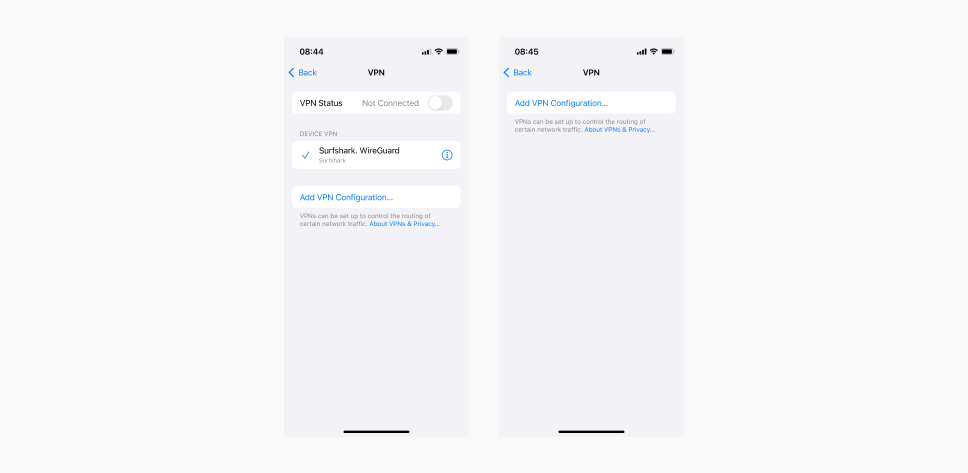
- Pulsa Añadir configuración VPN.
- Completa la siguiente información:
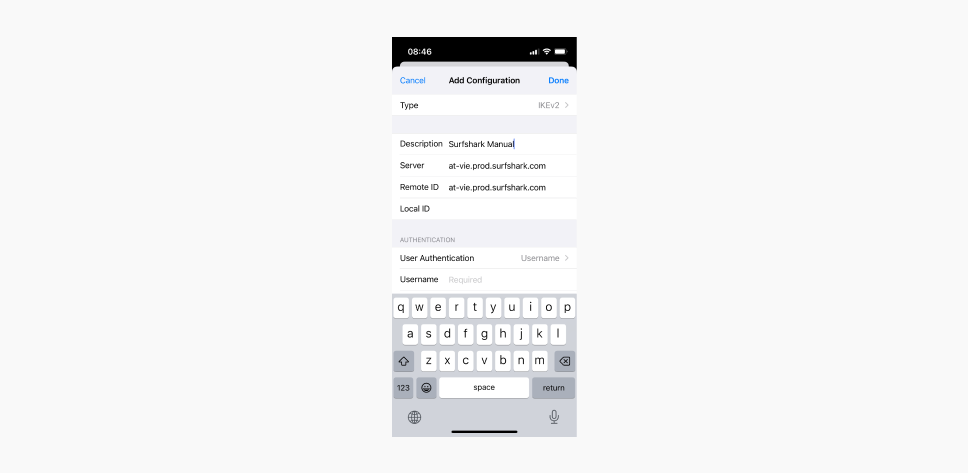
Tipo: IKEv2.
Descripción: El nombre que prefieras para la conexión.
Servidor: El nombre del host del servidor, como se menciona en el paso 7.
ID remoto: Copia el nombre del host que añadiste en el apartado Servidor .
ID local: Déjalo vacío.
Autenticación de usuario: Nombre de usuario.
Nombre de usuario: Añade los credenciales del servicio, como se menciona en el paso 2.
Contraseña: Añade los credenciales del servicio, como se menciona en el paso 2.
Proxy: Off
- Haz clic en Listo para finalizar.
- Dirígete a Configuración > General > VPN; la configuración IKEv2 que creaste aparecerá aquí. Activa el botón de Estado.
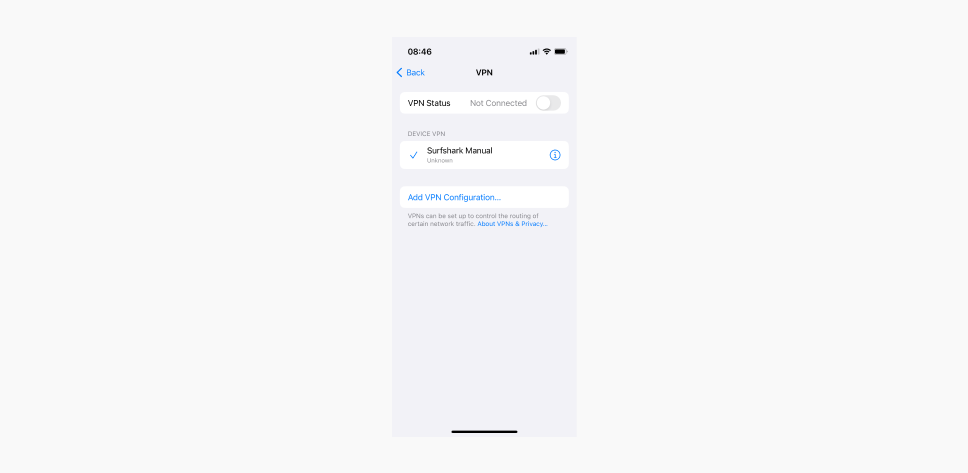
- Ya estás conectado.
Si no aparece una ventana emergente para la instalación del certificado IKEv2:
- Dirígete a Configuración > General > Perfil.
- Deberías ver el perfil descargado, por ejemplo, “Surfshark Root CA.”
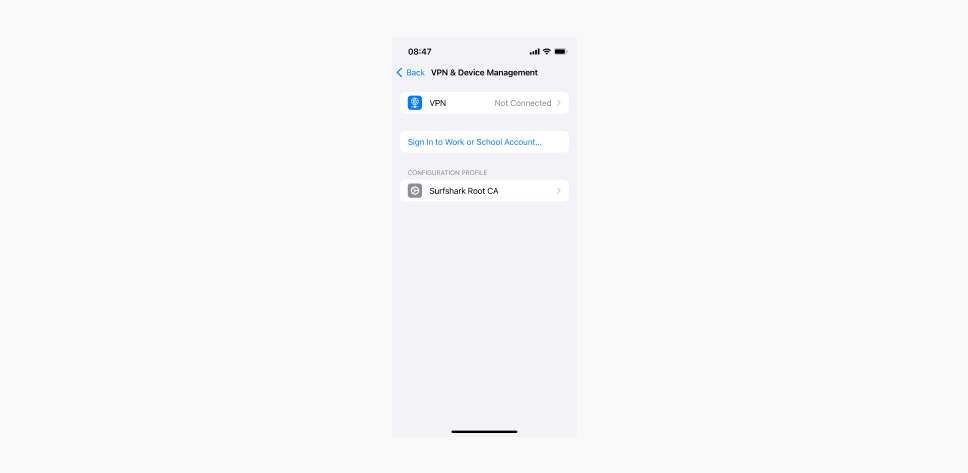
- Haz clic en él y elige Instalar.
Automático
Preguntar cómo configurar automáticamente una VPN, es lo mismo que preguntar cómo obtener una VPN en un iPhone. Descarga una aplicación VPN y listo.
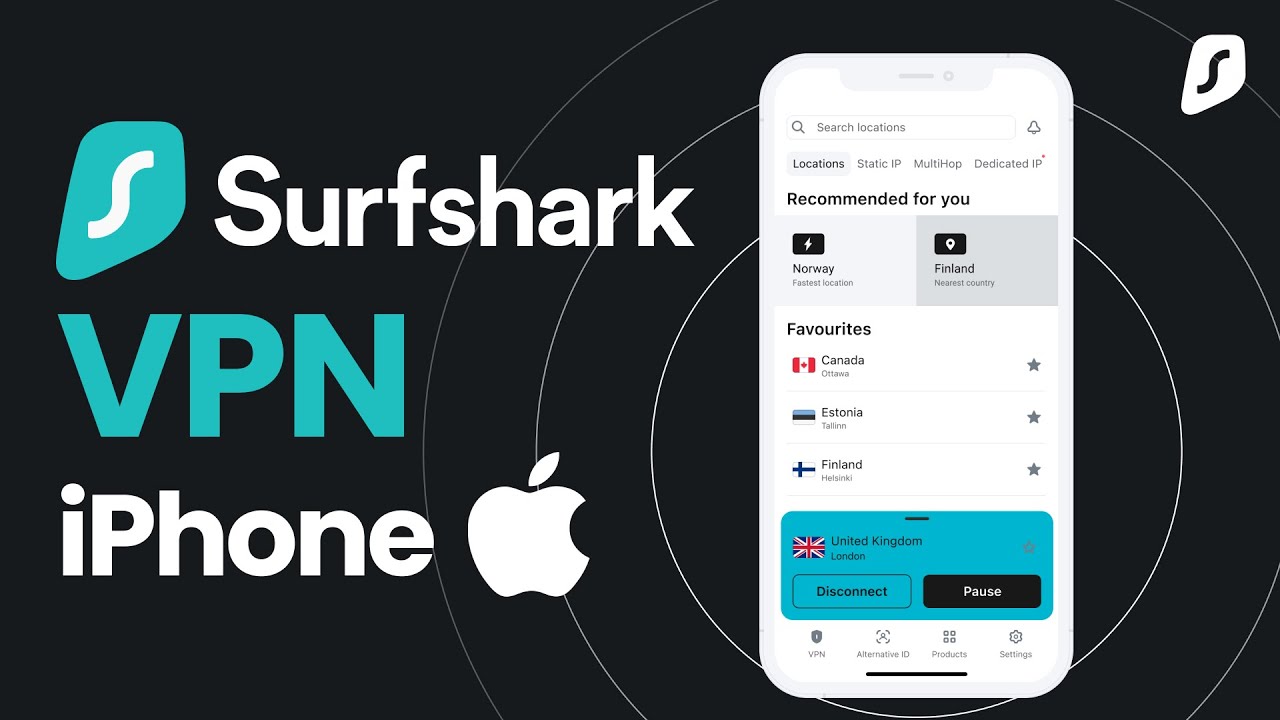
Descarga una aplicación VPN en tu dispositivo iOS es tan fácil como instalar cualquier otra aplicación. Aquí tienes el proceso:
- Dirígete a la App Store (o al sitio web de descarga de VPN para iOS : si eliges esta opción, puedes saltar al paso 3);
- Encuentra una VPN de tu elección, por ejemplo, Surfshark (empieza con nuestra prueba gratuita de VPN);
- Instala la aplicación. La aplicación te pedirá permiso para añadir una configuración VPN. Dale permiso;
- Crea una cuenta o inicia sesión si ya tienes una;
- Conéctate al servidor de tu elección.
¡Enhorabuena! Acabas de instalar la aplicación con todas las características. Si estás satisfecho, puedes dejarlo así, pero incluso este tipo de VPN te permiten la configuración manual.
Formas de personalizar la aplicación VPN de tu dispositivo iOS
Nota al margen: algunas de las funciones que aparecen a continuación son exclusivas de Surfshark. Las utilizo como ejemplo de variedad de funciones.
- Cambia los ajustes de protocolo VPN;
- Utiliza la función Autoconexión;
- Activa/desactiva la función Kill Switch;
- Activa/desactiva la función CleanWeb;
- Utiliza servidores con IP estáticas;
- Utiliza la función MultiHop.
Como ves, puedes modificar muchos aspectos de la configuración VPN. Es uno de los mayores beneficios de usar una aplicación VPN en vez de una configuración manual.
¿Cómo puedo saber si mi iPhone tiene una VPN?
Para saber si tu iPhone tiene una VPN, dirígete a Configuración y escribe “VPN” en la barra de búsqueda. Otra forma de comprobarlo es dirigirte a Configuración, pulsar General, y elegir VPN & Gestión de dispositivo. En este apartado, también puedes añadir una configuración VPN.
¿Por qué configurar la VPN de forma manual?
Una configuración VPN manual es una opción cuando no funcionan el resto de opciones. Tener una VPN preconfigurada es cómodo, pero hay un par de razones por las que querrás optar por la configuración manual:
- En países como Rusia o China, tendrás problemas si utilizas una aplicación VPN. Los gobiernos autoritarios utilizan la censura para controlar al máximo la vida de sus ciudadanos. Incluido el uso de VPN. La configuración manual de una VPN en tu dispositivo iOS puede ayudarte a evitar estas prohibiciones VPN. No es una garantía, pero puedes probar.
- En cualquier otro caso, cuando tu aplicación VPN deje de funcionar, una VPN configurada de forma manual podría ayudarte a sustituirla.
Cómo configurar de forma manual distintos protocolos VPN en iOS
Aquí encontrarás los protocolos VPN más populares y cómo configurarlos manualmente en tu iPhone. Recuerda que no todos los protocolos son compatibles con iOS, y que algunos difieren en funcionalidad, lo que se traduce en diferencias de velocidad.
Cómo configurar WireGuard en Apple
En la actualidad, WireGuard es el protocolo más rápido en la industria VPN. Para configurar WireGuard de forma manual, necesitarás la aplicación WireGuard y una VPN. Como estamos usando Surfshark (¡sorpresa!), te voy a mostrar cómo configurarlo con nosotros.
Una vez tengas WireGuard y Surfshark, necesitarás una combinación de claves y una ubicación a la que desees conectarte.
Recuerda que si no generas una combinación de claves antes de descargar el archivo de configuración, dicho archivo no contendrá las claves.
Si no tienes una combinación de claves
- Abre Safari, escribe surfshark.com e inicia sesión. A continuación, haz clic en VPN > Configuración manual > Escritorio o Móvil > WireGuard.
- No tengo combinación de claves > Generar combinación de claves.
- Cuando se genere la combinación de claves, guárdalas y selecciona Elegir una ubicación.
- Escoge y Descarga los archivos de configuración de ubicación (es la flecha que apunta hacia abajo a la derecha del nombre del servidor).
Si tienes una combinación de claves
- Dirígete a surfshark.com, inicia sesión y haz clic en VPN > Configuración manual > Escritorio o Móvil > WireGuard.
- Haz clic en Tengo combinación de claves y ponle un nombre.
- Introduce tu clave pública y pulsa Guardar.
- Pulsa Elegir una ubicación y selecciona un servidor al que quieras conectarte.
Conéctate a la VPN con WireGuard
- Abre la aplicación y pulsa Añadir un túnel.
- Busca el archivo de configuración que descargaste antes e impórtalo.
- Aparecerá un texto que dice ‘“WireGuard’, Desea añadir configuraciones VPN’’: haz clic en Permitir.
- Para conectarte a (o desconectarte de) una VPN, activa el botón situado junto a la ubicación.
- ¡Y voilá! Hemos tardado mil años en llegar, ¡pero ya lo tenemos!
Cómo configurar OpenVPN en iOS
La conexión OpenVPN todavía no se encuentra en los dispositivos móviles de Apple, por lo que necesitarás descargar una aplicación de terceros de la App Store.
Sigue estos pasos para configurar una conexión OpenVPN en tu dispositivo iOS:
- Adquiere una suscripción Surfshark VPN y consigue los credenciales de tu servicio VPN. Si tienes Surfshark, inicia sesión aquí, dirígete a Dispositivos, desplázate a Manual y muévete hasta el final de la página.
- Al final de la página, encontrarás las credenciales del servicio.
Nota: El usuario y la contraseña proporcionados son diferentes de los que usas para iniciar sesión en tu cuenta; - Abre la App Store y busca “OpenVPN Connect”.
- Descarga la aplicación.
- Al instalar la aplicación, descarga uno o varios archivos de configuración OpenVPN de la página de conexión manual. Elige el servidor Recomendado para conseguir el mejor rendimiento y velocidad.
- Descarga el archivo al hacer clic en el icono de la flecha gris.
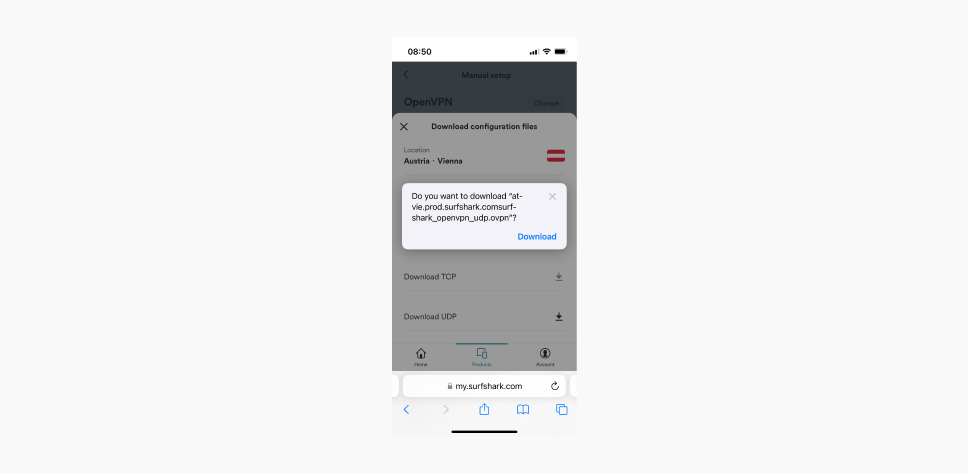
- Descomprime los archivos de configuración comprimidos descargados.
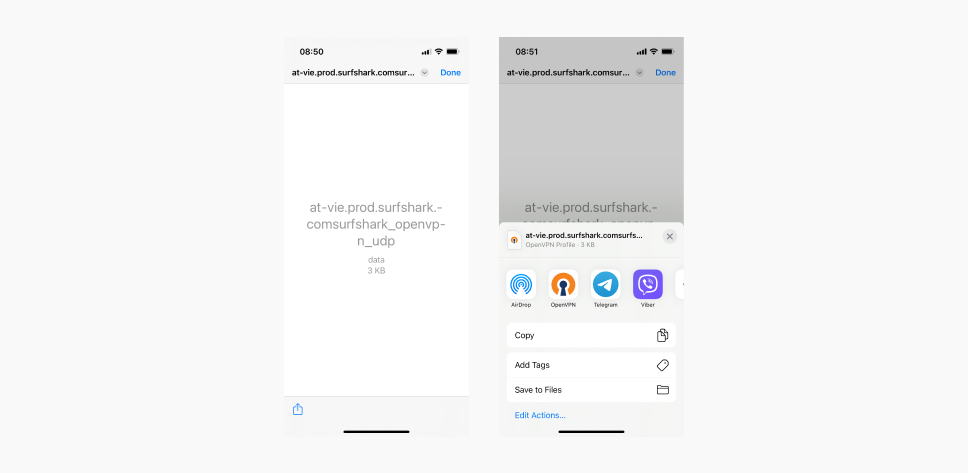
- Abre la aplicación OpenVPN Connect.
- Haz clic en Perfil OVPN.
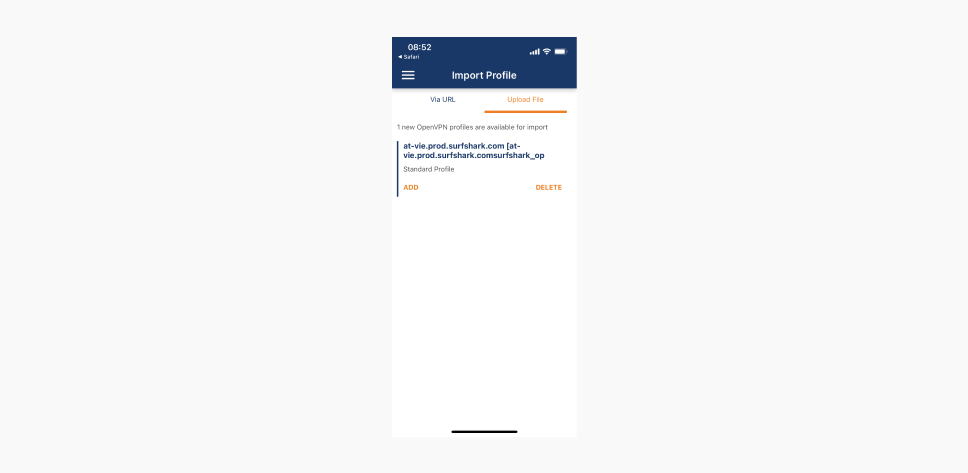
- Haz clic en Añadir para importar el archivo .ovpn.
- Completa la información:
Nombre de usuario: Añade los credenciales del servicio, como se menciona en el paso 1.
Contraseña: Añade los credenciales del servicio, como se menciona en el paso 1.
Opcional: Si marcas guardar contraseña, no tendrás que preocuparte más.
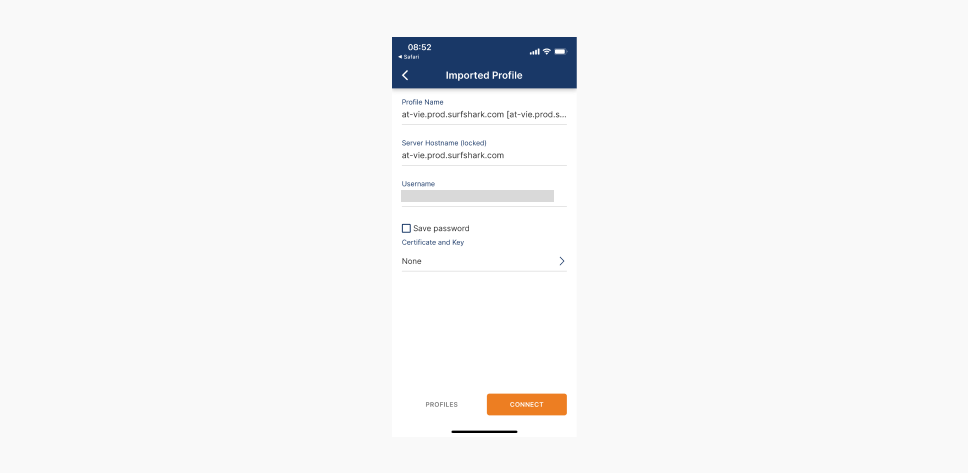
- Haz clic en Añadir.
- Una vez añadas el perfil, activa el botón de conexión.
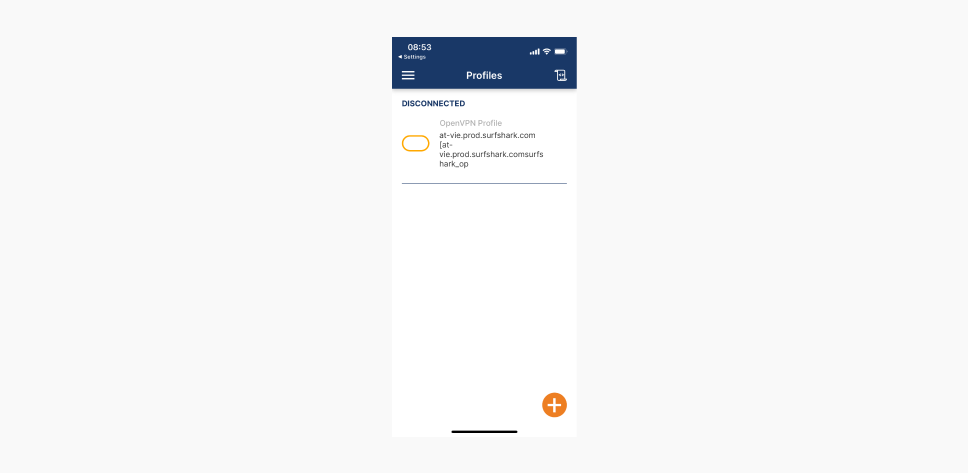
Ya estás conectado.
Cómo elegir un proveedor VPN
Si echas un vistazo al mercado de las VPN, comprobarás que está repleto de los mismos matices de cifrado: todas las VPN parecen iguales. Así que aquí está la letra pequeña que debes buscar en el mar de la uniformidad:
- la encriptación y los protocolos utilizados;
- las funciones que ofrece una VPN;
- el número de servidores que tiene un proveedor;
- la velocidad y calidad del servicio;
- las políticas a las que se adhiere un proveedor VPN;
- el historial de la empresa.
Una configuración VPN sencilla en iOS
La configuración VPN manual requiere pasos adicionales, los cuales pueden ser útiles en las regiones con restricciones. También puede ser una opción si una aplicación VPN deja de funcionar.
Sin embargo, las aplicaciones VPN preconfiguradas ofrecen una interfaz de usuario simple: tenlo en cuenta la próxima vez que abras la aplicación Surfshark en tu iPhone o iPad. Instalar un cliente VPN directamente en tu dispositivo te permite acceder con rapidez a todas las ubicaciones y funciones de los servidores. Con solo un par de clics podrás cambiar de un servidor a otro.
Mientras tanto, cuando configuras una conexión VPN en un protocolo específico, solo puedes conectarte a un servidor a la vez. Por eso, mi recomendación es que siempre elijas una aplicación VPN en lugar de una configuración manual para que mantengas todos tus dispositivos Apple a salvo.
PREGUNTAS FRECUENTES
¿Debo descargar una VPN en mi iPhone?
Una VPN encripta tu conexión a Internet, lo que significa que puedes usarla para estar protegido en Internet y acceder a las redes wifi públicas con seguridad. Si tienes un plan de datos móviles limitado, recuerda que una VPN puede utilizar más datos móviles y agotar la batería más rápido.
¿Debo mantener la VPN activa en mi iPhone?
Debes mantener activa la VPN en tu iPhone si quieres garantizar la privacidad de tu negocio, tu seguridad y mantener el anonimato de tus búsquedas en Internet.
¿Tiene iPhone una VPN integrada?
No, Apple no proporciona a sus usuarios una aplicación VPN integrada. Sin embargo, los suscriptores iCloud+ cuentan con una seguridad alternativa, llamada Private Relay.
¿Es gratuita la VPN en iPhone?
Existen muchísimas VPN gratuitas para iPhones y iPads, pero la mayoría limitan tus datos, tienen un grupo de servidores limitado y ralentizan en gran medida tu seguridad. Los peores proveedores VPN gratuitos incluso venden tus datos a terceros compradores.
¿Cuándo debería usar una VPN en mi teléfono?
Debes utilizar una VPN en tu teléfono para mantenerte protegido en línea. Una VPN protege tu privacidad, vence la censura y te permite disfrutar de tus streamings favoritos fuera de casa.
¿Puedo encargarme yo de configurar una VPN?
Sí, tú puedes configurar una VPN. Puedes utilizar tu antiguo ordenador como un servidor VPN designado o instalar una VPN en tu router (si lo permite). Lo bueno de estas VPN es que permiten gestionar tu red doméstica y controlar quién ve tu tráfico en Internet.
¿Cómo puedo saber si mi teléfono está conectado a una VPN?
Cuando estás conectado a una VPN, el icono VPN aparece en la parte superior de la pantalla. Para gestionar tus conexiones VPN, abre la Configuraciónde tu dispositivo, pulsa General y busca la pestaña VPN o Gestión de dispositivos.