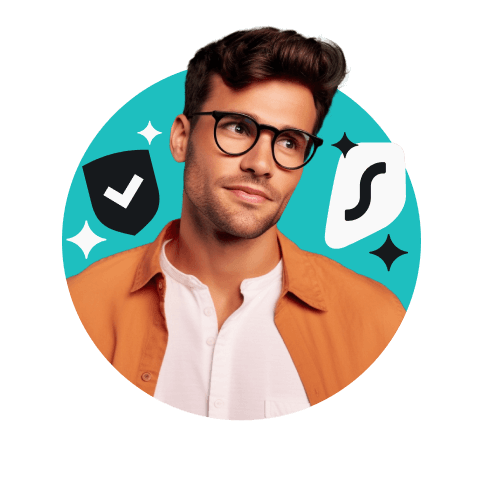Gebruik je graag een iPhone of iPad? Ik ook. Daarom zorg ik graag voor een extra beveiligingslaag tegen cyberdreigingen. Laten we eens kijken hoe je een VPN moet instellen op de iPhone en iPad en hoe je bij de VPN-instellingen komt in de iPhone.
Een VPN (Virtual Private Network) beschermt je internetverkeer en verbergt je IP-adres (Internet Protocol). Kort gezegd zijn er twee manieren om een VPN in te stellen op je iPhone of iPad:
- Handmatig. Je kunt een IKEv2- of L2TP/IPSec-configuratie instellen door deze bij je provider te downloaden en naar Instellingen > Algemeen > VPN > Voeg VPN-configuratie toe > Type te gaan.
- Download een VPN-app. Op deze manier zal een VPN alles automatisch configureren.
Inhoudsopgave
Waarom zou je überhaupt een VPN gebruiken op een iPhone?
Voor je privacy en veiligheid online natuurlijk. Het is niet meer voldoende om een privévenster te openen, aangezien privé browsen kan worden gevolgd.
Er liggen veel gevaren op de loer op het interweb. Je ISP (Internet Service Provider), de overheid of trackers kunnen op verschillende platforms in de gaten houden wat jij doet. En dan heb je nog de openbare wifinetwerken met bijvoorbeeld risico op een ‘evil twin’-aanval, een neppe hotspot die wordt gebruikt om je persoonsgegevens te stelen. Een VPN is ontworpen om dat soort problemen tegen te gaan.
Als je trouwens een expat bent met heimwee en graag tv van thuis wilt kijken, kun je met een VPN je locatie op je iPhone veranderen, waardoor je op je telefoon kunt kijken naar je favoriete shows.
Een VPN instellen op een iPhone of iPad
De configuratie kan afhankelijk van je VPN-provider iets verschillen, maar in grote lijnen is het voor alle providers hetzelfde. Laten we stap voor stap bespreken hoe je IKEv2 en OpenVPN configureert op iOS.
Opmerking: De VPN-instellingen zijn hetzelfde voor de iPad en de iPhone.
Handmatige configuratie (IKEv2)
Zoals eerder vermeld, hebben iPhones en iPads geïntegreerde IKEv2-configuraties. Dat betekent dat er geen externe apps nodig zijn. Wat je wel nodig hebt is een IKEv2-certificaat en de toegangsgegevens. Je vind deze op de website van je VPN-provider.
Om handmatig een VPN te configureren op je iPhone of iPad met een IKEv2-verbinding volg je de volgende stappen:
- Download het IKEv2-certificaat op je apparaat. Je moet hiervoor de Surfshark VPN aanschaffen en de VPN-handleiding volgen. Als je al Surfshark hebt, log in, ga naar het VPN-tabblad > Manual Setup (Handmatige configuratie) > Manual (Handmatig), en ga naar het tabblad Locations (Locaties). Scrol dan naar beneden naar Other Configuration Files (Andere configuratiebestanden) en klik op het IKEv2-certificaat.
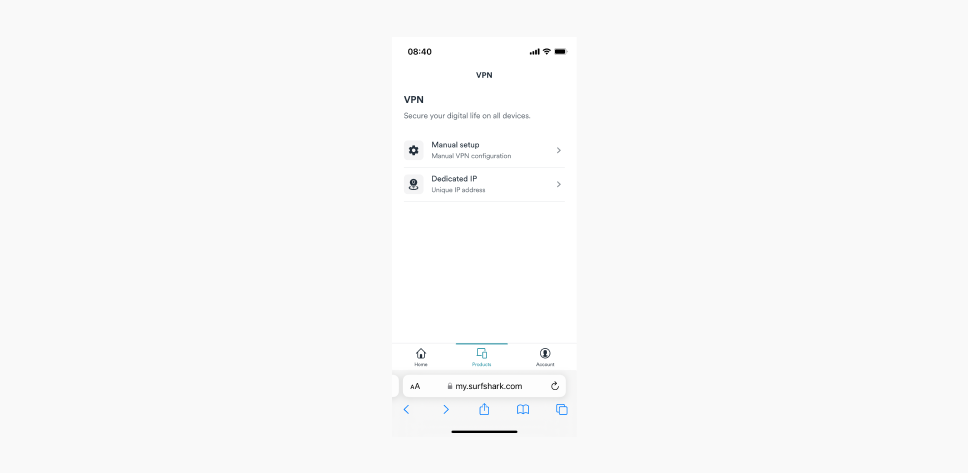
- Zoek je toegangsgegevens voor handmatige verbinding op in het tabblad Credential (Inloggegevens) onder Manual setup (Handmatige configuratie). Deze heb je later nodig.
Opmerking: De gebruikersnaam en het wachtwoord die hier zijn vermeld, zijn anders dan de inloggegevens voor je account.
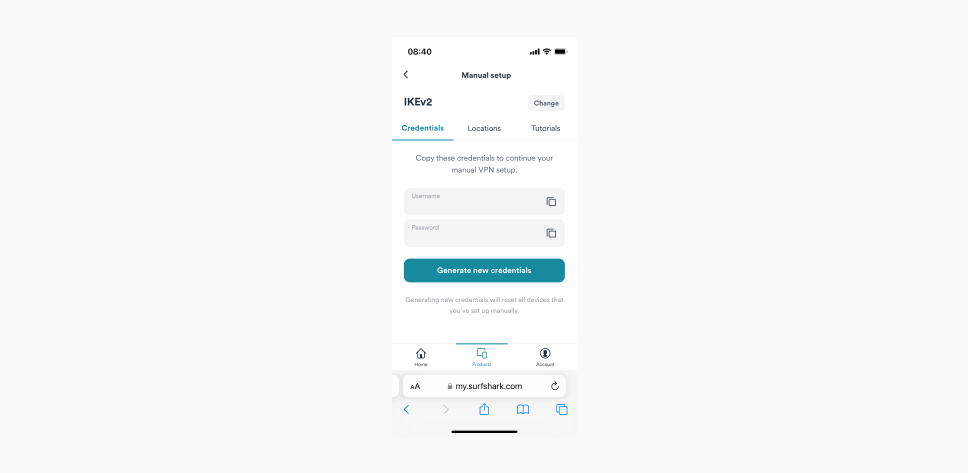
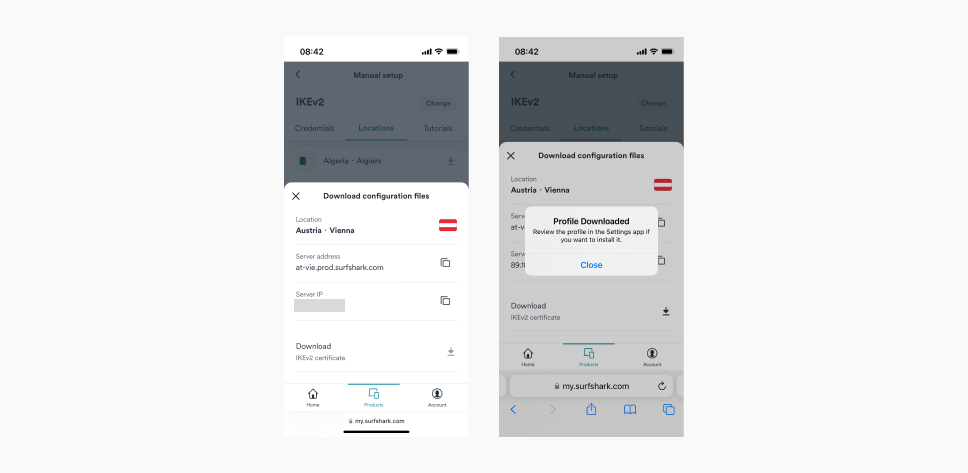
- Ga naar Instellingen op je iPhone of iPad. Helemaal bovenaan zie je Profiel gedownload. Klik hierop.
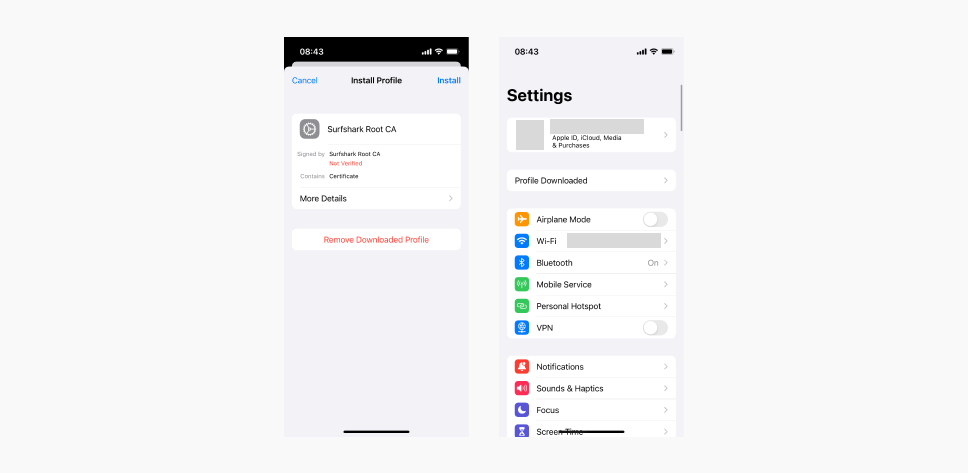
- Installeer het profiel.
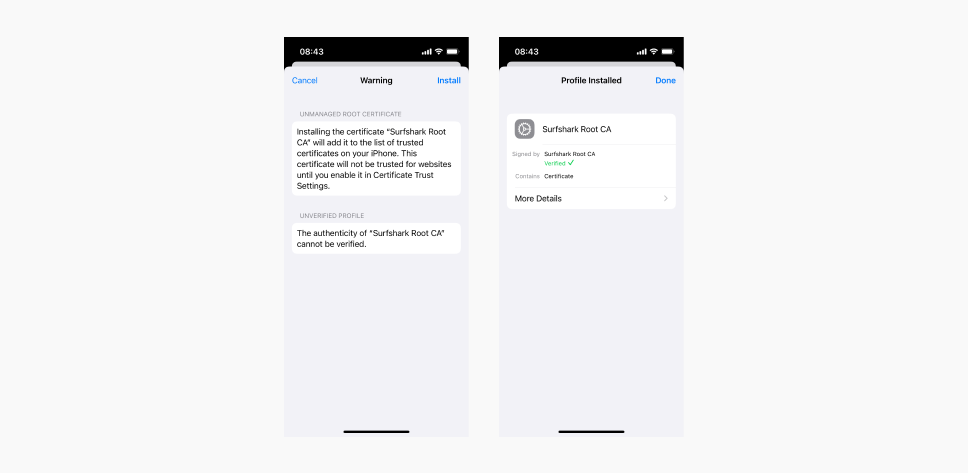
- Er wordt een waarschuwingsscherm weergegeven over het toevoegen van het certificaat op je iPhone/iPad. Klik opnieuw op Installeer.
- Zodra het profiel is geïnstalleerd en je het groene vinkje Geverifieerd ziet, klik je op Gereed.
Opmerking: Als er geen pop-up verschijnt voor de IKEv2-certificaatinstallatie, scrol dan naar het einde van deze instructies voor de volgende stappen. - Ga in je VPN naar het tabblad Locations (Locaties) en kies een server om mee te verbinden. Kies voor de beste verbindingssnelheid en prestaties de Recommended (Aanbevolen) server. Als je bijvoorbeeld een server in België kiest, moet je “be-bru.prod.surfshark.com” invoeren.
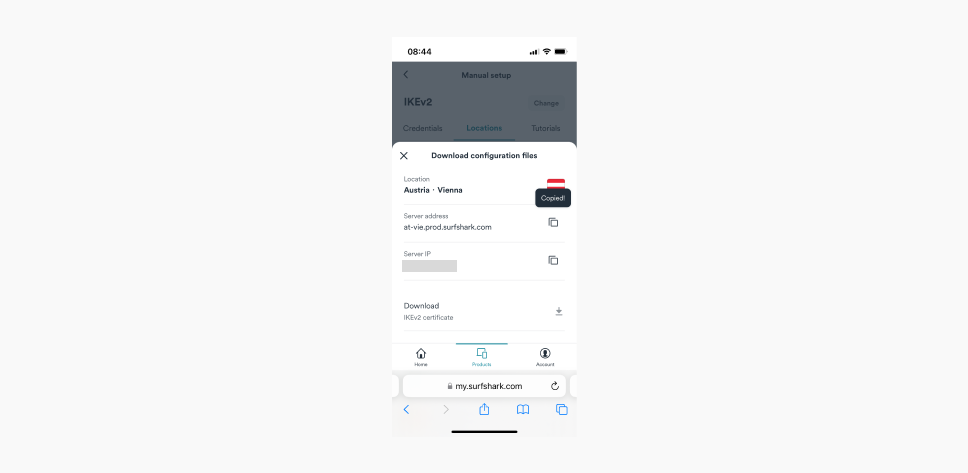
- Ga naar Instellingen > Algemeen > VPN- en apparaatbeheer > Klik op VPN.
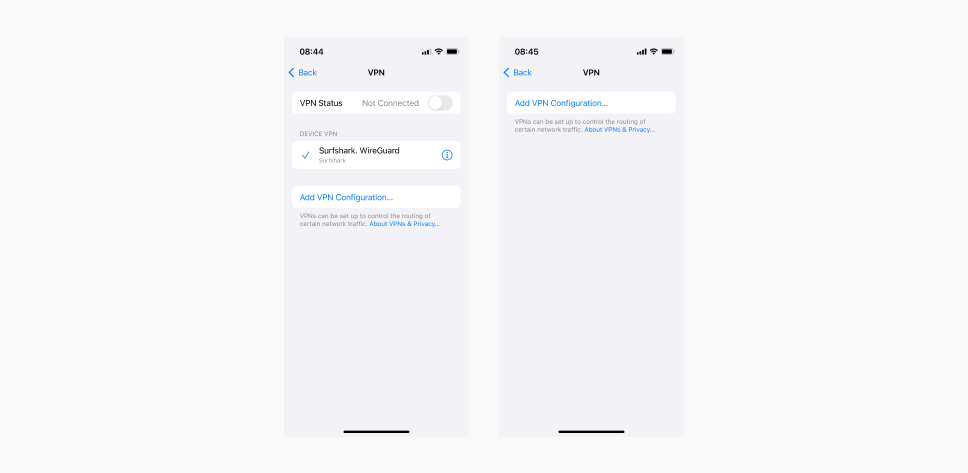
- Klik op Voeg VPN-configuratie toe.
- Vul de onderstaande gegevens in:
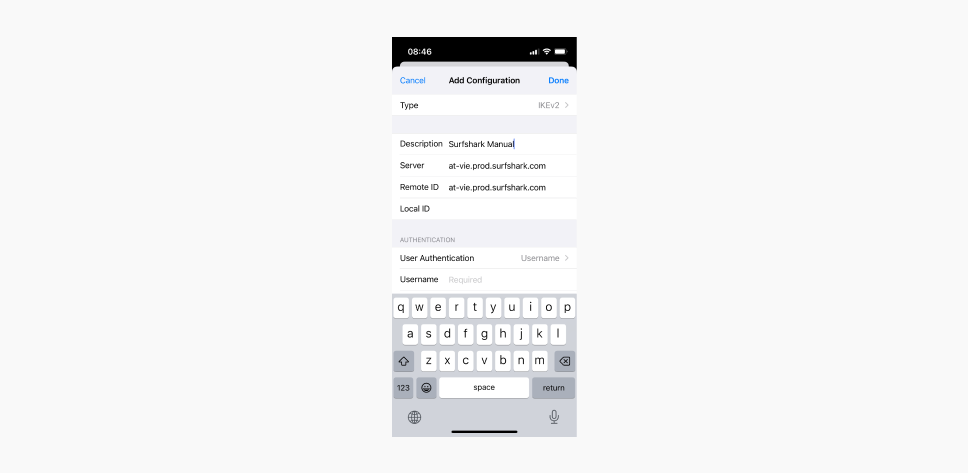
Type: IKEv2
Beschrijving: een naam naar keuze voor deze verbinding.
Server: de hostnaam van de server, zoals vermeld in stap 7.
Externe ID: kopieer de hostnaam die je bij Server hebt ingevuld.
Lokale ID: laat dit veld leeg.
Authenticatie gebruiker: Gebruikersnaam.
Gebruikersnaam: voer de toegangsgegevens in uit stap 2.
Wachtwoord: voer de toegangsgegevens in uit stap 2.
Proxy: Uit.
- Klik op Gereed om het af te ronden.
- Ga naar Instellingen > Algemeen > VPN. De IKEv2-configuratie die je net hebt aangemaakt wordt nu weergegeven. Schakel de schakelaar bij Status in.
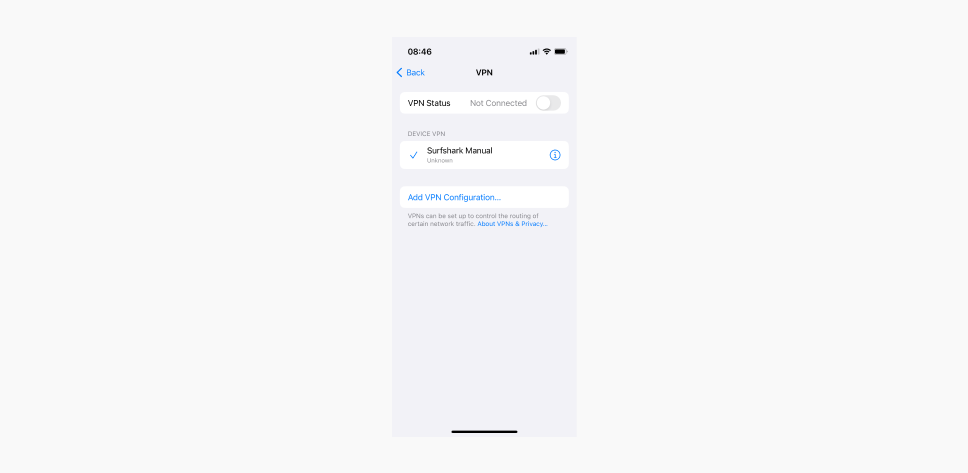
- Je hebt nu verbinding gemaakt.
Als je geen pop-up krijgt voor de IKEv2-certificaatinstallatie:
- Ga naar Instellingen > Algemeen > Profiel.
- Het gedownloade profiel zou hier moeten worden weergegeven (bijv. “Surfshark Root CA”).
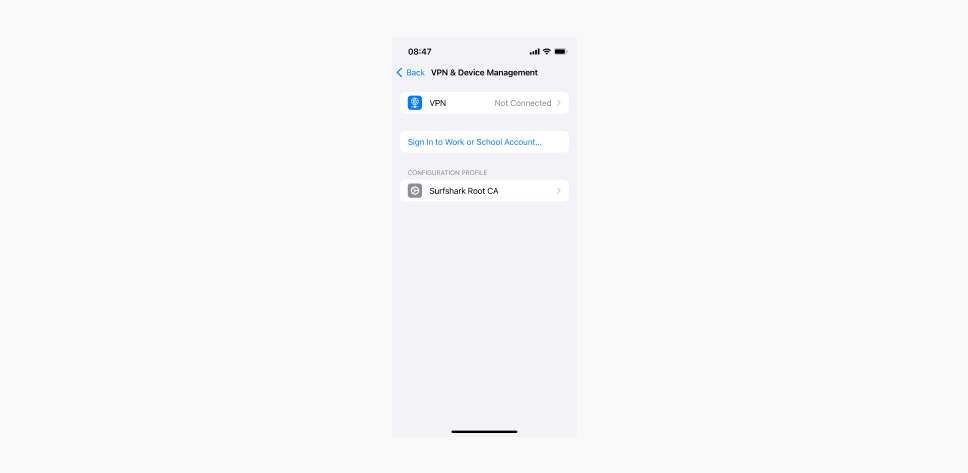
- Klik erop en selecteer Installeer.
Automatisch
Als je vraagt hoe je een VPN automatisch configureert, vraag je eigenlijk hoe je een VPN op een iPhone zet. Download gewoon een VPN-app en je kunt beginnen.
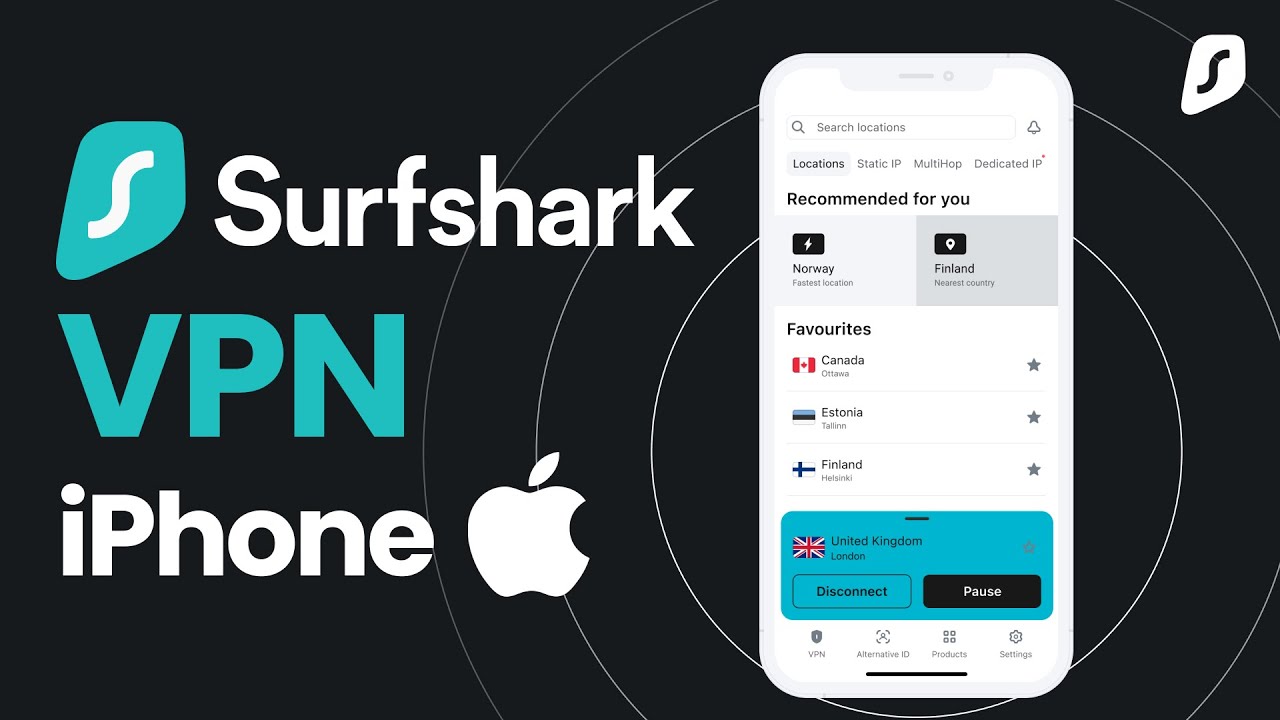
Een VPN-app op je iOS-apparaat te zetten is net zo eenvoudig als het installeren van elke andere app. Zo doe je dit:
- Ga naar de App Store (of ga rechtstreeks naar neem een iOS VPN op de site . Als je dat doet, kun je door naar stap 3).
- Zoek naar je gewenste VPN, bijv. Surfshark (begin door onze VPN gratis uit te proberen).
- Installeer de app. De app zal je vragen om toestemming te geven om een VPN-configuratie toe te voegen. Geef toestemming.
- Maak een account aan of log in als je al een account hebt.
- Maak verbinding met een server.
Gefeliciteerd! Je hebt de app met alle functies geïnstalleerd. Als je hier tevreden mee bent, kun je het hierbij laten, maar bij dit soort VPN’s kun je ook nog dingen aanpassen.
Manieren waarop je de VPN-app op je iOS-apparaat kunt personaliseren
Kanttekening: Een aantal van de onderstaande functies zijn alleen beschikbaar bij Surfshark. Ik gebruik deze als voorbeeld van de verschillende mogelijkheden qua functies.
- Verander de instellingen van het VPN-protocol.
- Gebruik de functie Automatisch verbinden.
- Schakel de Kill Switch-functie aan/uit.
- Schakel de CleanWeb-functie aan/uit.
- Gebruik servers met statische IP-adressen.
- Gebruik de MultiHop-functie.
Zoals je ziet valt er van alles te sleutelen aan de VPN-instellingen. Dit is een van de grootste voordelen van een VPN-app ten opzichte van een handmatige configuratie.
Hoe weet ik of mijn iPhone een VPN gebruikt?
Om te zien of je iPhone een VPN gebruikt, ga je naar Instellingen en typ je “VPN” in de zoekbalk. Je kunt dit ook controleren door naar de Instellingen te gaan, te tikken op Algemeen en vervolgens op VPN- en apparaatbeheer. Je kunt hier ook een VPN-configuratie toevoegen.
Waarom zou je de VPN handmatig configureren?
Handmatige VPN-configuratie is een optie wanneer verder niks werkt. Het is heel handig om een vooraf geconfigureerde VPN te hebben, maar er zijn een aantal redenen waarom je beter voor de handmatige configuratie kunt kiezen:
- In landen zoals Rusland en China kun je waarschijnlijk geen VPN-app gebruiken. De autoritaire regeringen in die landen gebruiken censuur om controle te houden over de levens van de inwoners. Daartoe behoort het gebruik van een VPN. Door een VPN handmatig in te stellen op je iOS-apparaat kun je misschien een dergelijk VPN-verbod omzeilen. We garanderen niks, maar het is zeker een poging waard.
- In alle andere gevallen kun je een VPN-app vervangen door een handmatig geconfigureerde VPN. Dit is handig wanneer je VPN-app het niet meer doet.
Verschillende VPN-protocollen op iOS installeren
Hier hebben we naar de populairste VPN-protocollen gekeken en bespreken we hoe je deze handmatig installeert op je iPhone. Houd er rekening mee dat niet alle protocollen worden ondersteund door iOS en dat er ook verschillen zijn in functies die kunnen leiden tot snelheidsverschillen.
WireGuard instellen op Apple
Momenteel is WireGuard het snelste protocol op het gebied van VPN’s. Om WireGuard handmatig te installeren heb je de WireGuard-app en een VPN nodig. Omdat wij Surfshark gebruiken (verrassend, ik weet het), laat ik zien hoe je het bij ons moet instellen.
Als je WireGuard en Surfshark hebt, heb je ook nog een key pair en een locatie nodig waarmee je verbinding wilt maken.
Als je geen key pair genereert voordat je het configuratiebestand downloadt, zal je key pair ontbreken in het bestand.
Als je geen key pair hebt
- Open Safari, ga naar surfshark.com en log in. Klik dan op VPN > Manual Setup (Handmatige configuratie) > Desktop or Mobile (Desktop of mobiel) > WireGuard.
- I don’t have a key pair (Ik heb geen key pair) > Generate a new key pair (Een nieuw key pair genereren).
- Sla het key pair ergens op als je deze hebt gegenereerd en selecteer Choose a Location (Kies een locatie).
- Selecteer en Download de configuratiebestanden van de locatie (het pijltje naar beneden rechts van de servernaam).
Als je een key pair hebt
- Ga naar surfshark.com, log in en klik op VPN > Manual Setup (Handmatige configuratie) > Desktop or Mobile (Desktop of mobiel) > WireGuard.
- Klik op I have a key pair (Ik heb een key pair) en geef het een naam.
- Voer je public key in en klik op Save (Opslaan).
- Klik op Choose a Location (Kies een locatie) en selecteer een server waar je verbinding mee wilt maken.
Maak verbinding met de VPN met WireGuard
- Open de app en klik op Add a tunnel (Een tunnel toevoegen).
- Zoek het configuratiebestand dat je eerder hebt gedownload en importeer het.
- Er verschijnt een pop-up met de tekst ‘“WireGuard’ Would Like to Add VPN Configurations’’ (WireGuard wil VPN-configuraties toevoegen). Klik op Allow (Toestaan).
- Om verbinding te maken met de VPN (of de verbinding te verbreken) klik je op de schakelaar naast de locatie.
- Voilà! Het duurde even, maar dan heb je ook wat.
OpenVPN instellen op iOS
Aangezien de OpenVPN-verbinding niet geïntegreerd is op mobiele apparaten van Apple, moet je een externe app downloaden in de App Store.
Volg de stappen om een OpenVPN-verbinding in te stellen op je iOS-apparaat:
- Sluit een Surfshark VPN-abonnement af en maak de toegangsgegevens aan voor de VPN-service. Als je al Surfshark hebt, log je hier in, ga je naar Devices (Apparaten), scrol je naar beneden naar Manual (Handmatig) en dan scrol je helemaal naar beneden.
- Onderaan de pagina zie je de toegangsgegevens.
Opmerking: De weergegeven gegevens verschillen van de gegevens die je gebruikt om in te loggen in je account. - Open de App Store en zoek op “OpenVPN Connect”.
- Download de app.
- Als je de app installeert download je één of meerdere OpenVPN-configuratiebestanden op de pagina manual connection (handmatige verbinding). Kies de Recommended (Aanbevolen) server voor de beste prestaties en snelheid.
- Download het bestand door op het grijze pijltje te klikken.
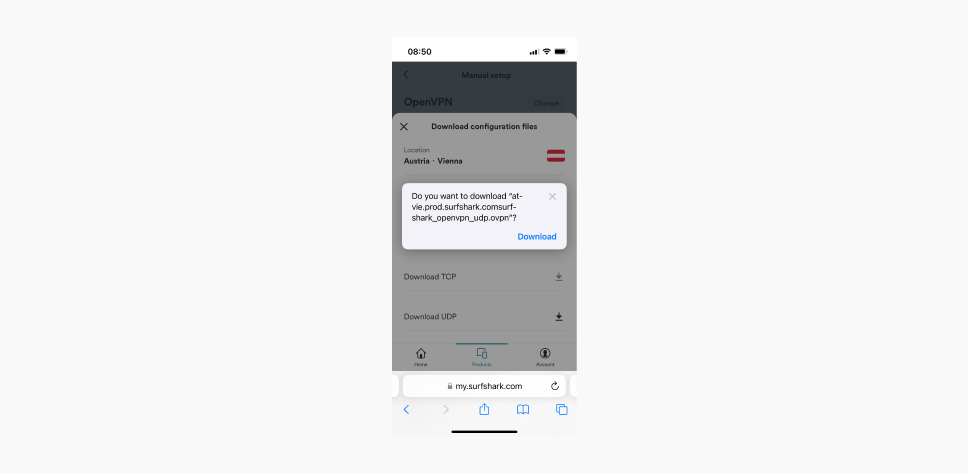
- Decomprimeer de gedownloade gecomprimeerde configuratiebestanden.
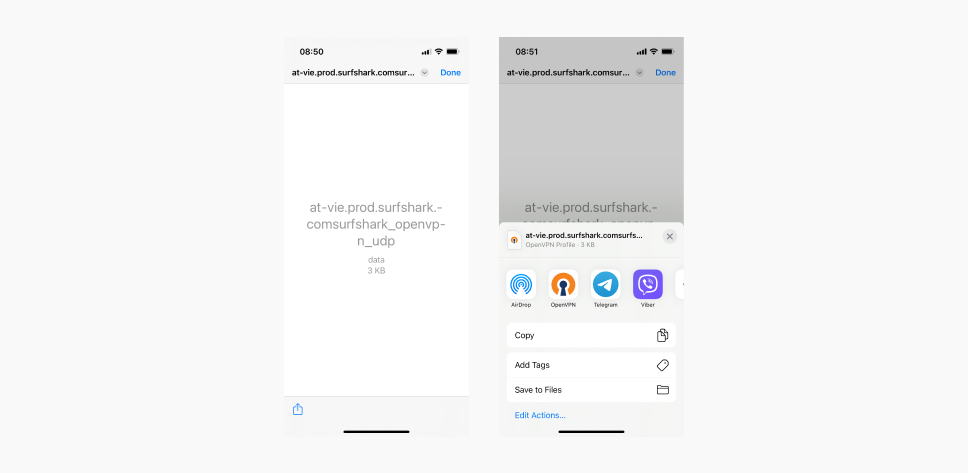
- Open de OpenVPN Connect-app.
- Click op OVPN Profile (OVPN-profiel).
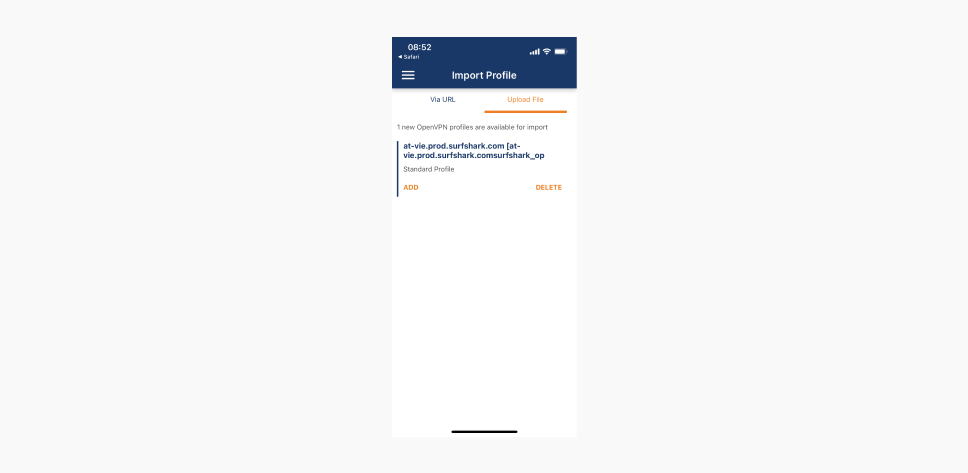
- Klik op Add (Toevoegen) om het .ovpn-bestand te importeren.
- Vul de gegevens in:
Username (Gebruikersnaam): voer de toegangsgegevens in uit stap 1.
Password (Wachtwoord): voer de toegangsgegevens in uit stap 1.
Optioneel: Geef aan dat je het wachtwoord wilt opslaan, zodat je je daar geen zorgen om hoeft te maken.
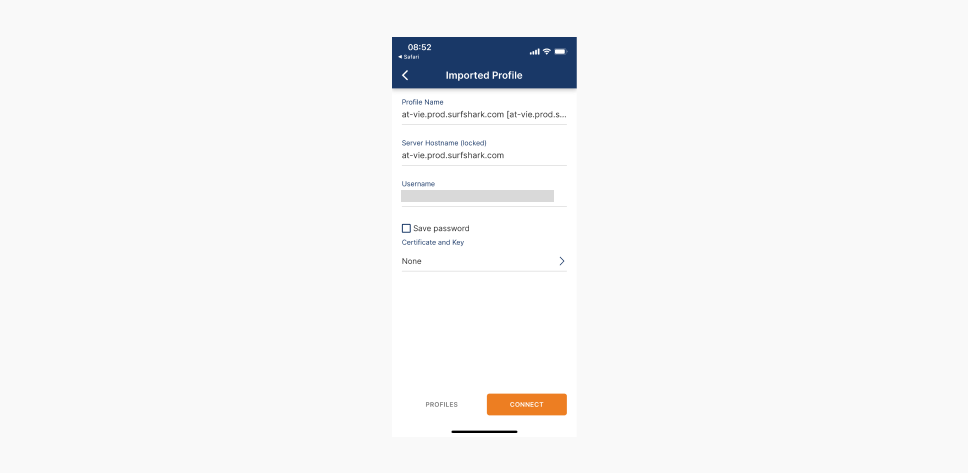
- Klik op Add (Toevoegen).
- Als je het profiel hebt toegevoegd, schakel je de verbinding in.
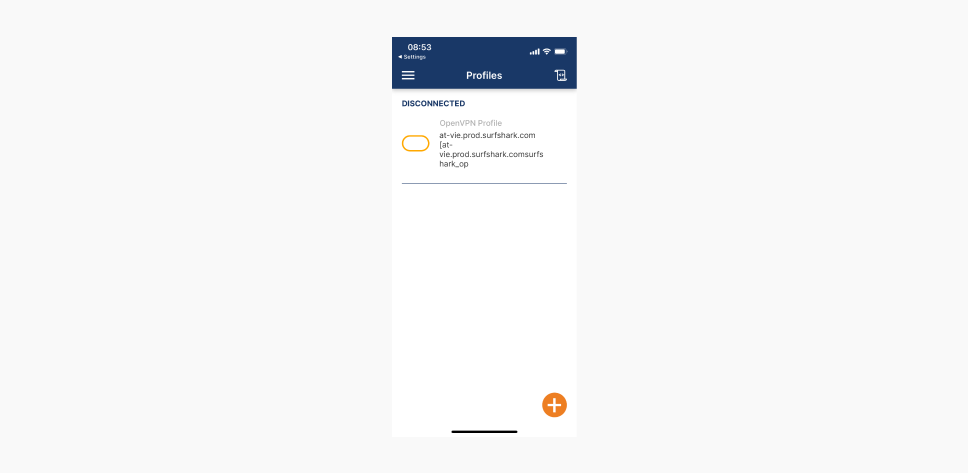
Je hebt nu verbinding gemaakt.
Een VPN-provider kiezen
Als je je verdiept in de VPN-markt, zie je al snel veel dezelfde beloftes. Iedereen lijkt precies hetzelfde te doen. Maar dit zijn de kleine lettertjes waar je goed naar moet kijken in deze zee van eenheidsworst:
- de encryptie en protocollen die worden gebruikt;
- de functies die een VPN heeft;
- het aantal servers die beschikbaar zijn;
- de snelheid en kwaliteit van de dienst;
- het beleid dat een VPN-provider naleeft;
- de reputatie van het bedrijf.
Eenvoudige VPN-installatie op iOS
Voor de handmatige VPN-configuratie zijn extra stappen nodig, maar dit kan handig zijn voor mensen in regio’s met beperkingen. Het is ook een optie voor wanneer je VPN-app ineens niet meer werkt.
Aan de andere kant bieden vooraf geconfigureerde VPN-apps een eenvoudige gebruikersinterface (let daar maar eens op wanneer je de volgende keer de Surfshark-app opent op je iPhone of iPad). Wanneer je een VPN rechtstreeks op je apparaat installeert, heb je makkelijk toegang tot alle serverlocaties en functies. Je kunt in een paar klikken van de ene server overschakelen naar de andere.
Daarnaast kun je, wanneer je een VPN-verbinding instelt met een specifiek protocol, maar verbinding maken met één server tegelijkertijd. Daarom raad ik aan om voor een VPN-app te kiezen in plaats van een handmatige configuratie, om zo al je Apple-apparaten te beveiligen.
Veelgestelde vragen
Moet ik de VPN op mijn iPhone aanzetten?
Een VPN versleutelt je internetverbinding, wat betekent dat je deze kunt gebruiken om online beveiligd te blijven en veilig gebruik kunt maken van openbare wifinetwerken. Als je geen onbeperkte mobiele data hebt is het goed om je bewust te zijn van het feit dat een VPN misschien meer data verbruikt en je batterij ook sneller leeg kan zijn.
Moet ik de VPN op mijn iPhone aan laten staan?
Als je privé wilt blijven, jezelf wilt beveiligen en online anoniem wilt zoeken, moet je de VPN aan laten staan op je iPhone.
Heeft de iPhone een geïntegreerde VPN?
Nee, Apple biedt geen geïntegreerde VPN-app. iCloud+-abonnees kunnen wel gebruikmaken van alternatieve beveiliging genaamd Private Relay.
Is een VPN gratis op een iPhone?
Er zijn gratis VPN’s voor iPhones en iPads, maar de meeste beperken je data, hebben maar weinig servers beschikbaar en vertragen je internetsnelheid enorm. De slechtste gratis VPN-aanbieders verkopen zelfs je gegevens aan anderen.
Wanneer moet ik een VPN op mijn telefoon gebruiken?
Het is slim om een VPN te gebruiken op je telefoon als beveiliging. Een VPN beschermt je privacy, omzeilt beperkingen en zorgt ervoor dat je je favoriete content in het buitenland kunt streamen.
Kan ik zelf een VPN instellen?
Ja, je kunt helemaal zelf een VPN instellen. Je kunt je computer benoemen als VPN-server of een VPN installeren op je router (als dat kan). Wat nou zou tof is aan zulke VPN’s is dat je hiermee je thuisnetwerk kunt beheren en je zelf kunt bepalen wie kan zien wat je online doet.
Hoe weet ik of mijn telefoon is verbonden met een VPN?
Je ziet boven in je scherm een VPN-symbool als je bent verbonden met een VPN. Om je VPN-verbindingen te beheren, open je de Settings (Instellingen) op je apparaat, tik je op General (Algemeen) en zoek je de tabbladen VPN of Device Management (Apparaatbeheer).