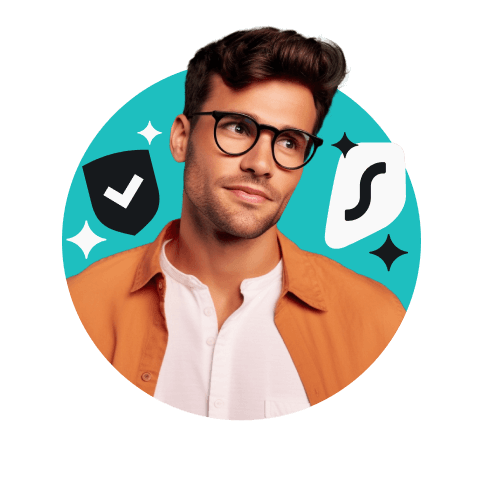Vous adorez votre iPhone et votre iPad ? Vous n’êtes pas seul·e. Ainsi, nous sommes là pour vous aider à passer à un niveau supérieur de sécurité contre les cybermenaces. Voyons comment configurer un VPN sur iPhone et sur iPad et accéder aux paramètres VPN.
Un VPN (Virtual Private Network) protège votre trafic Internet et masque votre adresse IP (Internet Protocol). En somme, il existe deux façons de configurer un VPN sur iPhone ou sur iPad :
- Manuellement. Vous pouvez configurer IKEv2 ou L2TP/IPSec en les téléchargeant depuis le site ou l’application de votre fournisseur et en accédant à Paramètres > Général > VPN > Ajouter une configuration VPN > Type.
- Téléchargez une application VPN. De cette façon, le VPN configurera tout automatiquement.
Sommaire
Pourquoi utiliser un VPN sur un iPhone en premier lieu ?
Pour préserver votre confidentialité et optimiser votre sécurité sur Internet, bien sûr. Ouvrir une fenêtre privée ne suffit plus, car la navigation privée peut être suivie.
De nombreux désagréments vous attendent sur la toile. Votre FAI (fournisseur d’accès à Internet), le gouvernement ou des traqueurs pourraient suivre vos activités sur différentes plateformes. Il y a également la menace des réseaux Wi-Fi publics. Par exemple, une attaque « jumeau maléfique » (evil twin), c’est-à-dire un faux point d’accès prêt à siphonner vos informations personnelles. Un VPN est conçu pour lutter contre de tels problèmes.
Par ailleurs, si vous voyagez et souhaitez regarder des émissions de votre pays d’origine, un VPN vous permet de changer votre emplacement sur votre iPhone, ainsi vous pourrez les regarder sur votre téléphone.
Comment configurer un VPN sur iPhone et sur iPad ?
La configuration peut varier légèrement selon le fournisseur de VPN choisi, mais le principe reste le même. Voyons comment configurer IKEv2 et OpenVPN sur iOS étape par étape.
Remarque : veuillez noter que les paramètres VPN sur iPad sont les mêmes que sur iPhone.
Configuration manuelle (IKEv2)
Comme nous l’avons mentionné, les iPhones et les iPads sont dotés de configurations IKEv2 intégrées. Cela signifie que vous n’aurez besoin d’aucune application tierce. Cependant, il vous faudra un certificat IKEv2 et des identifiants de connexion. Vous pouvez les obtenir sur le site Internet de votre fournisseur de VPN.
Pour configurer manuellement un VPN sur votre iPhone ou votre iPad avec une connexion IKEv2, procédez comme suit :
- Téléchargez le certificat IKEv2 sur votre appareil. Vous devrez vous abonner à Surfshark VPN et suivre le guide de configuration. Si vous disposez déjà de Surfshark, identifiez-vous, accédez à l’onglet VPN > Configuration manuelle > Manuel, puis à l’onglet Emplacements. Faites ensuite défiler vers le bas jusqu’à Autres fichiers de configuration et cliquez sur le certificat IKEv2.
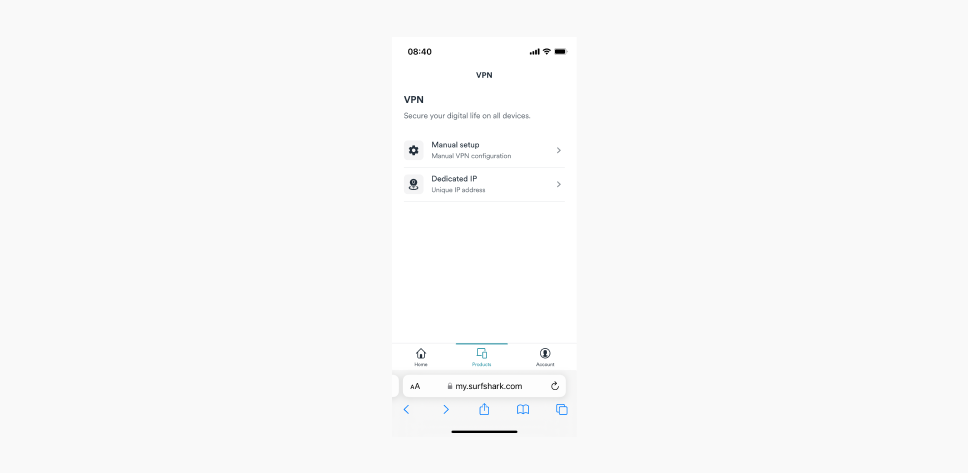
- Recherchez vos identifiants de connexion manuelle sous l’onglet Informations d’identification sous Configuration manuelle (vous en aurez besoin plus tard).
Remarque : Le nom d’utilisateur et le mot de passe indiqués ici sont différents de ceux utilisés pour vous connecter à votre compte.
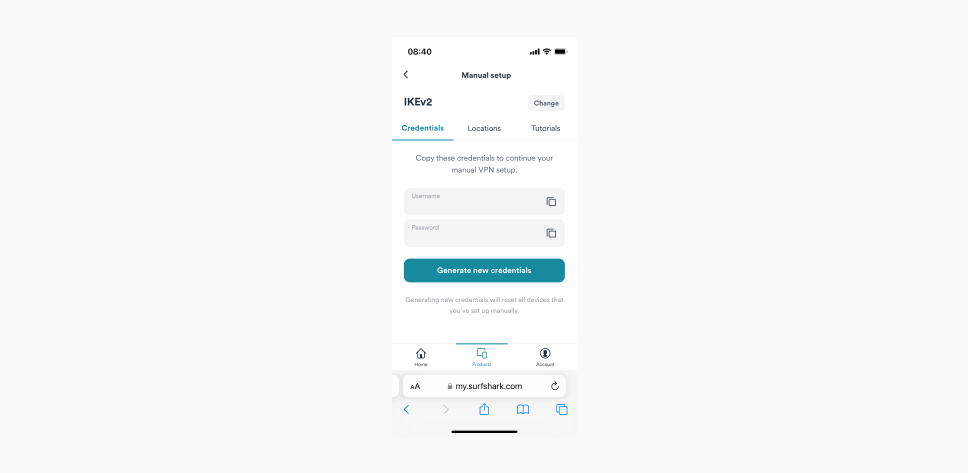
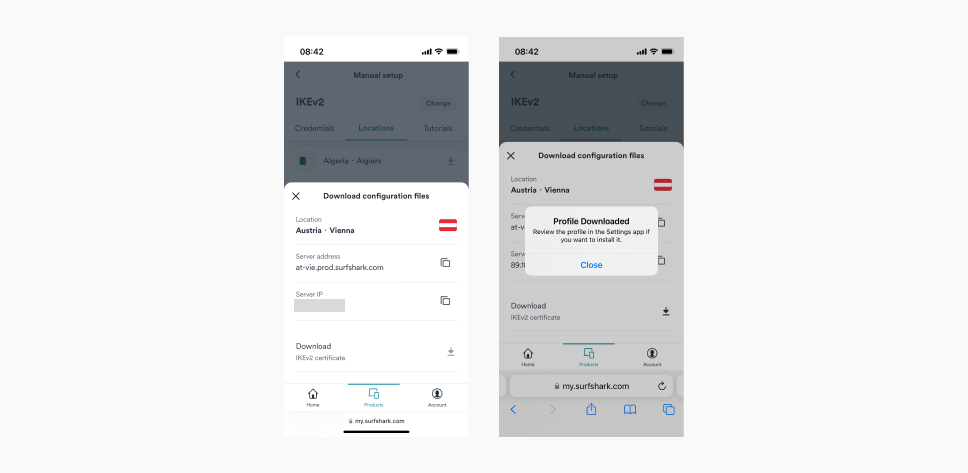
- Accédez à Paramètres sur votre iPhone ou votre iPad. Tout en haut, vous trouverez Profil téléchargé. Cliquez sur cette option.
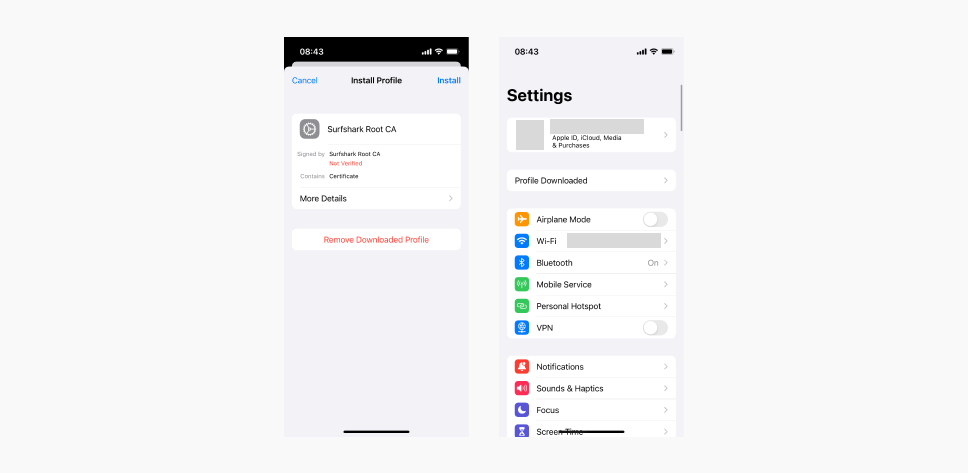
- Installez le profil.
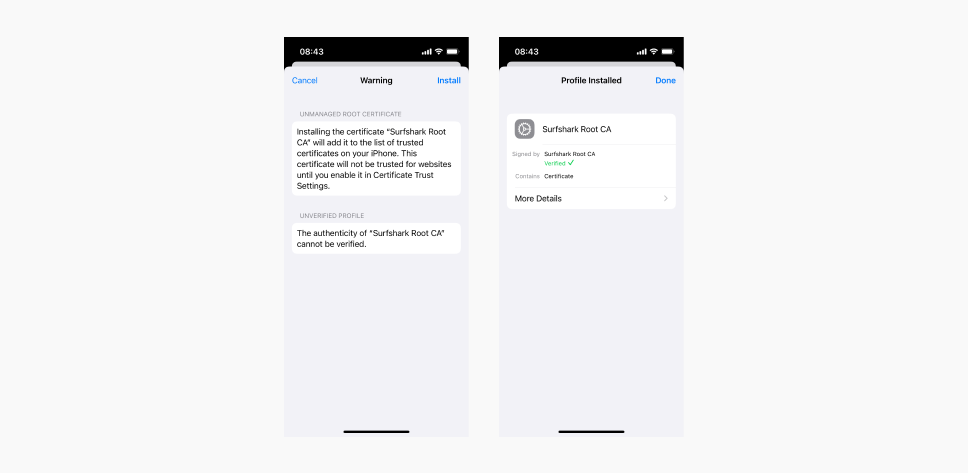
- Vous verrez un écran d’avertissement concernant l’ajout du certificat sur votre iPhone/iPad. Cliquez à nouveau sur Installer.
- Une fois le profil installé et que la coche verte Vérifié s’affiche, cliquez sur Terminé.
Remarque : Si la fenêtre contextuelle de l’installation du certificat IKEv2 ne s’affiche pas, faites défiler jusqu’à la fin de ces instructions pour les étapes suivantes. - Accédez à l’onglet Emplacements de votre VPN et choisissez un serveur auquel vous connecter. Pour un débit et des performances optimales, choisissez le serveur recommandé. Par exemple, si vous choisissez un serveur VPN en Belgique, vous devrez saisir « be-bru.prod.surfshark.com ».
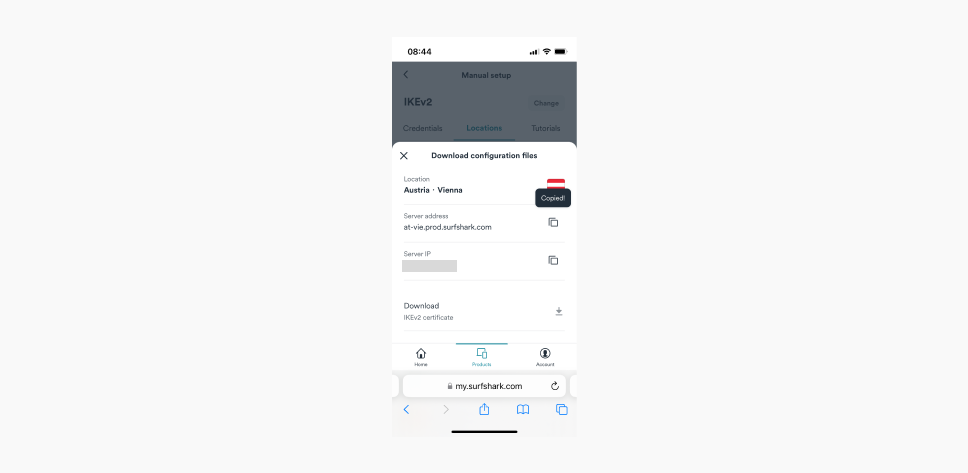
- Accédez à Paramètres > Général > VPN et gestion des appareils > et cliquez sur l’onglet VPN.
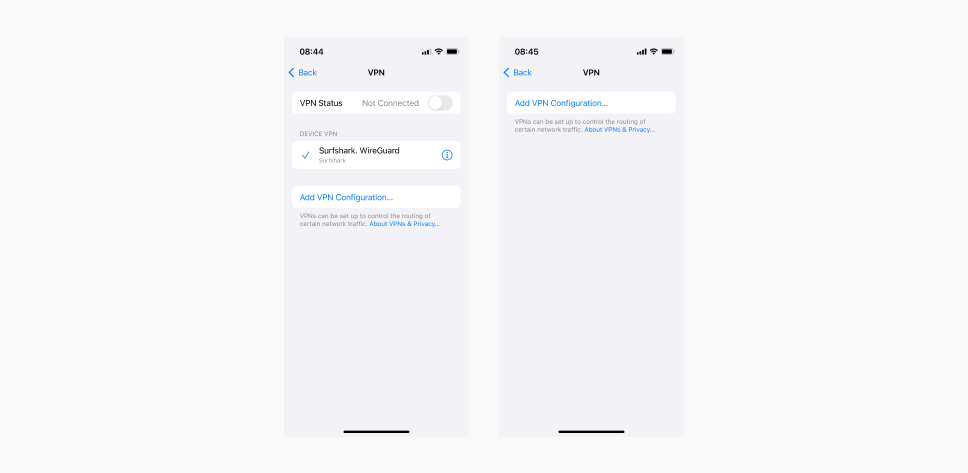
- Cliquez sur Ajouter une configuration VPN.
- Remplissez les informations suivantes :
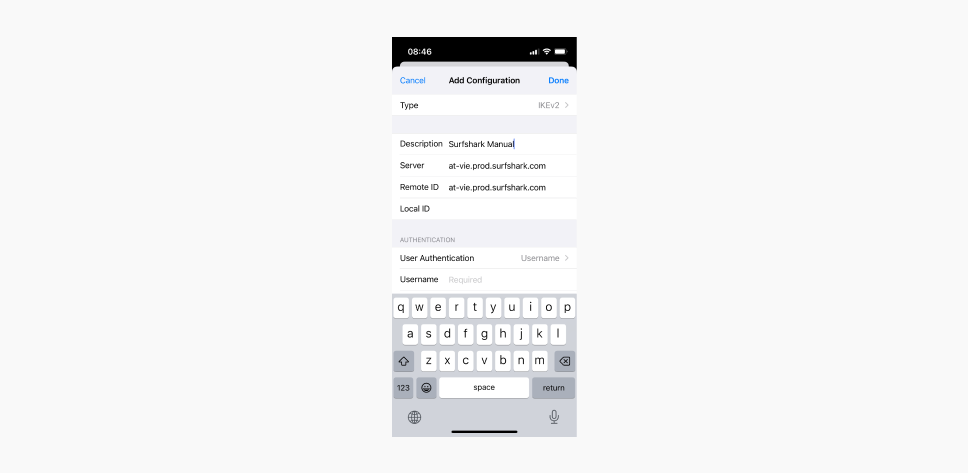
Type : IKEv2.
Description : le nom souhaité pour la connexion.
Serveur : le nom d’hôte du serveur, comme indiqué à l’étape 7.
Identificateur distant : copiez le nom d’hôte que vous avez indiqué sur la ligne Serveur.
Identificateur local : laissez-le vide.
Authentification de l’utilisateur : nom d’utilisateur.
Nom d’utilisateur : saisissez les informations d’identification du service, comme indiqué à l’étape 2.
Mot de passe : saisissez les informations d’identification du service, comme indiqué à l’étape 2.
Proxy : désactivé.
- Cliquez sur Terminé pour terminer.
- Accédez à Paramètres > Général > VPN. La configuration IKEv2 que vous venez de créer se trouvera ici. Activez le bouton bascule État.
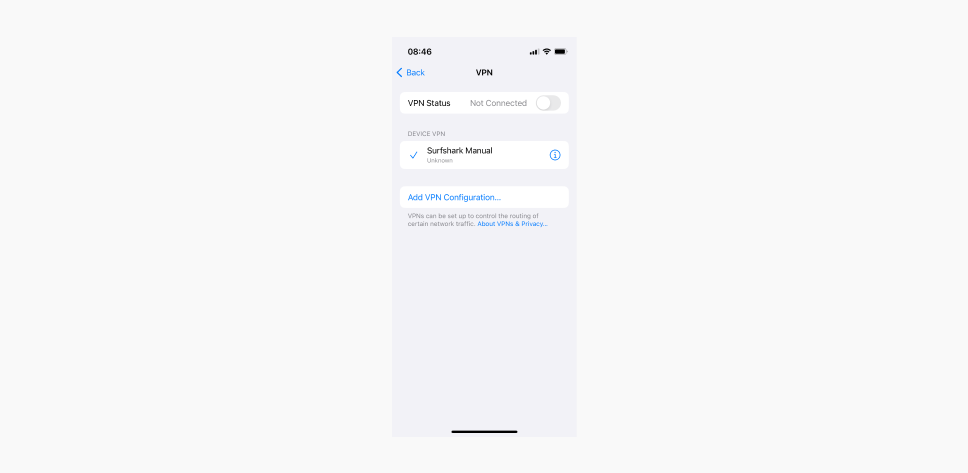
- Vous serez alors connecté·e.
Si la fenêtre contextuelle de l’installation du certificat IKEv2 ne s’affiche pas :
- Accédez à Paramètres > Général > Profil.
- Vous devriez voir le profil téléchargé, par exemple Surfshark Root CA.
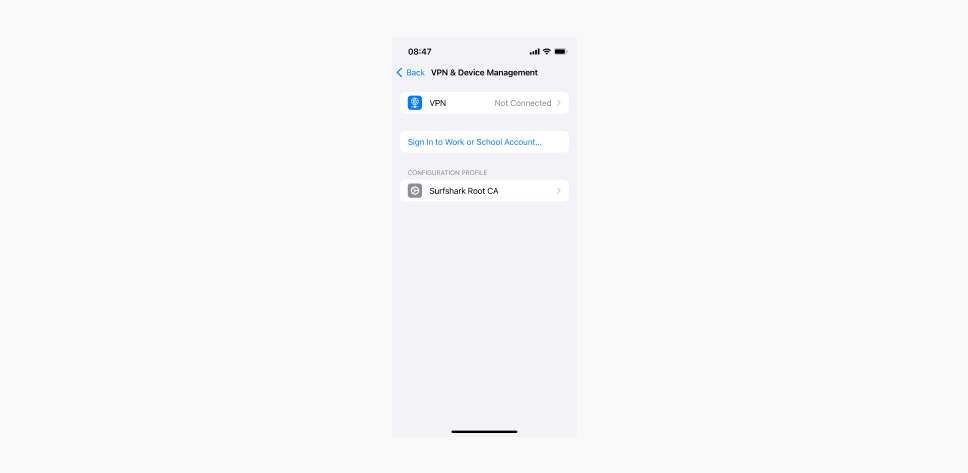
- Cliquez dessus et choisissez Installer.
Automatique
Si vous vous demander comment mettre un VPN sur iPhone, cela revient essentiellement à configurer un VPN automatiquement. Il vous suffit de télécharger une application VPN et vous serez fin prêt·e.
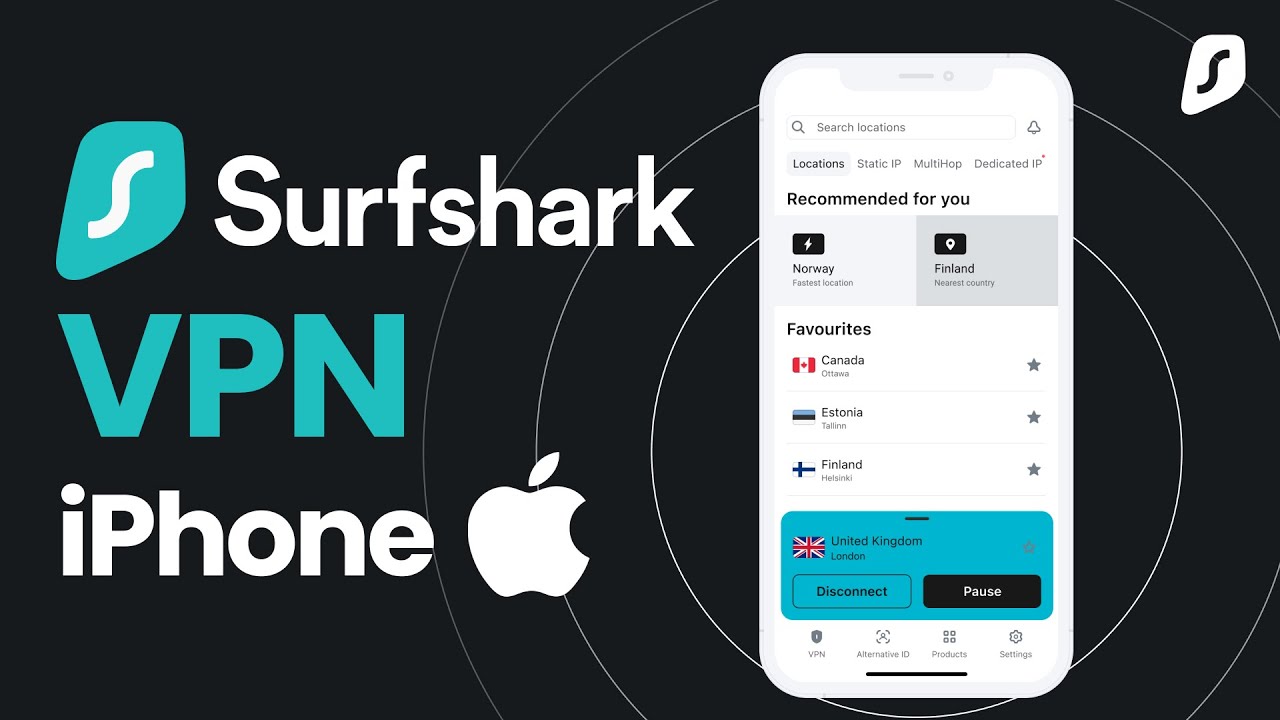
Télécharger une application VPN directement sur votre appareil iOS est aussi simple que d’installer toute autre application. Voici comment procéder :
- Accédez à App Store (ou directement sur la page de téléchargement du VPN pour iOS. Dans ce cas, passez à l’étape 3).
- Recherchez le VPN de votre choix, par exemple, Surfshark (commencez avec notre essai gratuit du VPN).
- Installez l’application. L’application vous demandera l’autorisation d’ajouter une configuration VPN. Autorisez-la.
- Créez un compte ou connectez-vous si vous en avez déjà un.
- Connectez-vous au serveur de votre choix.
Félicitations ! Vous venez d’installer l’application avec toutes ses fonctionnalités. Si cela vous convient, vous pouvez en rester là, mais ce type de VPN vous permet de personnaliser votre configuration.
Comment personnaliser l’application VPN dont vous disposez sur votre appareil iOS
Remarque : certaines des fonctionnalités ci-dessous sont exclusives à Surfshark. Nous les utilisons comme exemple de diversité des fonctionnalités.
- Modifier les paramètres de protocole VPN.
- Utiliser la fonctionnalité Auto-connect.
- Activer ou désactiver la fonctionnalité Kill Switch.
- Activer ou désactiver la fonctionnalité CleanWeb.
- Utiliser des serveurs à IP statique.
- Utiliser la fonctionnalité MultiHop.
Comme vous pouvez le constater, il est possible de configurer de nombreux paramètres VPN. Il s’agit de l’un des principaux avantages d’utiliser une application VPN plutôt qu’une configuration manuelle.
Comment savoir si mon iPhone dispose d’un VPN ?
Pour savoir si votre iPhone dispose d’un VPN, accédez à Paramètres et tapez « VPN » dans la barre de recherche. Une autre façon de le vérifier est d’accéder à Paramètres, d’appuyer sur Général et de choisir VPN et gestion des appareils. Vous pouvez également y ajouter une configuration VPN.
Pourquoi configurer un VPN manuellement ?
La configuration manuelle d’un VPN est une option lorsque rien d’autre ne fonctionne. Disposer d’un VPN prédéfini est pratique, mais il y a plusieurs raisons pour lesquelles vous pourriez devoir opter pour une configuration manuelle :
- dans des pays comme la Russie ou la Chine, vous rencontrerez probablement des difficultés en essayant d’utiliser une application VPN. Des gouvernements autoritaires y ont recours à la censure pour contrôler autant que possible la vie de leurs citoyens. Cela inclut l’utilisation de VPN. La configuration manuelle d’un VPN sur votre appareil iOS peut vous permettre d’éviter de telles interdictions des VPN. Rien n’est garanti, mais cela vaut la peine d’essayer.
- Dans tous les autres cas, lorsque votre application VPN cesse de fonctionner, un VPN configuré manuellement peut vous permettre de la remplacer.
Comment configurer manuellement différents protocoles VPN sur iOS ?
Vous trouverez ici les protocoles VPN les plus courants et comment les configurer manuellement sur votre iPhone. Gardez à l’esprit que tous les protocoles ne sont pas pris en charge par iOS et que certains diffèrent en termes de fonctionnalités, ce qui peut entraîner des différences de débit.
Comment configurer WireGuard sur Apple ?
À l’heure actuelle, WireGuard est le protocole le plus rapide du secteur des VPN. Pour configurer WireGuard manuellement, il vous faudra l’application WireGuard et un VPN. Comme nous utilisons Surfshark (quelle surprise !), nous allons vous montrer comment le configurer.
Une fois que vous disposez de WireGuard et de Surfshark, il vous faudra une paire de clés et un emplacement auquel vous connecter.
Veuillez noter que si vous ne générez pas de paire de clés avant de télécharger le fichier de configuration, celle-ci sera manquante dans le fichier.
Si vous n’avez pas de paire de clés
- Ouvrez Safari, tapez surfshark.com et identifiez-vous. Ensuite, cliquez sur VPN > Configuration manuelle > Bureau ou mobile > WireGuard.
- Je n’ai pas de paire de clés > Générer une nouvelle paire de clés.
- Une fois la paire de clés générée, enregistrez-la quelque part et sélectionnez Choisir un emplacement.
- Sélectionnez et téléchargez les fichiers de configuration de l’emplacement (flèche pointant vers le bas à droite du nom du serveur).
Si vous avez une paire de clés
- Accédez à surfshark.com, identifiez-vous, puis cliquez sur VPN > Configuration manuelle > Bureau ou mobile > WireGuard.
- Cliquez sur J’ai une paire de clés et donner lui un nom.
- Saisissez votre clé publique et appuyez sur Enregistrer.
- Appuyez sur Choisir un emplacement et choisissez le serveur auquel vous souhaitez vous connecter.
Connectez-vous au VPN en utilisant WireGuard
- Ouvrez l’application et choisissez Ajouter un tunnel.
- Rechercher le fichier de configuration téléchargé précédemment et importer-le.
- Un texte apparaîtra indiquant « WireGuard souhaite ajouter des configurations VPN ». Cliquez sur Autoriser.
- Pour vous connecter (ou vous déconnecter) du VPN, activez le bouton à côté de l’emplacement.
- Voilà ! Il ne nous a pris que cinquante-deux ans pour en arriver là, mais nous y sommes parvenus.
Comment configurer OpenVPN sur iOS ?
Une connexion OpenVPN n’étant pas intégrée aux appareils mobiles Apple, vous devrez télécharger une application tierce depuis l’App Store.
Suivez les étapes pour configurer une connexion OpenVPN sur votre appareil iOS :
- Abonnez-vous à Surfshark VPN et obtenez les informations d’identification de votre service VPN. Si vous disposez de Surfshark, identifiez-vous ici, accédez à Appareils, faites défiler jusqu’à Manuelle, puis vers le bas de la page.
- En bas de la page, vous verrez les informations d’identification du service.
Remarque : Le nom d’utilisateur et le mot de passe indiqués sont différents de ceux que vous utilisez pour vous connecter à votre compte. - Ouvrez l’App Store et recherchez « OpenVPN Connect ».
- Téléchargez l’application.
- Une fois l’application installée, téléchargez un ou plusieurs fichiers de configuration OpenVPN sur la page Connexion manuelle. Choisissez le serveur recommandé pour des performances et un débit optimaux.
- Téléchargez le fichier en cliquant sur l’icône en forme de flèche grise.
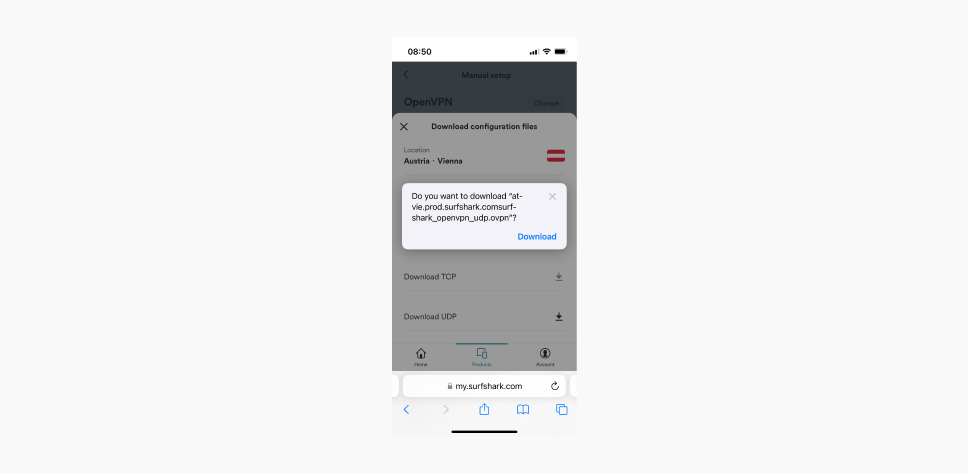
- Décompressez les fichiers de configuration téléchargés.
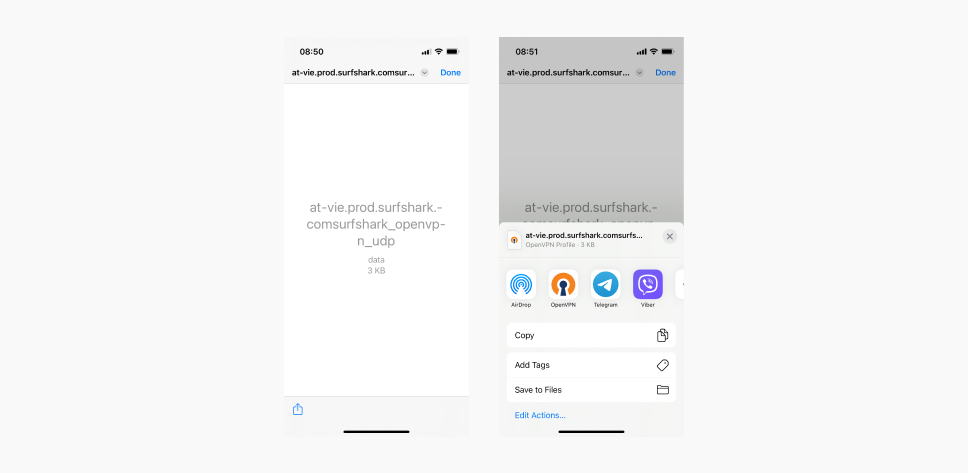
- Ouvrez l’application OpenVPN Connect.
- Cliquez sur Profil OVPN.
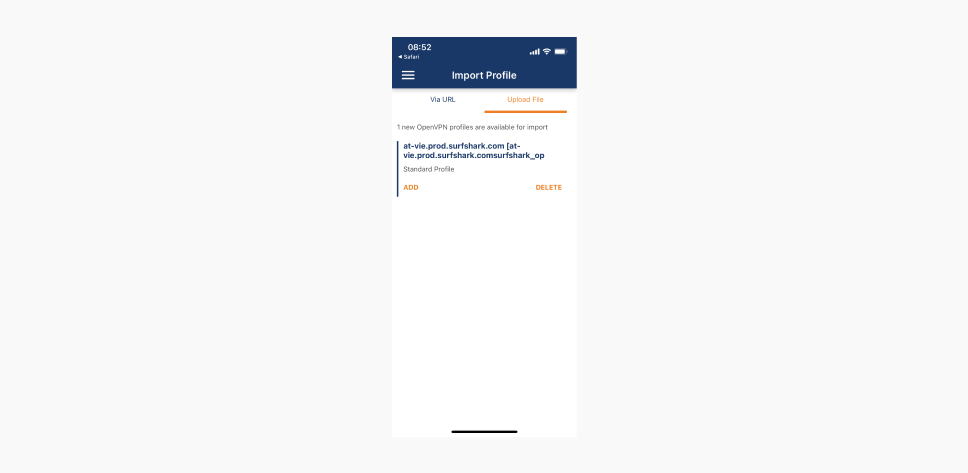
- Cliquez sur Ajouter pour importer le fichier OVPN.
- Remplissez les informations :
Nom d’utilisateur : saisissez les informations d’identification du service, comme indiqué à l’étape 1.
Mot de passe : saisissez les informations d’identification du service, comme indiqué à l’étape 1.
Facultatif : cochez la case pour enregistrer le mot de passe, afin de ne plus avoir à vous en soucier.
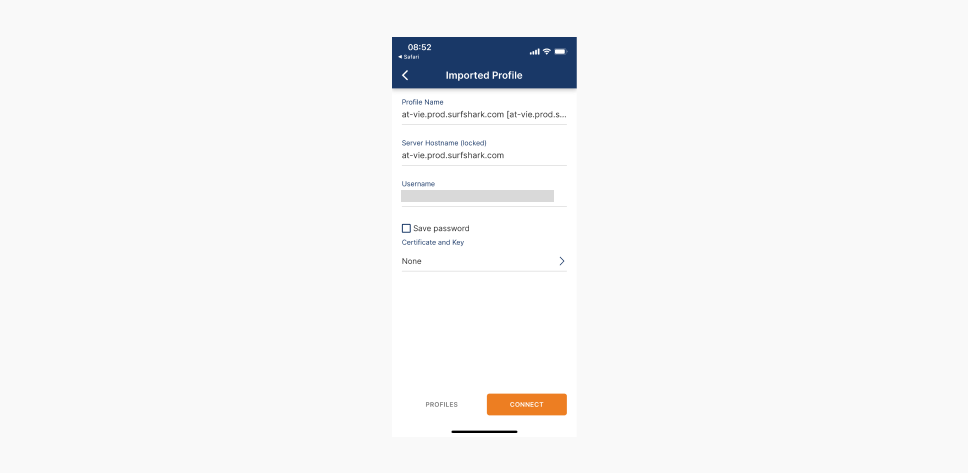
- Cliquez sur Ajouter.
- Une fois le profil ajouté, activez le bouton bascule de connexion.
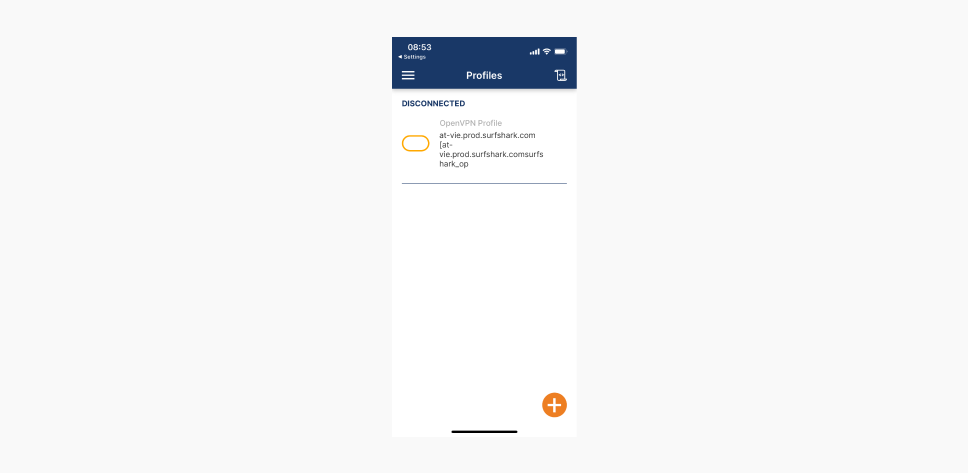
Vous serez alors connecté·e.
Comment choisir un fournisseur de VPN ?
Si vous observez le marché des VPN, vous remarquerez que les mêmes types de chiffrement sont proposés : tous les VPN semblent faire la même chose. Voici donc les petits caractères auxquels prêter attention dans cet océan de similitude :
- le chiffrement et les protocoles utilisés ;
- les fonctionnalités proposées par le VPN ;
- le nombre de serveurs dont dispose le fournisseur ;
- le débit et la qualité des services ;
- les politiques appliquées par le fournisseur de VPN ;
- l’historique de la société.
Comment mettre un VPN sur iPhone facilement ?
La configuration manuelle du VPN nécessite des étapes supplémentaires, mais peut être utile pour les personnes résidant dans des régions où des restrictions sont imposées. Cela peut également être une option si une application VPN cesse soudainement de fonctionner.
Toutefois, les applications VPN préconfigurées offrent une interface conviviale : prêtez-y attention la prochaine fois que vous ouvrirez l’application Surfshark sur votre iPhone ou votre iPad. Installer un client VPN directement sur votre appareil vous permet d’accéder rapidement à tous les emplacements de serveurs et toutes les fonctionnalités. Quelques clics suffisent pour passer d’un serveur à un autre.
D’autre part, si vous configurez une connexion VPN avec un protocole spécifique, vous ne pouvez vous connecter qu’à un seul serveur à la fois. Pour cette raison, nous vous suggérons de toujours opter pour une application VPN plutôt qu’une configuration manuelle afin de protéger tous vos appareils Apple.
Questions fréquentes
Devrais-je utiliser un VPN sur iPhone ?
Un VPN chiffre votre connexion Internet, ce qui signifie que vous pouvez l’utiliser pour rester en sécurité en ligne et accéder à des réseaux Wi-Fi publics en toute sécurité. Si vous ne savez pas encore qu’est-ce qu’un VPN, il s’agit d’un outil qui crée un tunnel sécurisé entre votre appareil et Internet. Si vous disposez d’un forfait de données mobiles limité, gardez à l’esprit qu’un VPN peut utiliser un peu plus de données mobiles et vider votre batterie plus rapidement.
Devrais-je laisser le VPN activé sur mon iPhone ?
Vous devriez garder un VPN activé sur iPhone si vous souhaitez préserver la confidentialité de vos activités, vous protéger et assurer que vos recherches sont anonymes en ligne.
Un iPhone dispose-t-il d’un VPN intégré ?
Non, Apple ne propose pas d’application VPN intégrée à ses utilisateurs. Toutefois, les abonnés à iCloud+ disposent d’une alternative de sécurité appelée Private Relay.
Y a-t-il un VPN gratuit pour iPhone ?
Il existe des VPN gratuits pour iPhone et iPad, mais la plupart limitent vos données, disposent d’un réseau de serveurs restreint et ralentissent considérablement votre débit. Les pires fournisseurs de VPN gratuits vendent même les données des utilisateurs à des tiers.
Quand devrais-je utiliser un VPN sur mon téléphone ?
Vous devriez utiliser un VPN sur votre téléphone pour rester en sécurité sur Internet. Un VPN protège votre confidentialité, permet de contourner la censure et de regarder votre contenu préféré en streaming loin de chez vous.
Puis-je configurer un VPN moi-même ?
Oui, vous pouvez également configurer un VPN vous-même. Vous pouvez utiliser votre ancien ordinateur en tant que serveur VPN ou installer un VPN sur votre routeur (s’il est compatible). Le plus intéressant concernant ces VPN est qu’ils vous permettent de gérer votre réseau domestique et de contrôler qui voit votre trafic en ligne.
Comment savoir si mon téléphone est connecté un VPN ?
Vous verrez l’icône du VPN en haut de votre écran lorsque vous y êtes connecté·e. Pour gérer vos connexions VPN, ouvrez les Paramètres de votre appareil, appuyez sur Général et recherchez les onglets VPN ou Gestion des appareils.