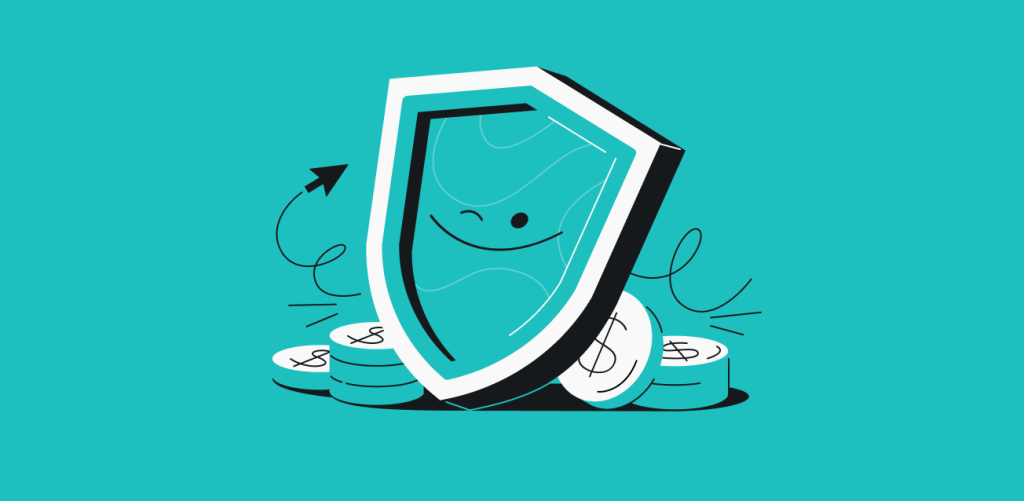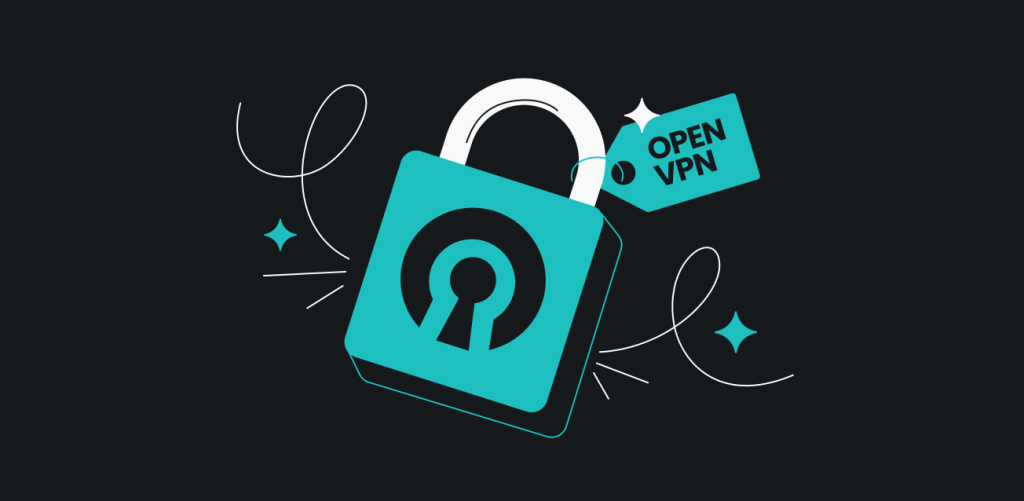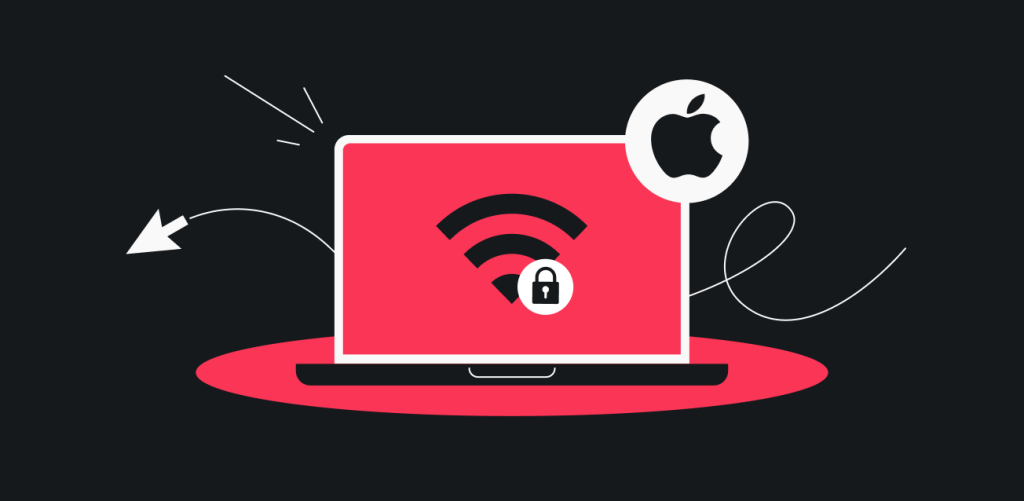
在本教程中,您将学习如何在 macOS 设备上设置 WireGuard 手动连接。
凭证和位置
如要设置 WireGuard 手动连接,您将需要一个密钥对,并需选定您想要连接的位置,以下信息介绍了如何获取密钥对和服务器配置文件。
我有一个密钥对
- 跳转到此页面,选择桌面端或移动端,然后点击 WireGuard。
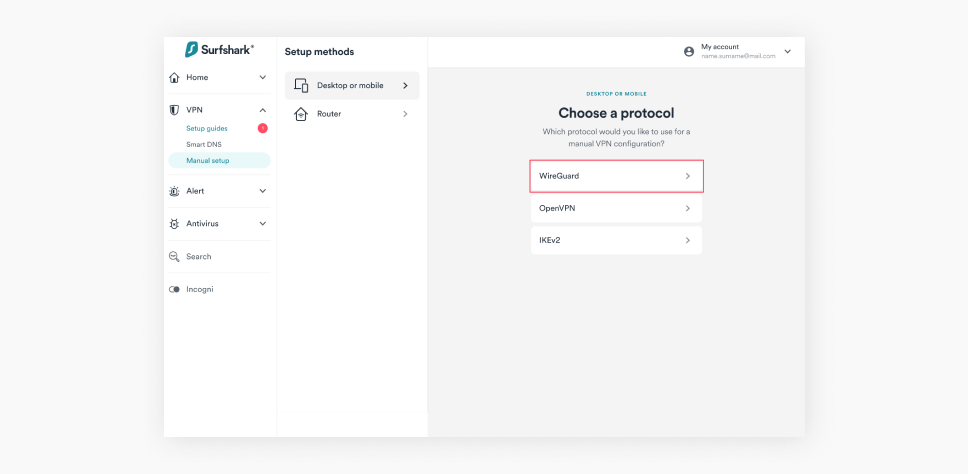
- 在下一个窗口点击我有一个密钥对。
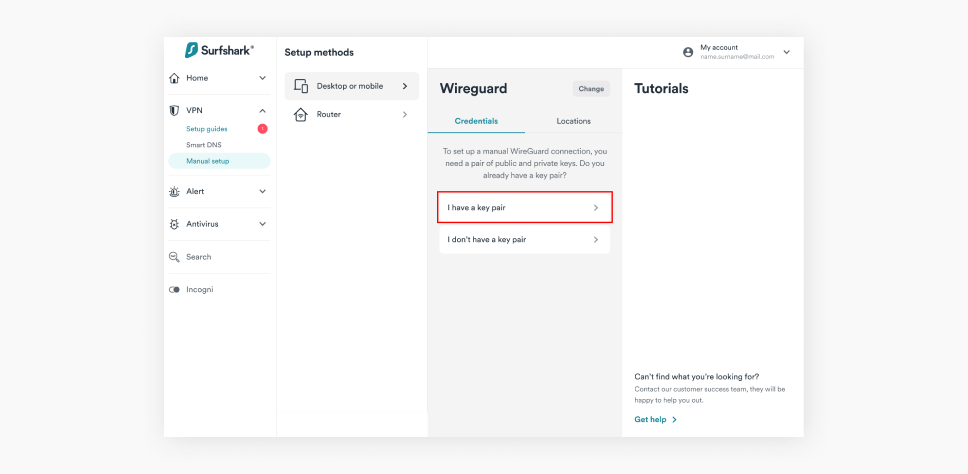
- 输入您的公钥,并点击保存。
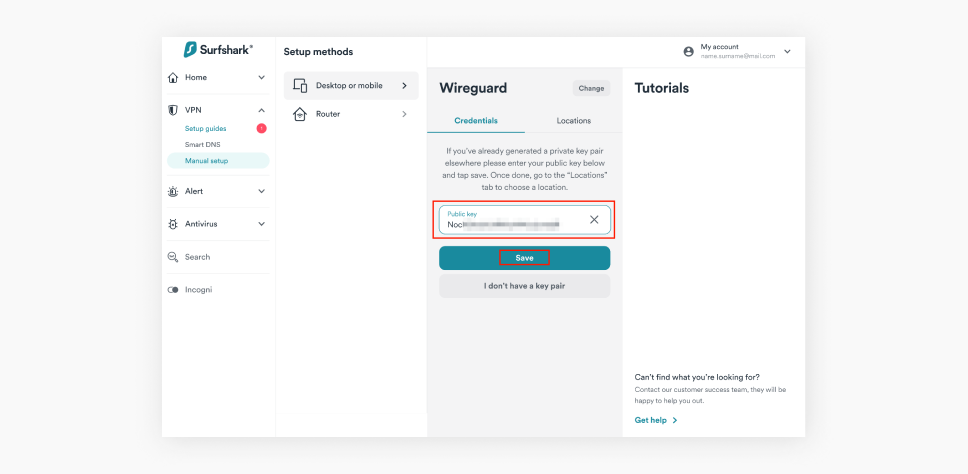
- 现在,点击选择位置,并下载您想要连接的位置。
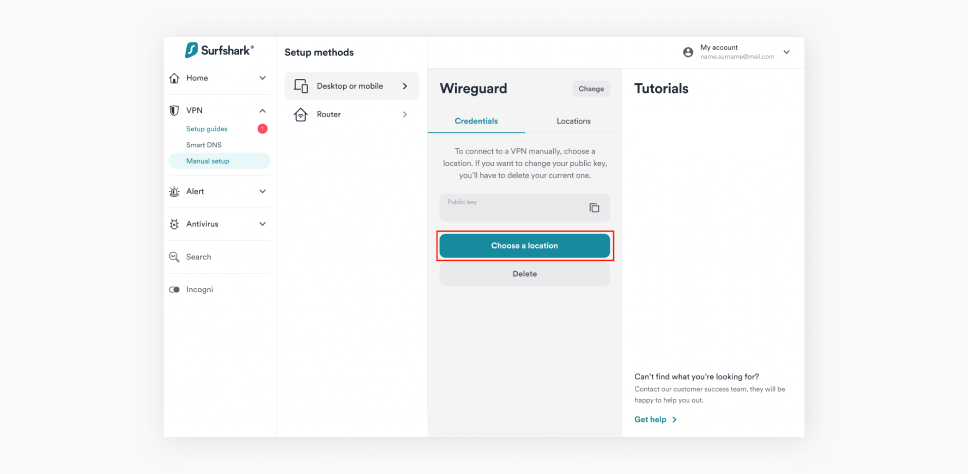
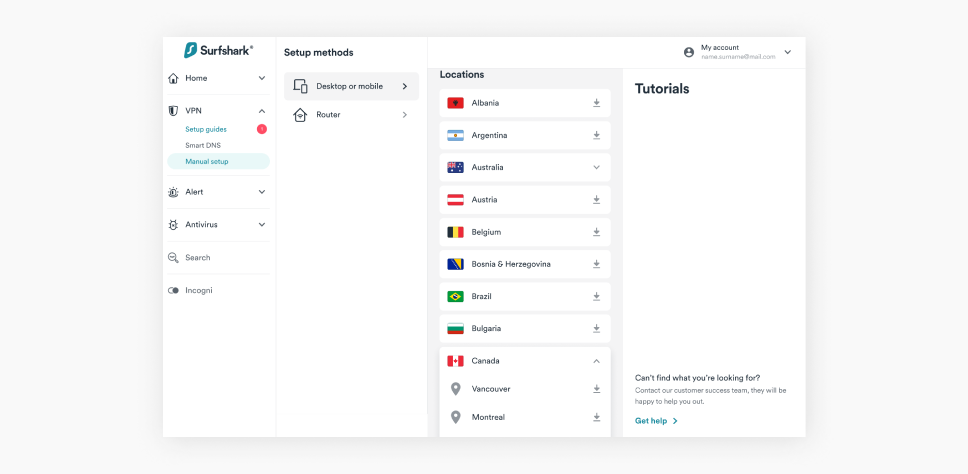
注:如果您未在下载该配置文件之前生成密钥对,那么该文件的密钥对信息将为空。这种情况下,您需要另行生成一个密钥对,然后将其手动输入至缺失字段中。
我没有密钥对
- 跳转到此页面,选择桌面端或移动端,然后点击 WireGuard。
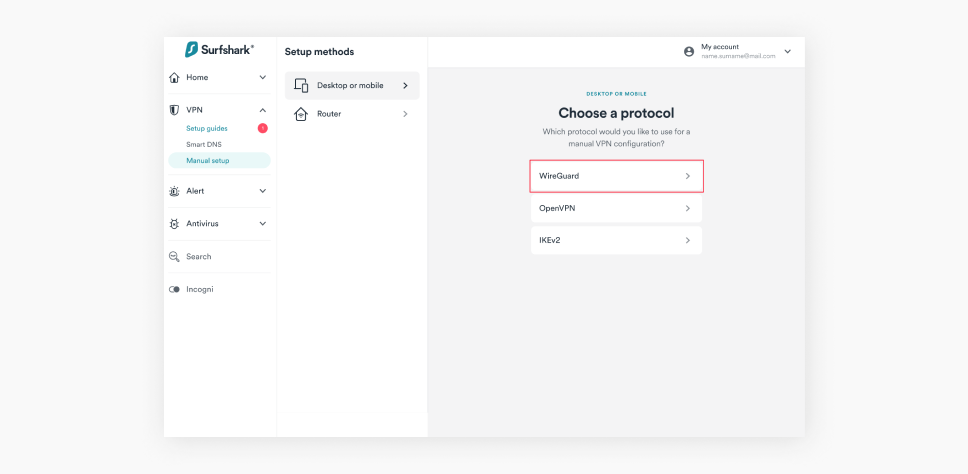
- 在下一个窗口点击我没有密钥对。
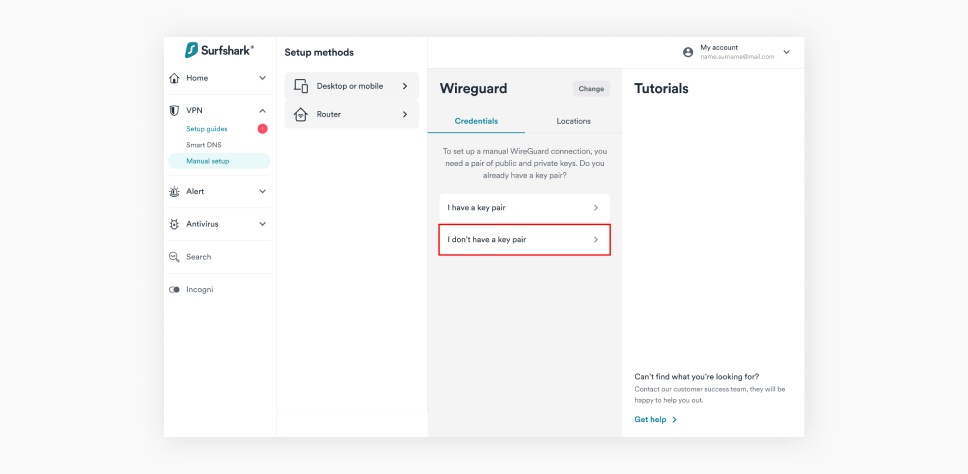
- 点击生成新的密钥对。
注:密钥对生成之后,将其复制并存储在您的设备上,因为您将无法再次进行查看。
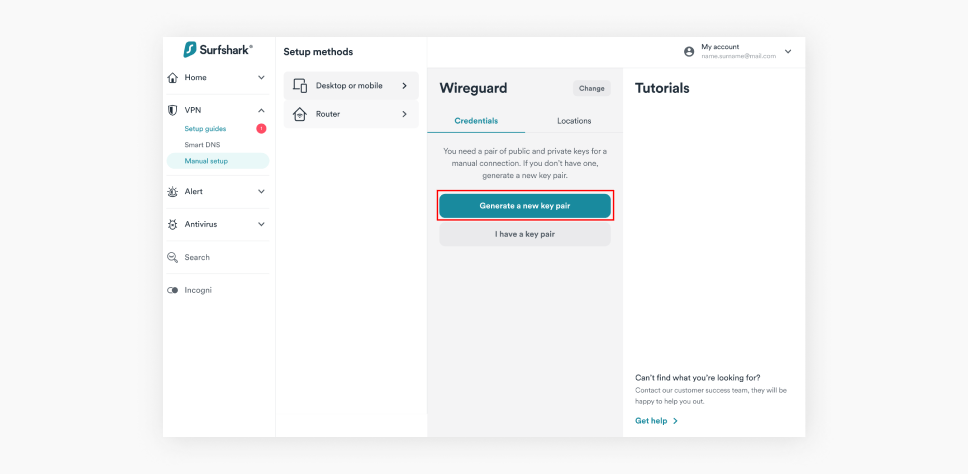
- 现在,点击选择位置,并下载您想要连接的位置。
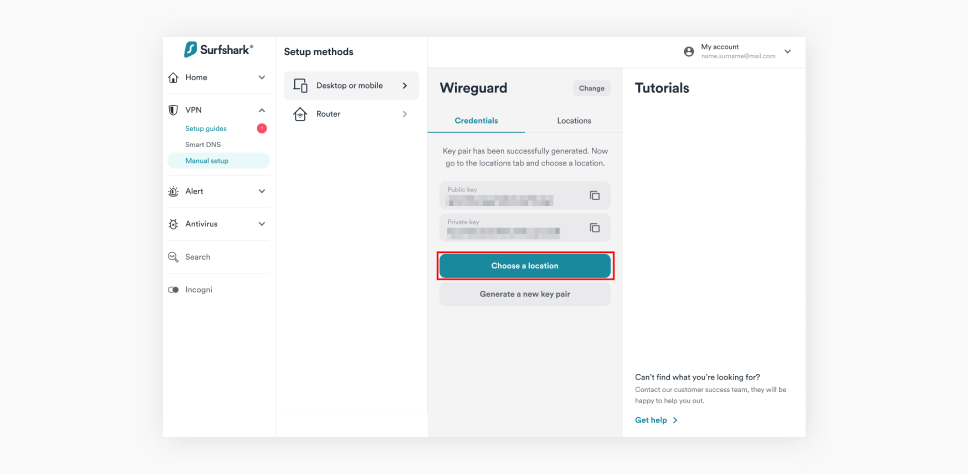
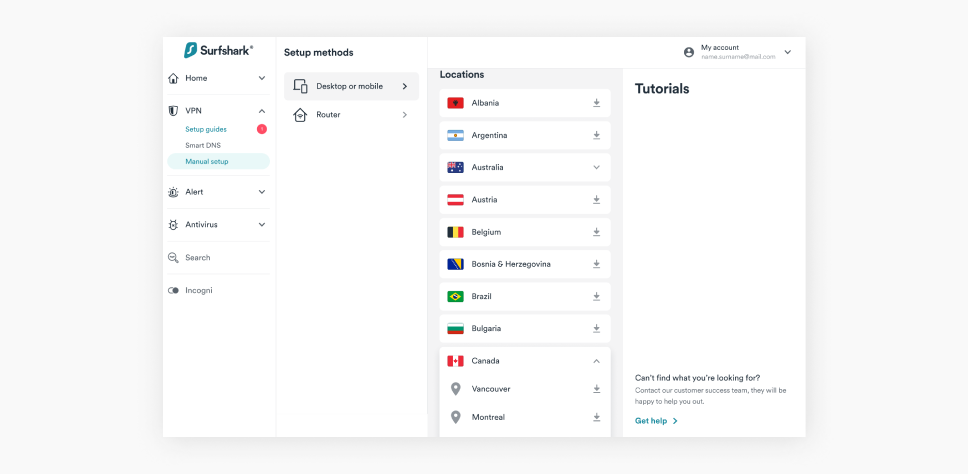
注:如果您未在下载该配置文件之前生成密钥对,那么该文件的密钥对信息将为空。这种情况下,您需要另行生成一个密钥对,然后将其手动输入至缺失字段中。
下载并安装 WireGuard
- 在您的 macOS 设备上打开 App Store,在搜索栏输入 WireGuard,然后安装 WireGuard 应用程序。
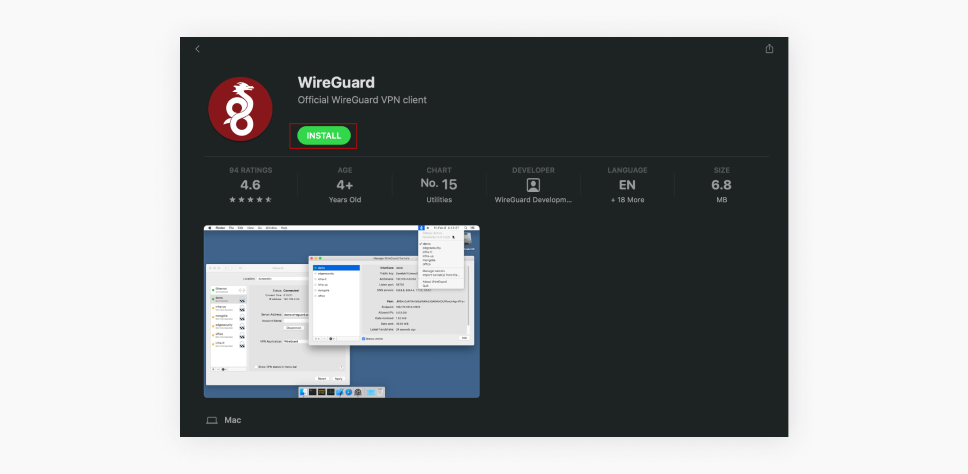
- 安装完成后,打开 WireGuard 应用程序。
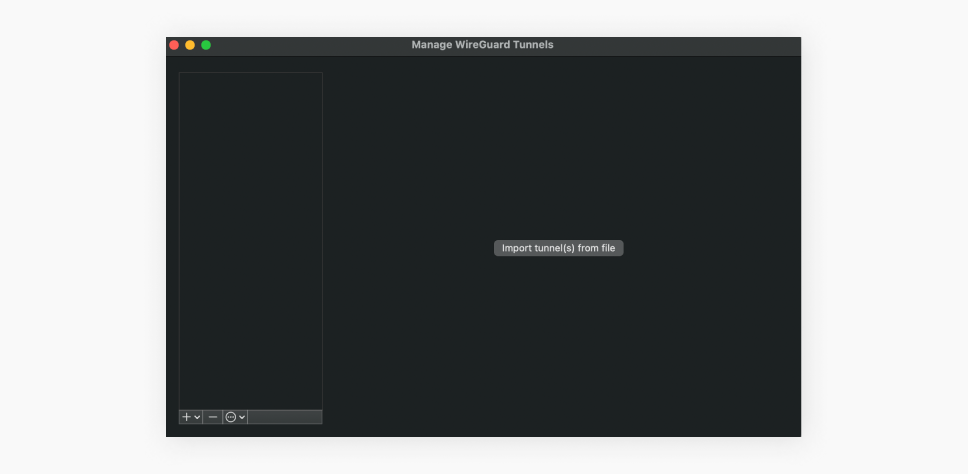
连接 VPN
- 在 WireGuard 应用程序中,点击从文件导入通道。
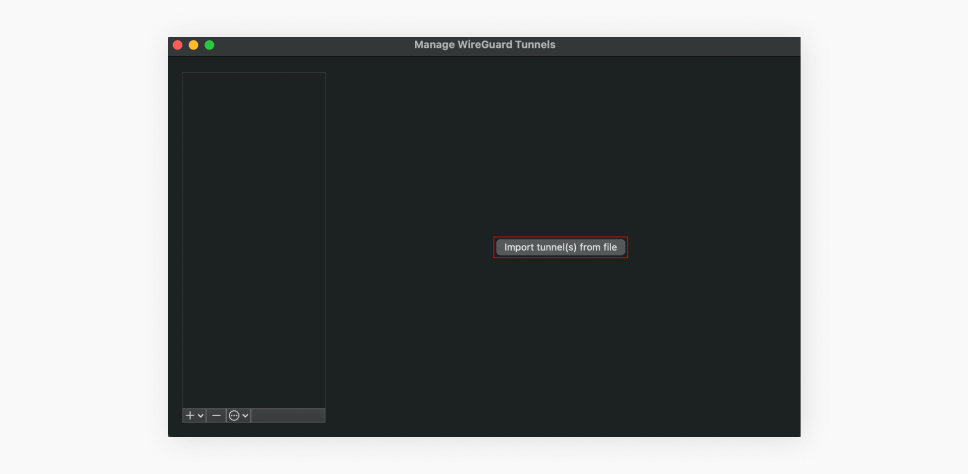
- 现在选中您之前下载的 Surfshark 配置文件,然后点击导入。
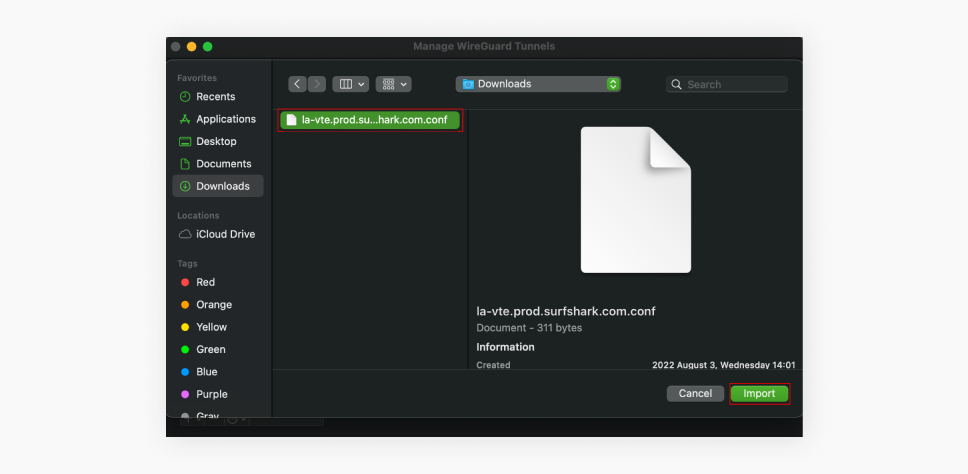
- 在接下来弹出的窗口中点击允许。
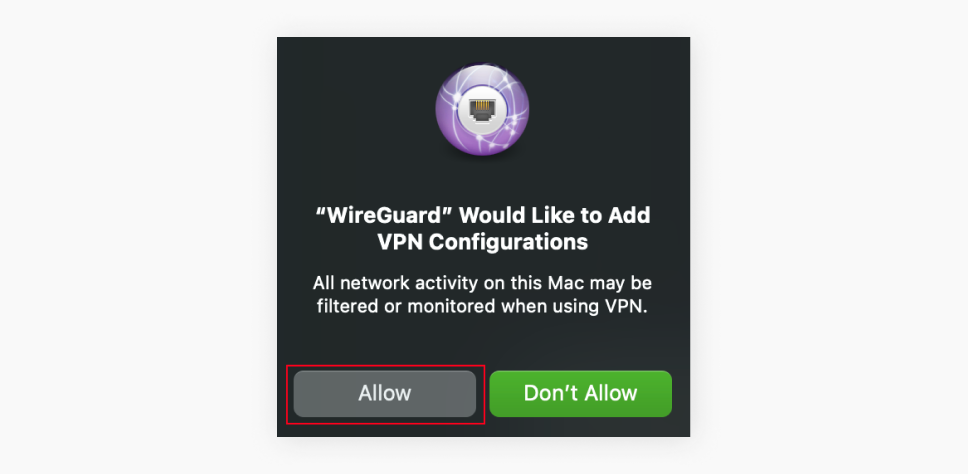
- 您可以按照自己的喜好重新命名该上传连接。只需点击编辑,即可完成此操作。我会将其命名为 Surfshark WireGuard。
注:点击编辑之后,您将需要输入自己的 Keychain 密码,通常就是您的 macOS 设备的密码。
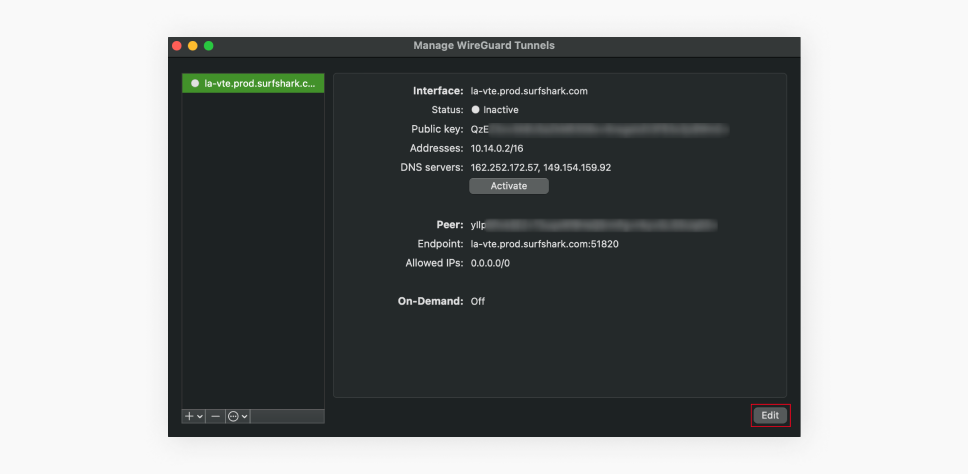
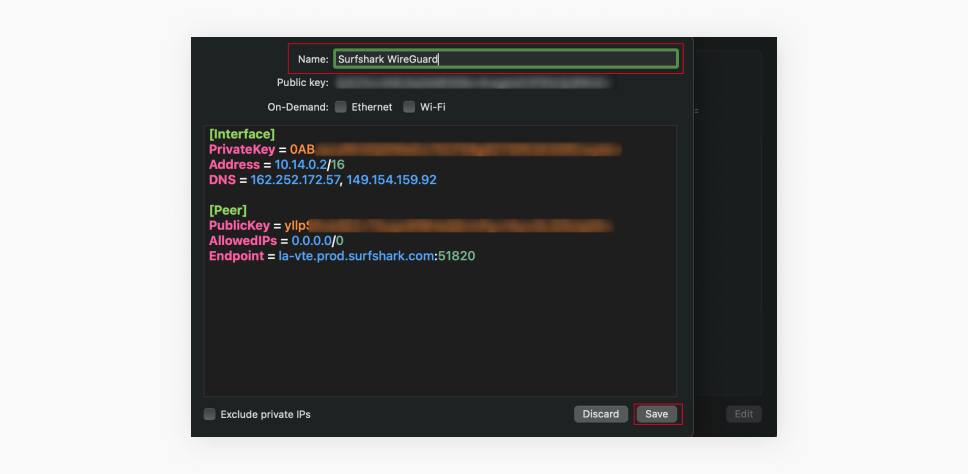
- 最后,点击激活,即可连接 VPN;点击禁用,即可断开 VPN 连接。
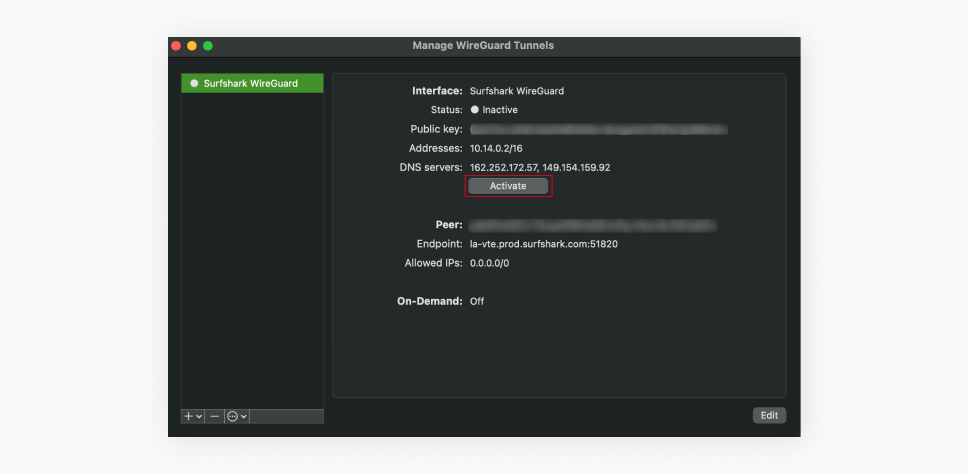
祝贺您!现在您已知道如何在 macOS 设备上使用 WireGuard 协议设置手动连接。