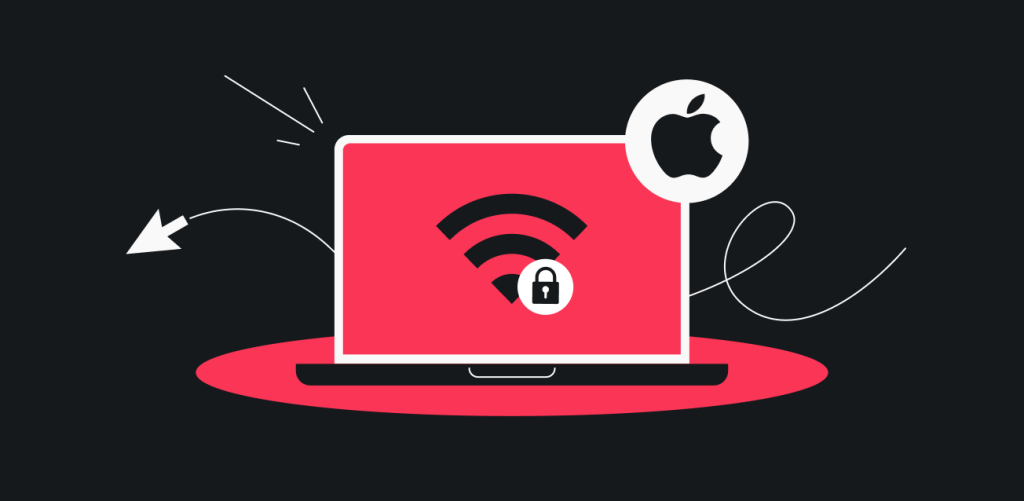
Из этой инструкции вы узнаете, как настроить ручное подключение WireGuard на устройстве macOS.
Содержание
Учетные данные и местоположения
Для каждого ручного подключения WireGuard требуется выбрать пару ключей и местоположение, к которому вы хотите подключиться. Ниже вы узнаете, как получить пару ключей и файл конфигурации сервера.
Если у вас есть пара ключей
- Перейдите на эту страницу, выберите опцию Desktop or mobile (Компьютер или мобильное устройство) и нажмите WireGuard.
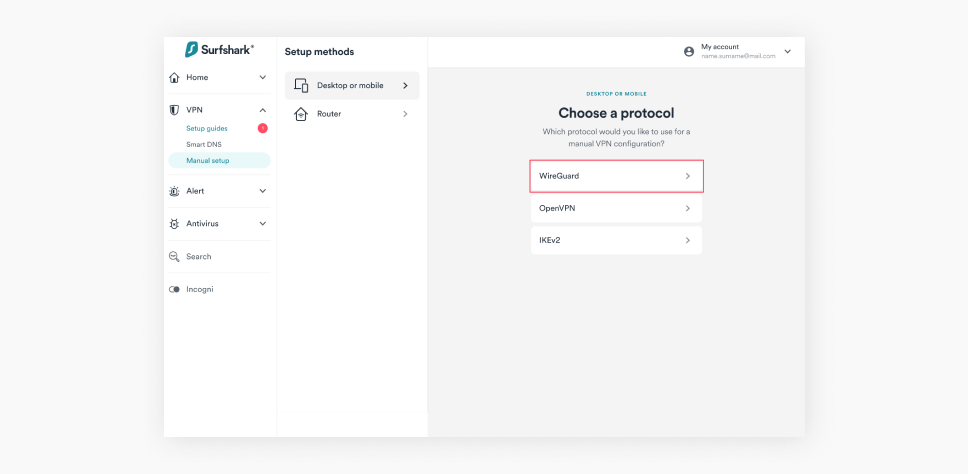
- В следующем окне нажмите I have a key pair (У меня есть пара ключей).
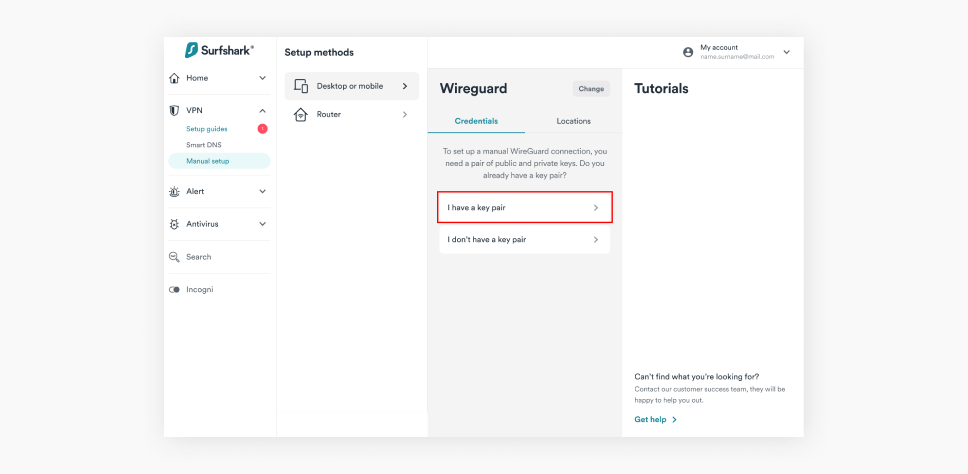
- Введите свой открытый ключ и нажмите Save (Сохранить).
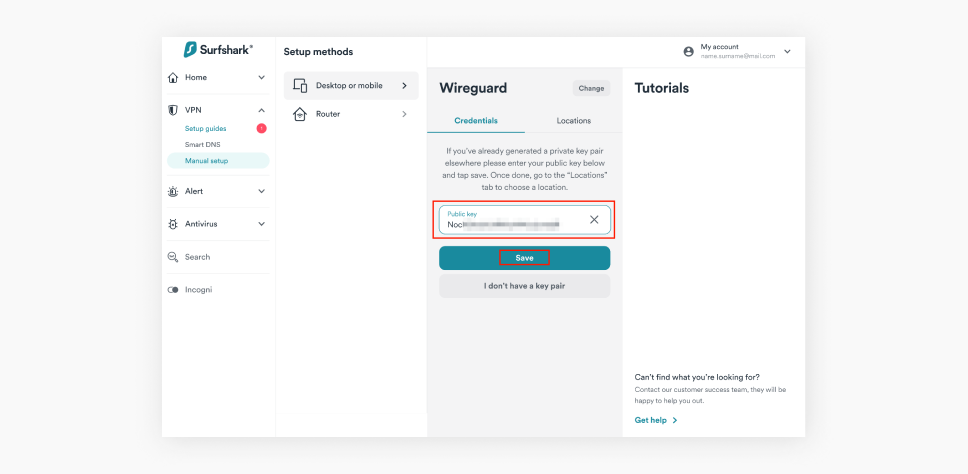
- Теперь нажмите Choose a location (Выбрать местоположение) и загрузите желаемое.
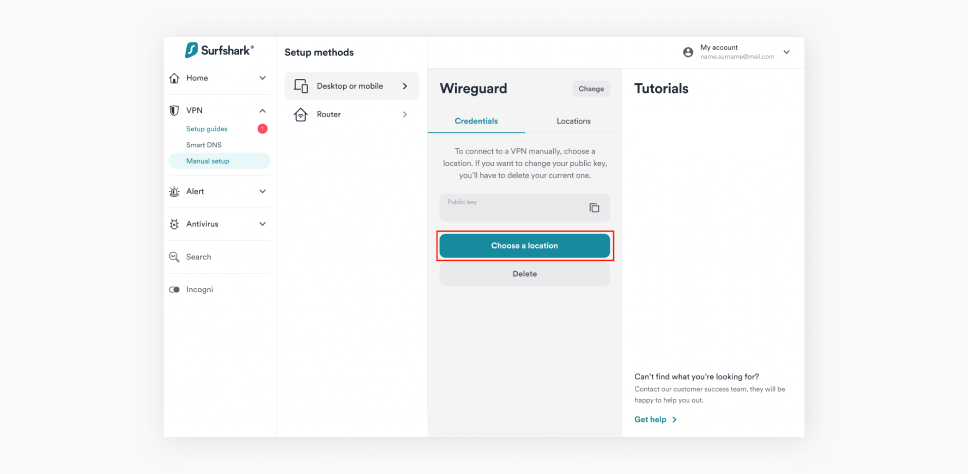
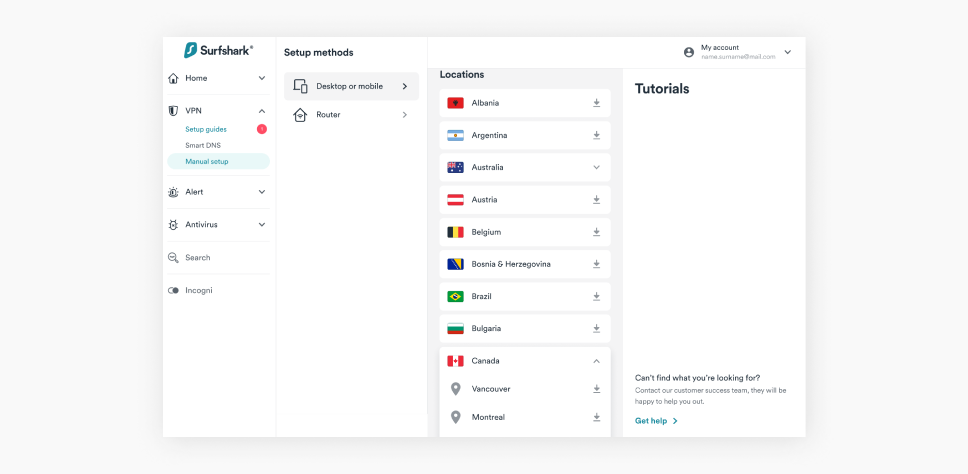
Примечание. Если не сгенерировать пару ключей перед загрузкой файла конфигурации, ее не будет в файле. В таких случаях вам придется сгенерировать ключ отдельно и вручную ввести его в пустые поля.
Если у вас нет пары ключей
- Перейдите на эту страницу, выберите опцию Desktop or mobile (Компьютер или мобильное устройство) и нажмите WireGuard.
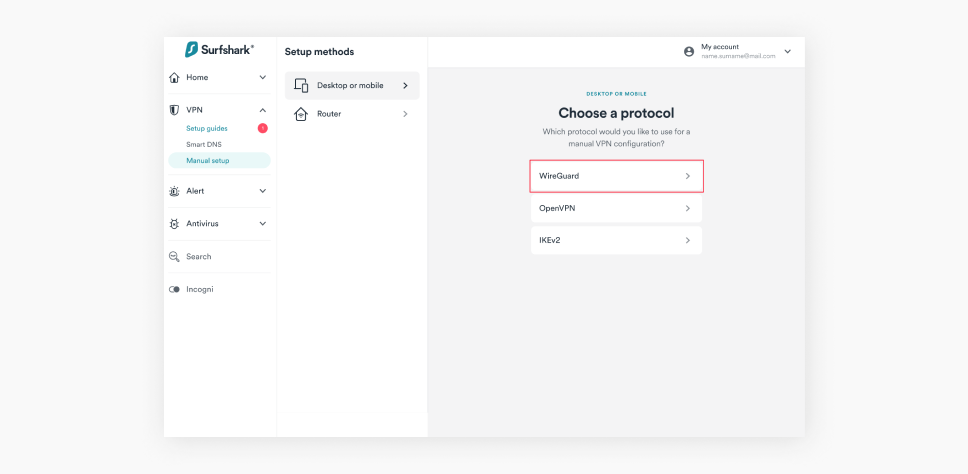
- В следующем окне нажмите I don’t have a key pair (У меня нет пары ключей).
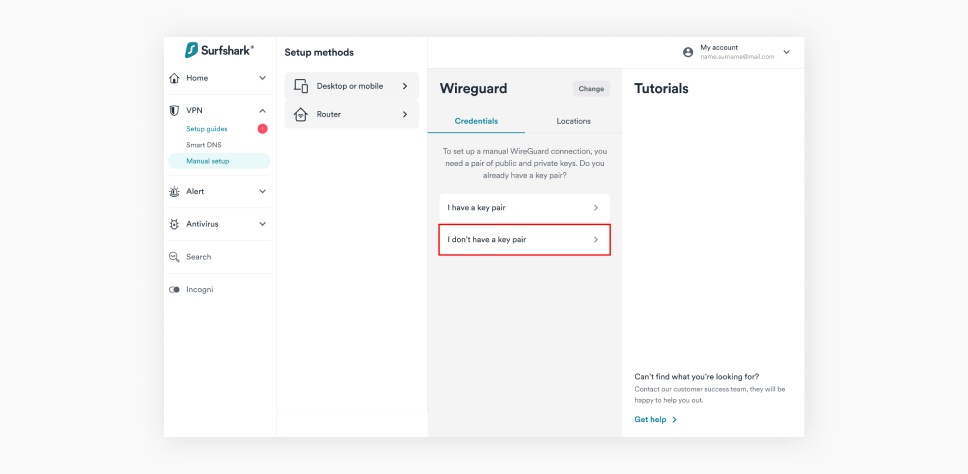
- Нажмите Generate a new key pair (Сгенерировать новую пару ключей).
Примечание. Сгенерировав пары ключей, скопируйте их и сохраните на устройстве, поскольку вы не сможете проверить их снова.
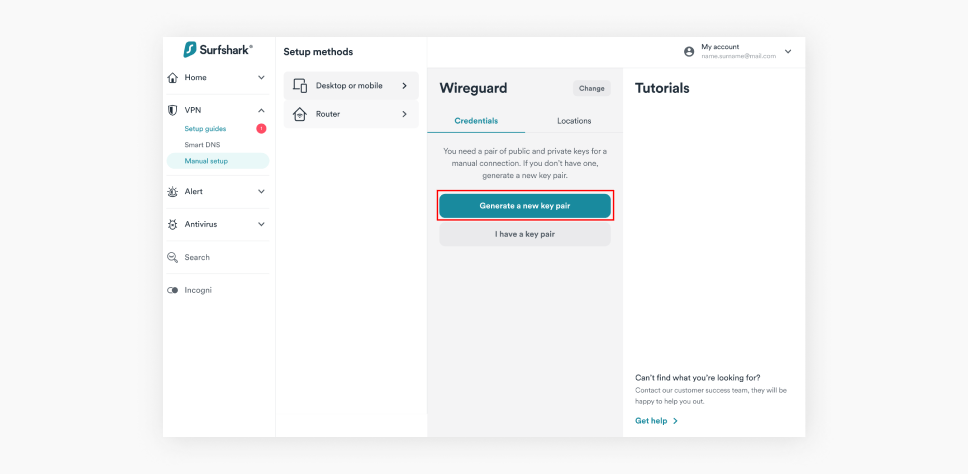
- Теперь нажмите Choose a location (Выбрать местоположение) и загрузите желаемое.
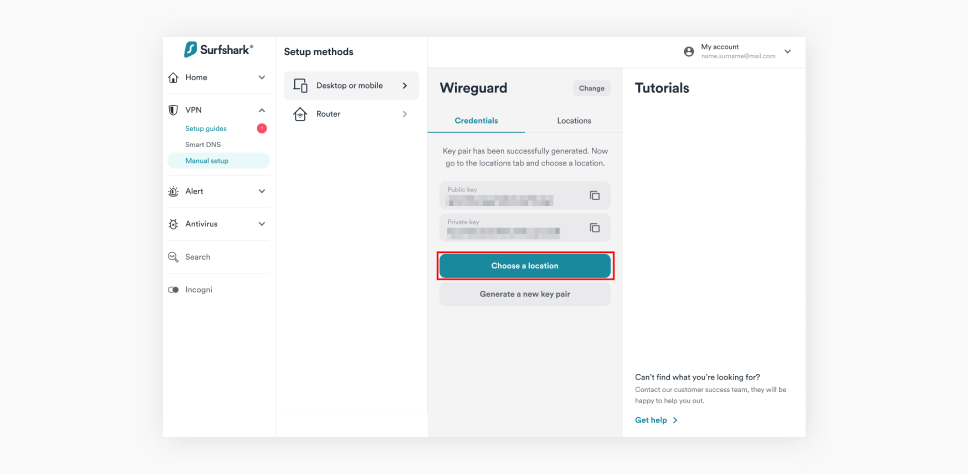
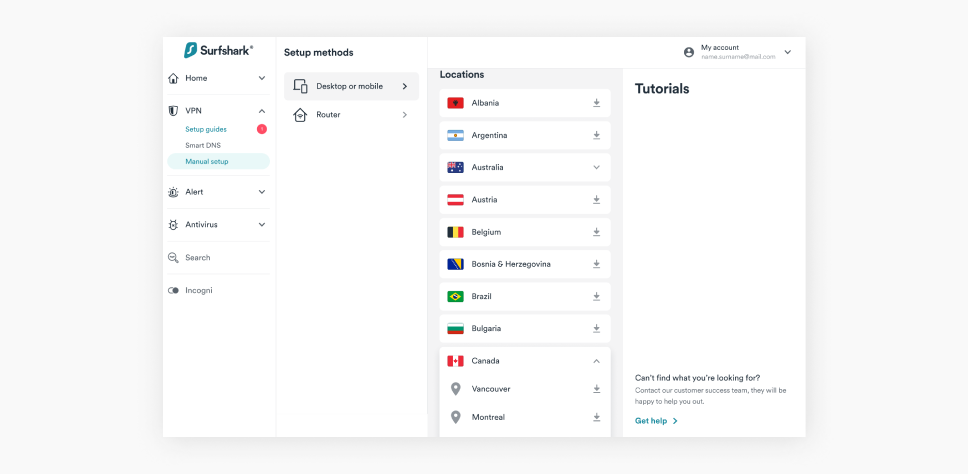
Примечание. Если не сгенерировать пару ключей перед загрузкой файла конфигурации, ее не будет в файле. В таких случаях вам придется сгенерировать ключ отдельно и вручную ввести его в пустые поля.
Загрузите и установите WireGuard
- Откройте App Store на устройстве macOS, введите WireGuard в поле поиска и установите приложение.
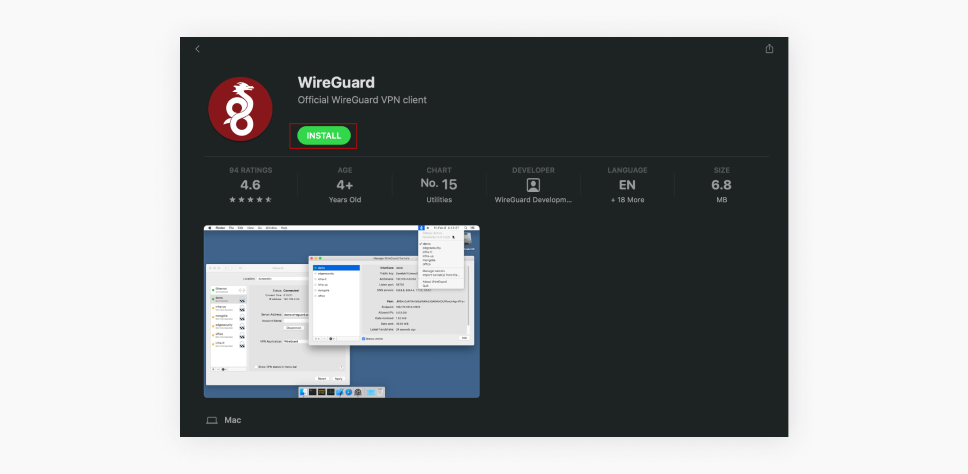
- После завершения установки откройте приложение WireGuard.
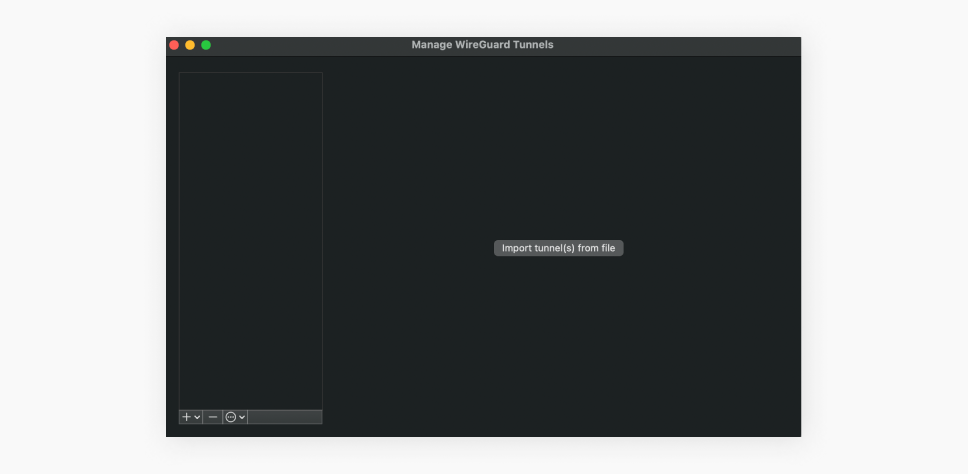
Подключитесь к VPN
- В приложении WireGuard нажмите Import tunnel(s) from file (Импортировать туннели из файла).
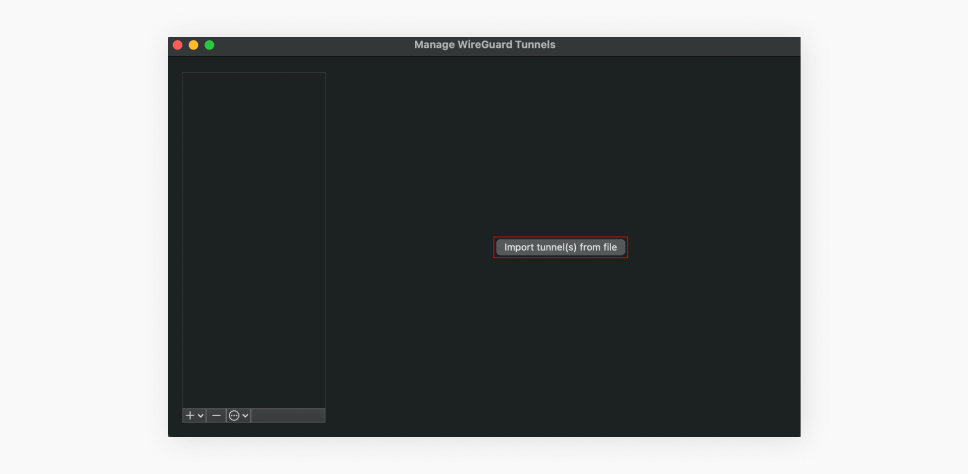
- Теперь выберите файл конфигурации Surfshark, который вы загрузили ранее, и нажмите Import (Импортировать).
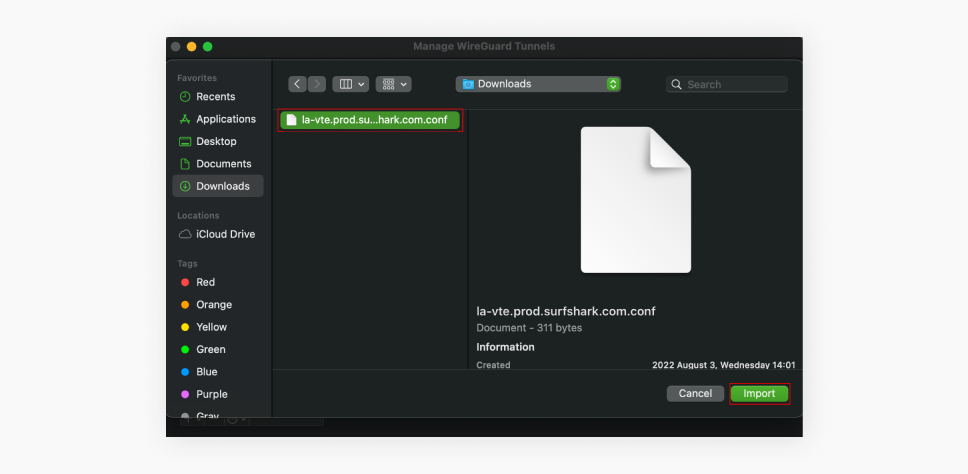
- В следующем окне нажмите Allow (Разрешить).
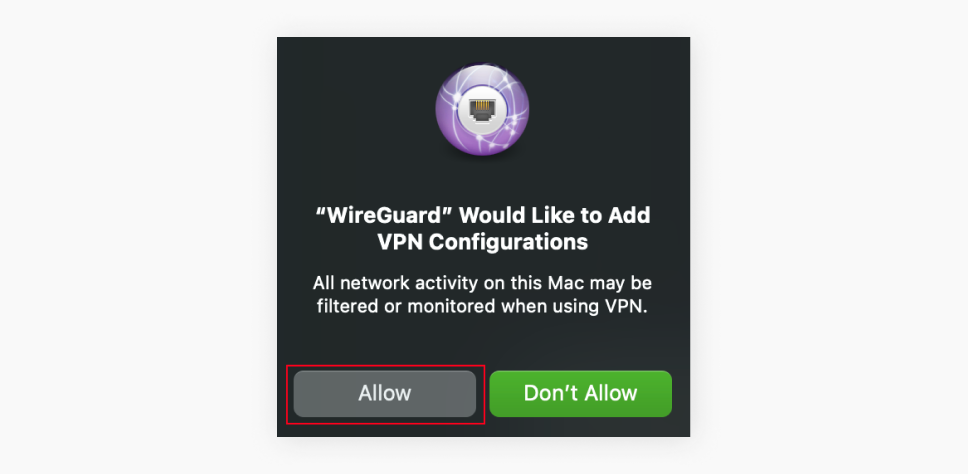
- При желании вы можете переименовать загруженное подключение. Для этого просто нажмите Edit (Изменить). Я назову его Surfshark WireGuard.
Примечание. Нажав Edit (Изменить), вы должны ввести пароль связки ключей, который является вашим обычным паролем на устройстве macOS.
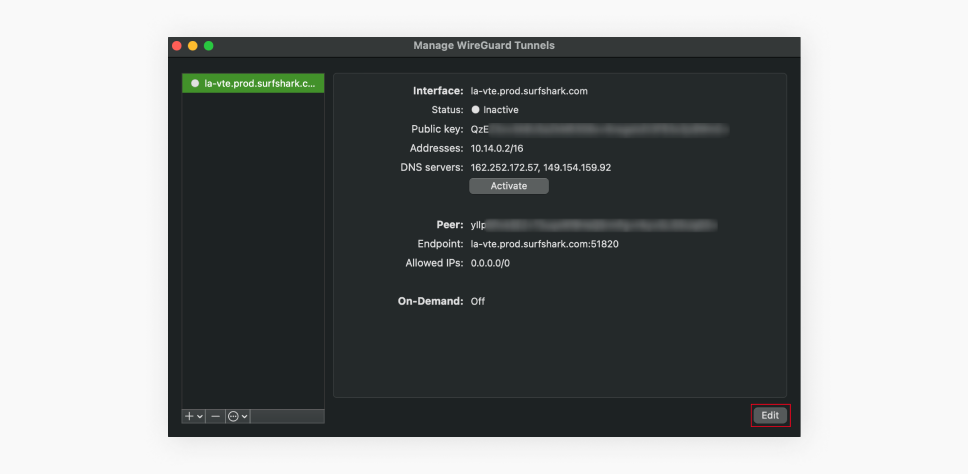
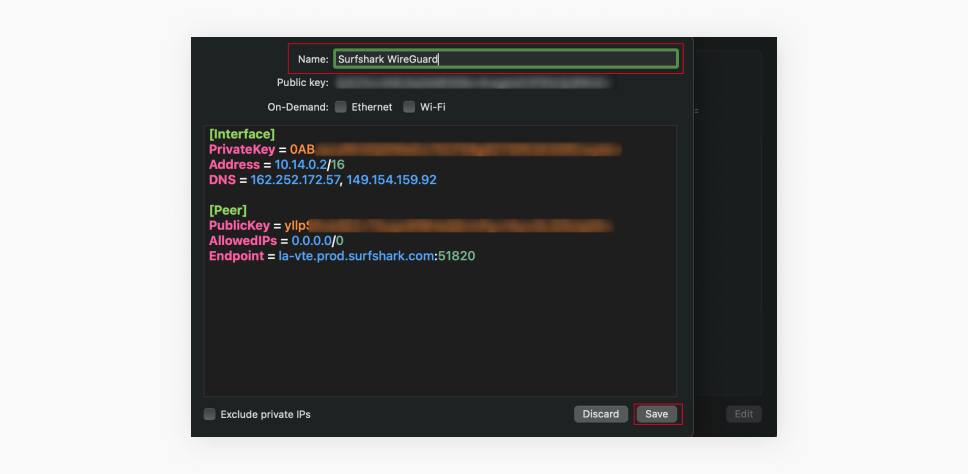
- Наконец, чтобы подключиться к VPN, нажмите Activate (Включить), а чтобы отключиться — Deactivate (Отключить).
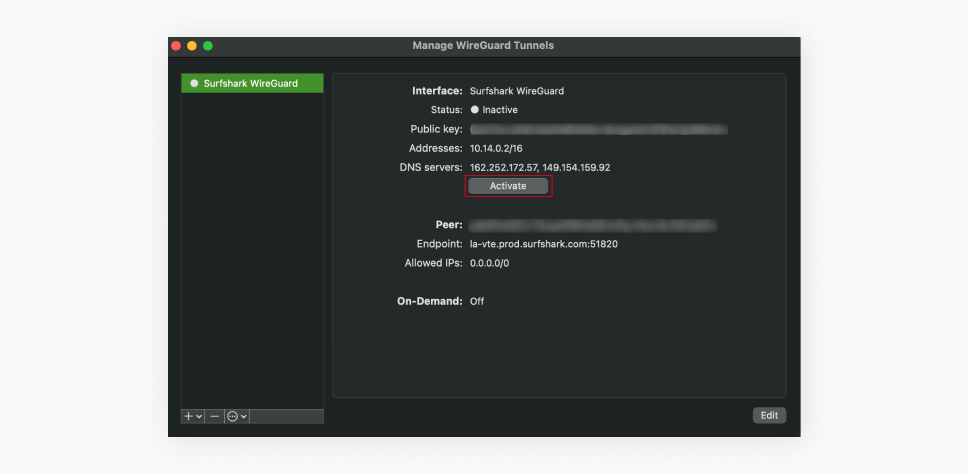
Вот и все! Теперь вы знаете, как настроить ручное подключение на устройстве macOS с помощью протокола WireGuard.

