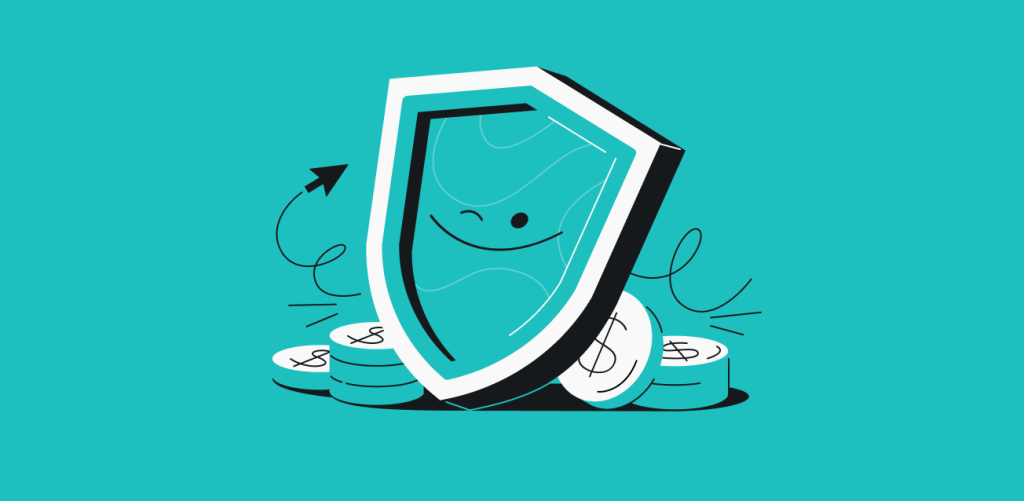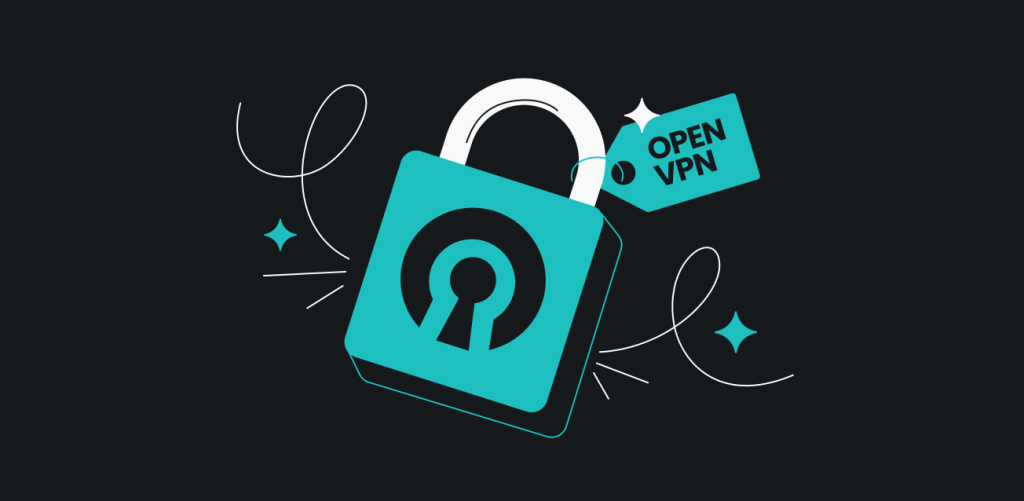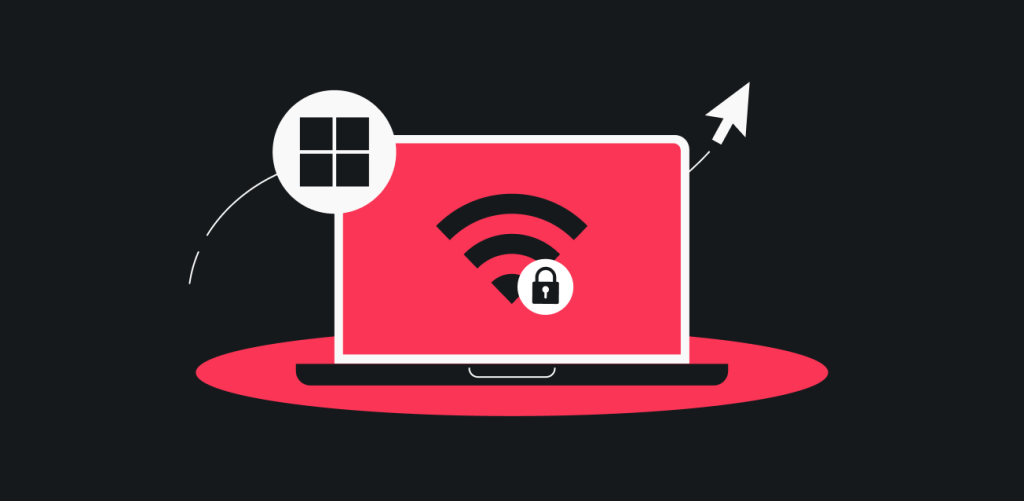
在本教程中,您将学习如何在设备上安装 OpenVPN GUI 应用程序。
您将学习如何:
获取您的凭据
您将需要 Surfshark 服务凭据,才能使用手动 OpenVPN 连接方式,连接到 VPN。请勿将其与常规凭据(即,您的电子邮件地址和密码)混淆。
以下是获取 Surfshark 凭据的方法:
- 转跳到此页面。此页面存储了手动连接所需的所有详细信息。
您可能需要先登录,才能继续查看此页面。在这种情况下,请输入您注册时使用的电子邮件地址和密码,然后单击 登录。 - 切换到凭据标签。您将在此找到 Surfshark 服务凭据。
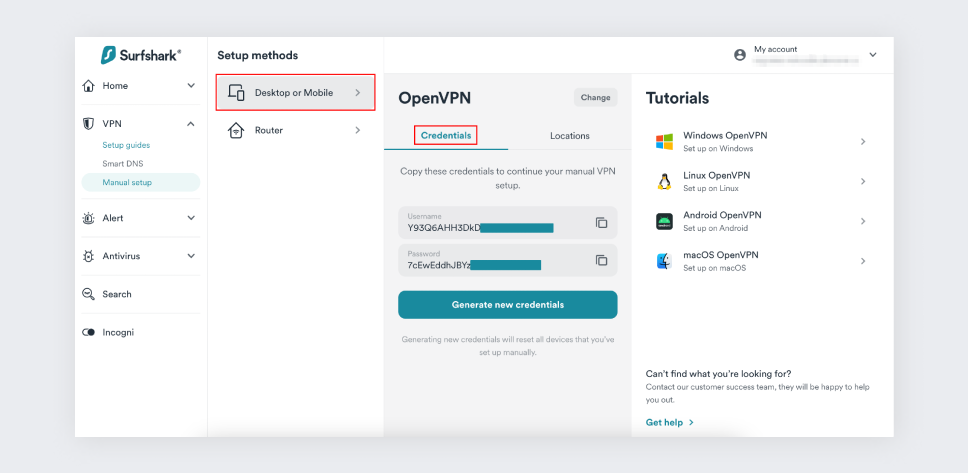
建议目前最好一直使此页面处于打开状态。稍后您将需要用到此凭据。
下载配置文件
每个服务器都有一个 IP 地址,您将需要使用该地址来连接至特定的 VPN 位置。如果您想连接至美国,就需要美国的 IP 地址。
点击此处,即可下载与您想要连接的位置相对应的配置文件。
注意:以上链接中的配置文件会定期更新。
强烈建议保存该链接,以防连接时遇到任何问题,或是因服务器配置超时而断开连接。保存链接后,您就可以随时下载更新后的配置文件。
如果您根本无法连接,请先等待 24 小时,以便配置文件再次更新。
下载应用程序
获取凭据和配置文件之后,您就可以安装 OpenVPN GUI 应用程序了。
- 在此处,下载 OpenVPN GUI 应用程序。
- 现在,您可在设备上的下载 文件夹中找到该安装文件。
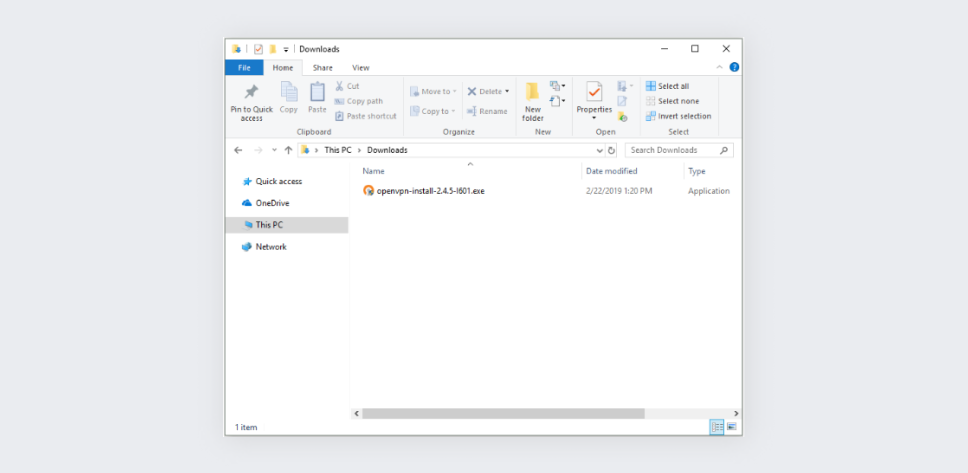
安装应用程序
- 双击已下载完成的安装文件。
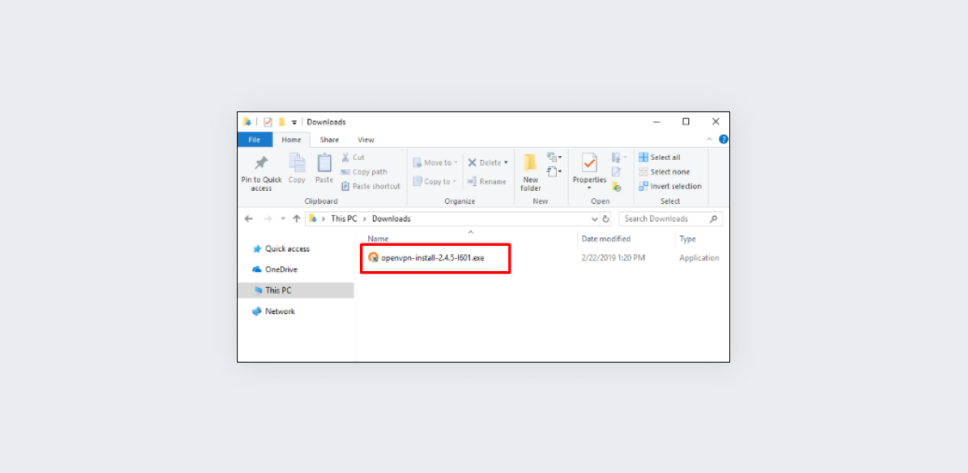
- 允许本应用程序执行更改。这步很重要,因为 OpenVPN 应用程序需要获取相应权限,才能管理网络和 VPN 设置。
单击是。
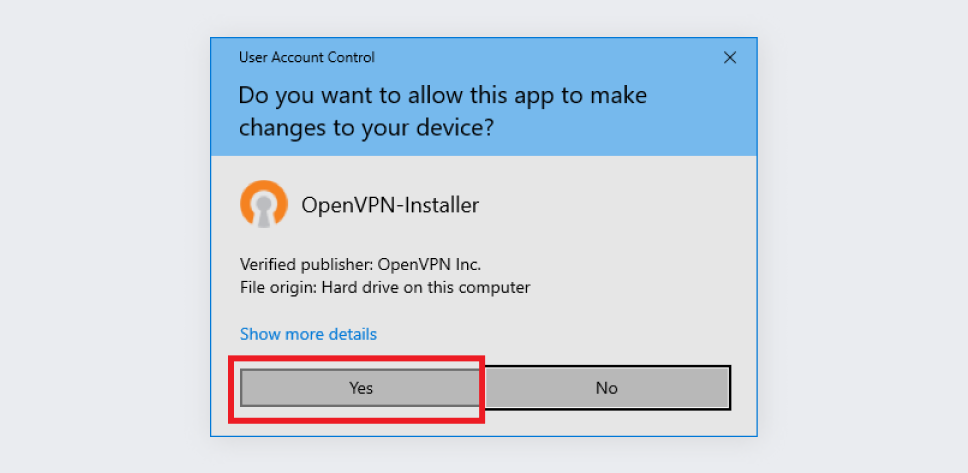
- 点击下一步,即可开始安装。
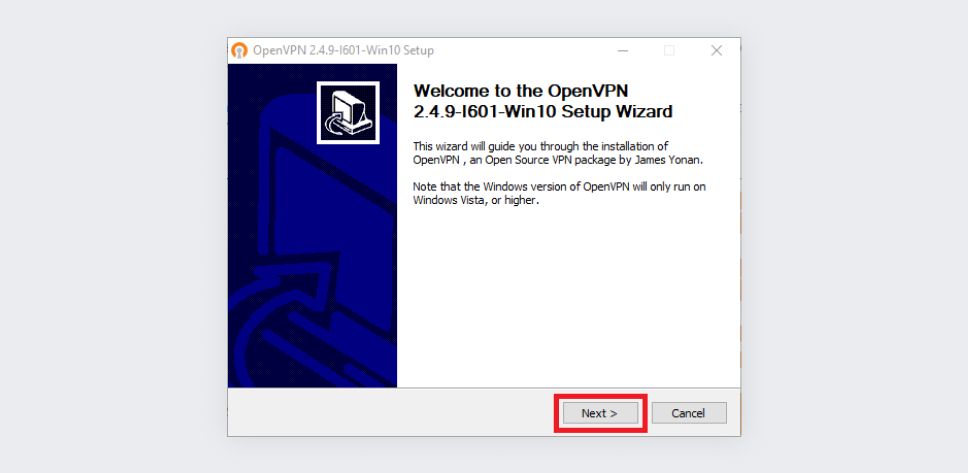
- 点击我同意。
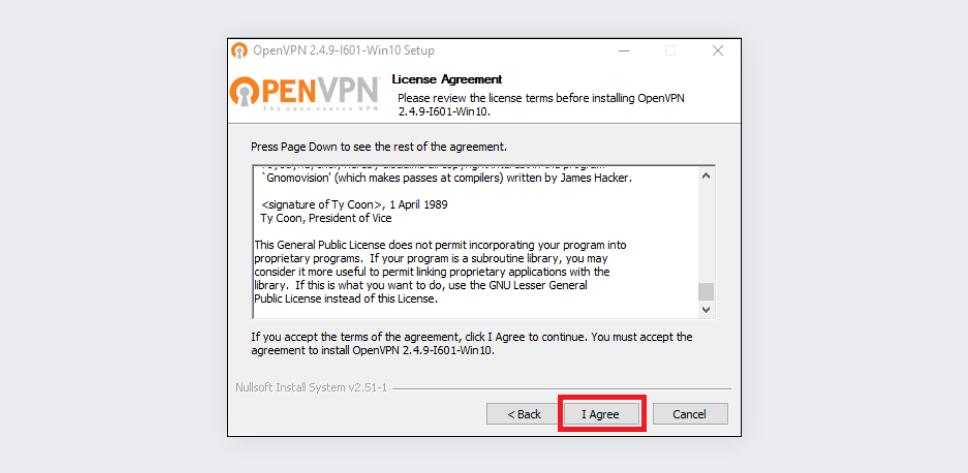
- 勾选默认选项,然后单击下一步,以继续操作。
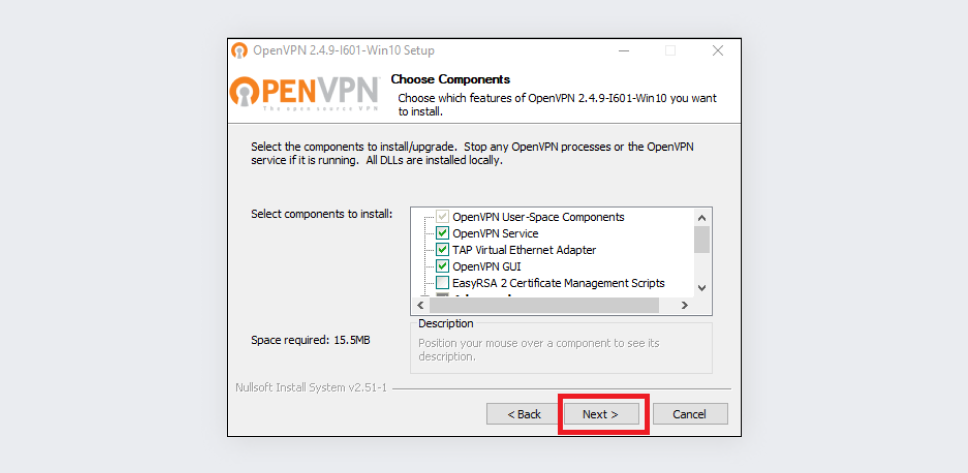
- 选择安装 OpenVPN GUI 应用程序的路径。
您也可以直接使用默认路径,然后点击安装。
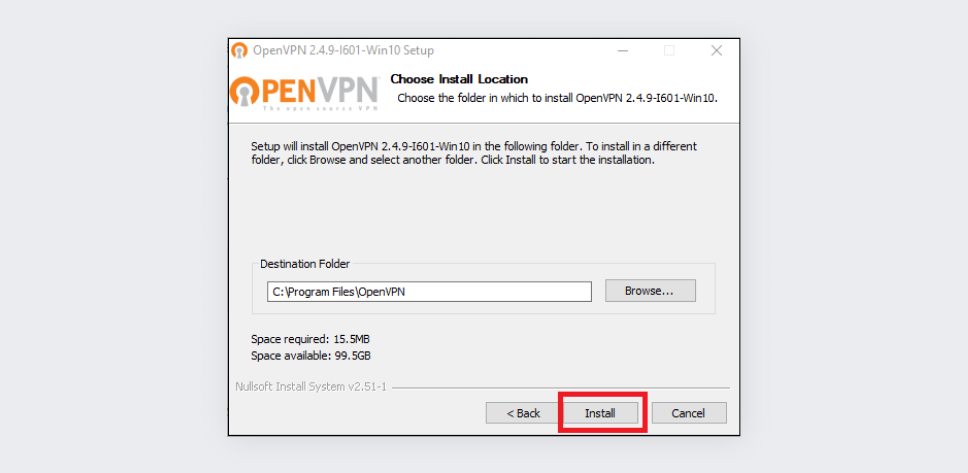
- 等待安装进度完成。然后点击下一步。
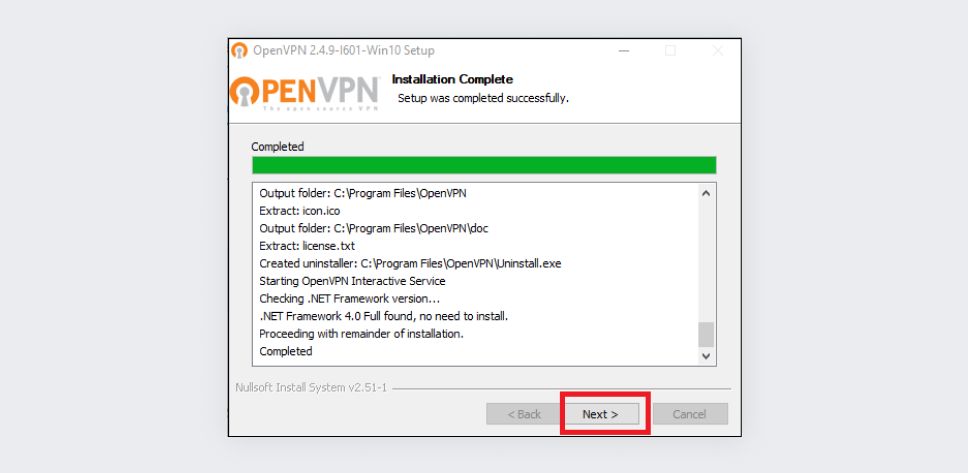
- 安装结束后,点击完成。
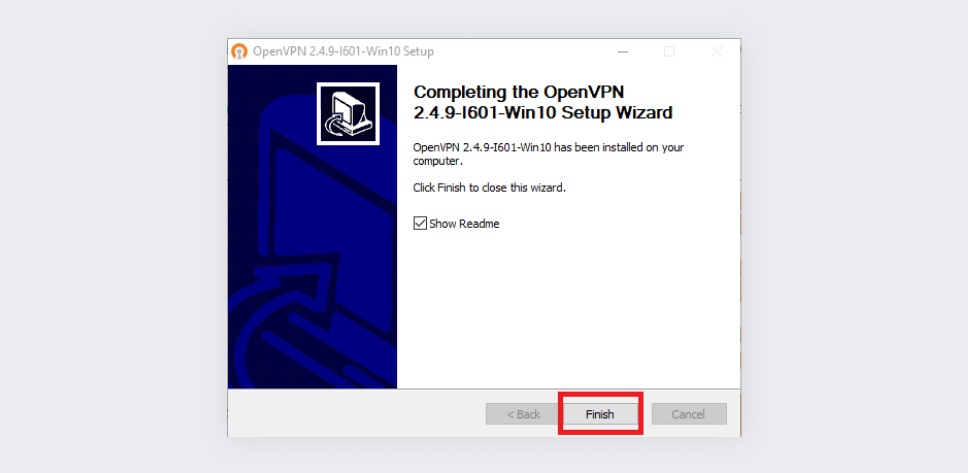
连接 VPN
在设备上安装 OpenVPN GUI 应用程序后,您可以用其来连接 Surfshark VPN 服务。
- 找到桌面上的 OpenVPN GUI 图标,并双击。
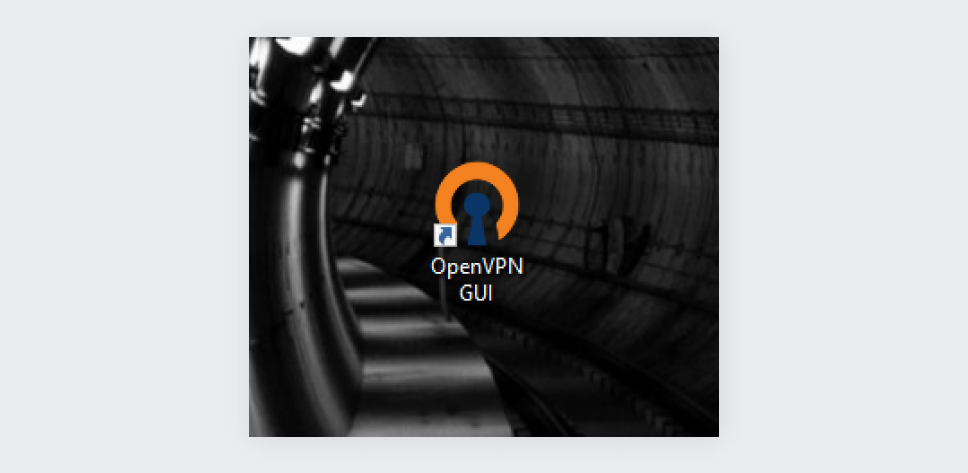
- 该应用程序将从系统盘中启动。
点击白色箭头,您就会看到 OpenVPN 图标(设有密码锁的电脑)。
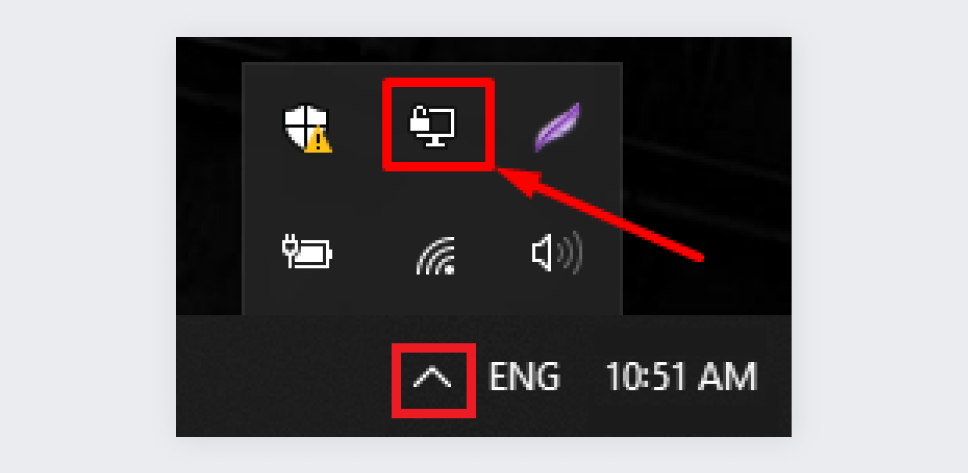
- 现在,您需要导入所下载的配置文件。导入时,用鼠标右键单击系统盘中的 OpenVPN 图标,然后点击导入文件……
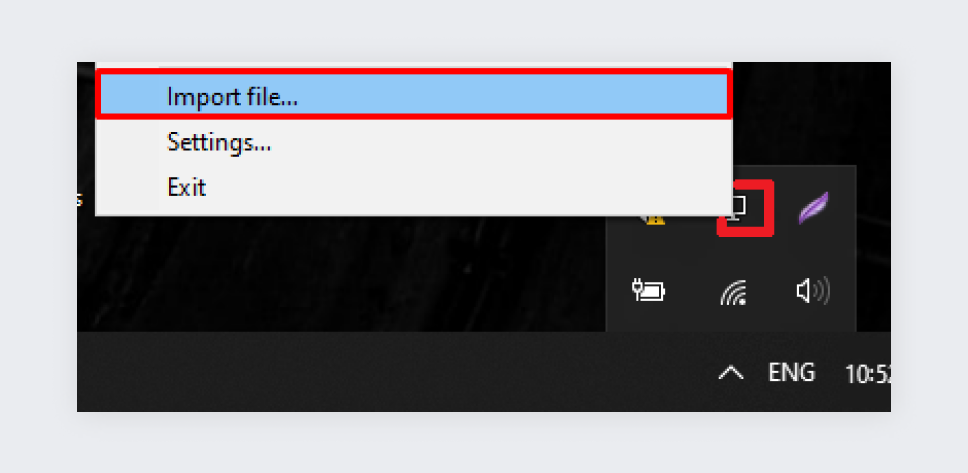
- 导航前往保存配置文件的文件夹。此为您按照本章中“下载配置文件”内容所下载的文件。其通常保存在 下载文件夹里,您可在此查看。
选中您下载的配置文件,并点击打开。
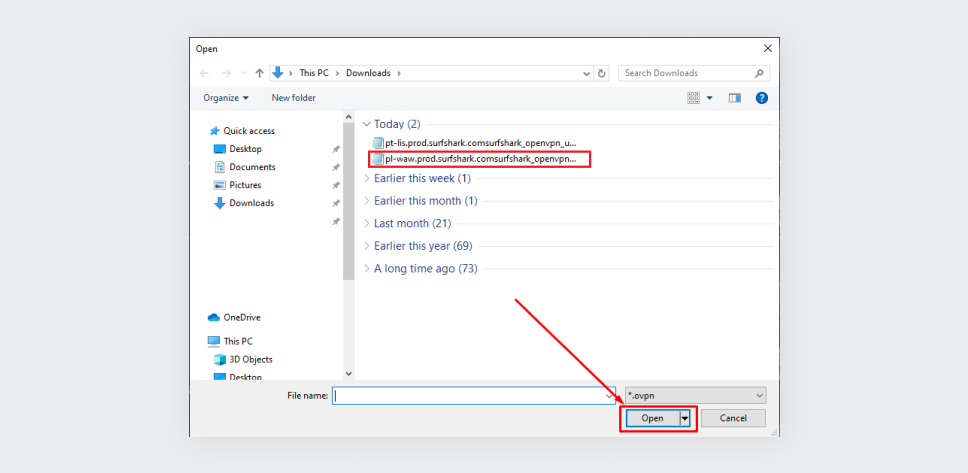
- 导入文件之后,其出现在 OpenVPN GUI 应用程序中。
再次用鼠标右键单击 OpenVPN GUI 图标。然后将光标移至导入的配置文件的名称上面。这时将打开一个菜单,上面列出了您可对此文件执行的操作。选择连接。
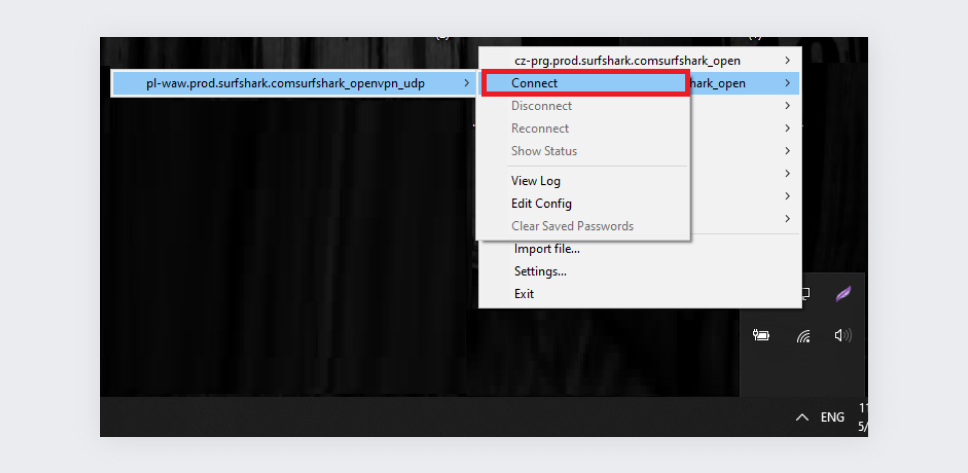
- 输入 Surfshark 服务凭据。这里指的是在本指南中“获取您的凭据”步骤所获得的凭据。
点击 OK。
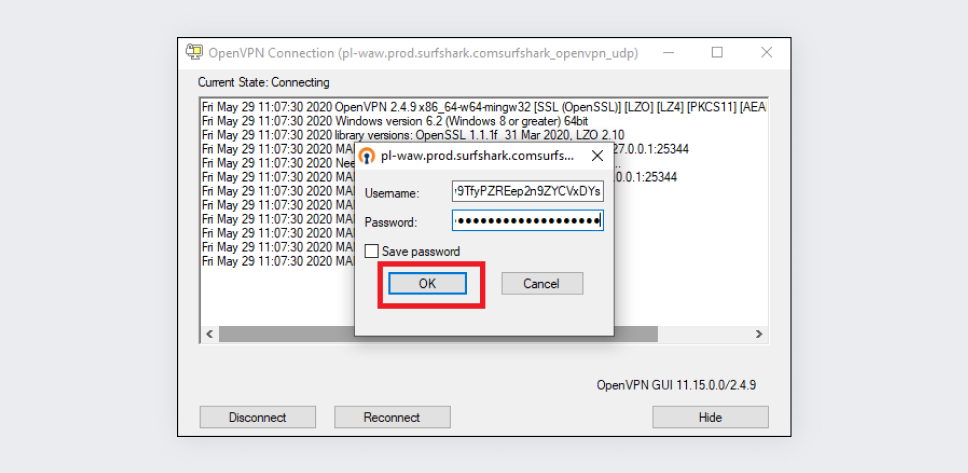
- 如果连接成功,连接窗口会消失,OpenVPN GUI 图标将会变为绿色。
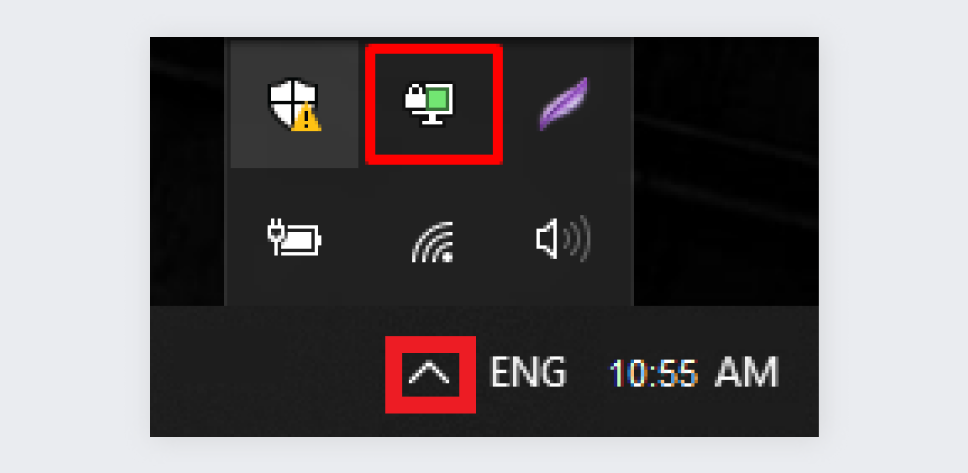
- 如果要断开服务器连接,可用鼠标右键单击 OpenVPN GUI 图标,然后将光标移至当前正在使用的配置文件上,并选择断开。
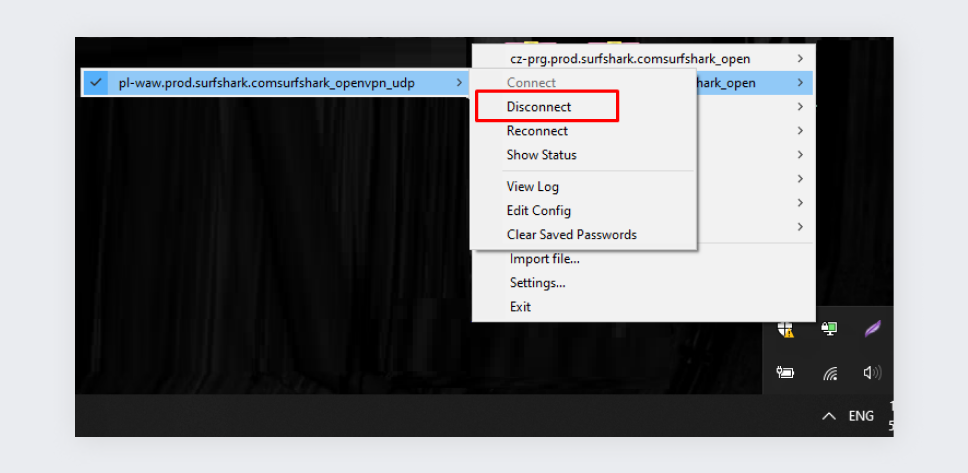
- 如果您想要连接到另一个位置,请下载相应的服务器配置文件,然后重复本指南的“连接 VPN”步骤。
祝贺您——您已成功安装并配置 OpenVPN GUI 应用程序!只要您保持连接状态,就无人知晓您的地理位置,您的敏感数据也会安然无恙。