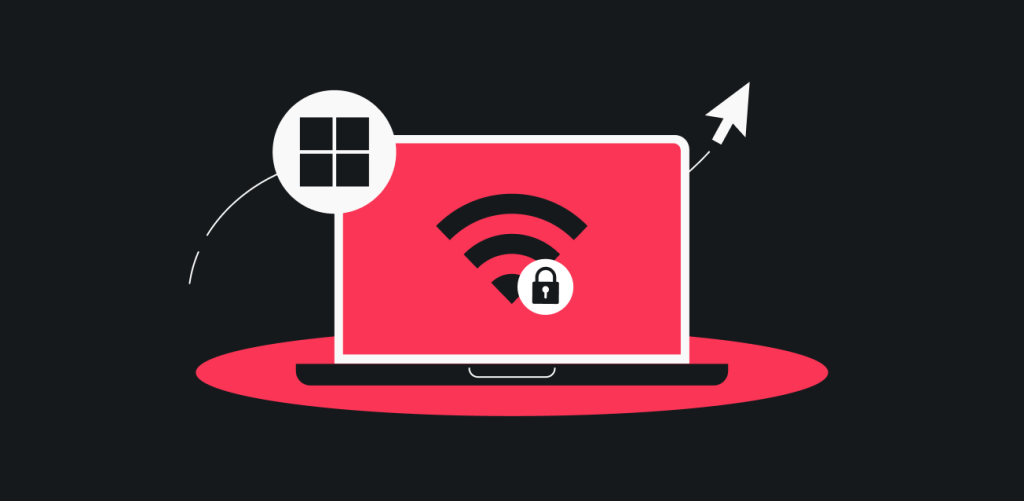
Из этой инструкции вы узнаете, как установить приложение OpenVPN GUI на своем устройстве. Это приложение — альтернативный способ подключиться к сервисам Surfshark, а это может быть удобным, если приложение Surfshark VPN не может быть установлено на вашем устройстве с Windows или функционирует не так, как нужно.
Далее указаны шаги, которые следует выполнить:
Вам потребуется устройство с установленной операционной системой Windows, а также активная подписка на Surfshark. Если у вас пока нет подписки, можете оформить ее здесь.
Получите реквизиты пользователя
Вам понадобятся реквизиты пользователя Surfshark, чтобы подключиться к VPN при помощи подключения к OpenVPN вручную. Не путайте их с вашими обычными реквизитами пользователя, т.е. вашим адресом электронной почты и паролем.
Свои реквизиты пользователя Surfshark вы можете получить здесь:
- Перейдите на эту страницу. Это страница, на которой хранятся все данные, необходимые для подключения вручную.
Если вы не можете открыть эту страницу, попробуйте вместо этого открыть эту.
До перехода на эту страницу вас попросят зайти в систему. В этом случае введите свой зарегистрированный адрес электронной почты и пароль, а затем щелкните Log in (войти в систему).
- Перейти в поле Credentials (реквизиты пользователя). Здесь вы найдете реквизиты пользователя сервиса Surfshark.
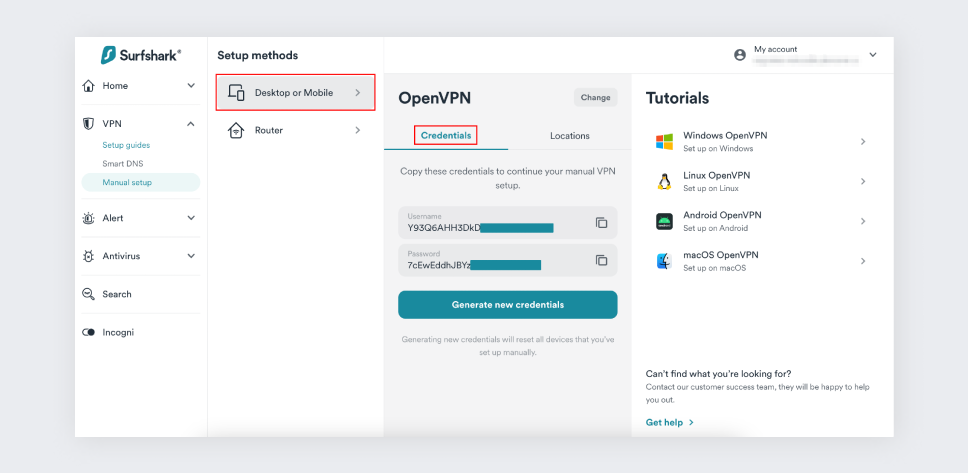
Теперь не стоит закрывать эту страницу. Эти реквизиты пользователя понадобятся вам немного позже.
Скачайте конфигурационные файлы
У каждого сервера есть IP адрес, который вам потребуется для подключения к определенной локации VPN. Если вы хотите подключиться в США, вам нужен IP адрес для США. Если вы предпочитаете подключение в Австралии, пользуйтесь IP адресом для Австралии.
Чтобы получить IP адрес для подключения, щелкните здесь, и скачайте нужный вам конфигурационный файл.
- Выберите поле OpenVPN.
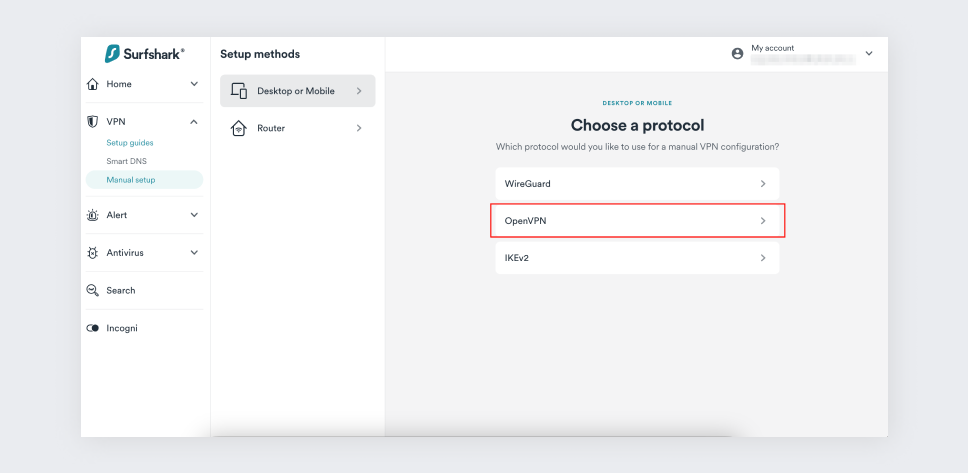
- И наконец щелкните по полю Locations (локации) и нажмите клавишу Download (скачать) рядом с нужным вам сервером.
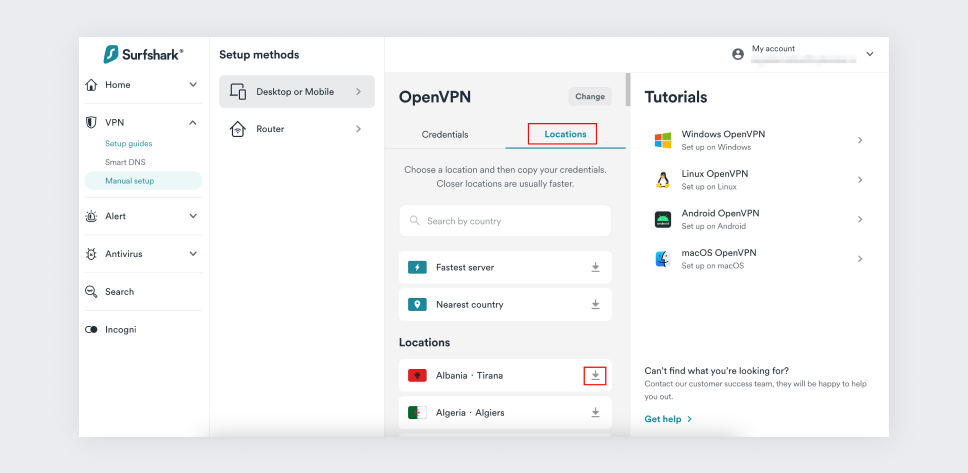
Скачайте приложение
После того, как вы получили свои реквизиты пользователя и конфигурационные файлы, можете установить приложение OpenVPN GUI.
- Скачайте приложение OpenVPN GUI здесь.
- Теперь найдите инсталляционный файл в папке Downloads (скачивание) своего устройства.
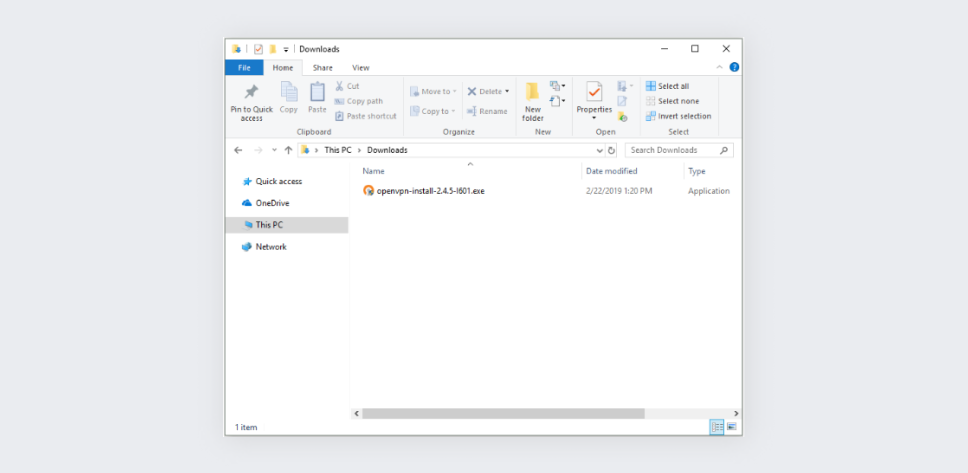
Установите приложение
- Два раза щелкните по загруженному инсталляционному файлу.
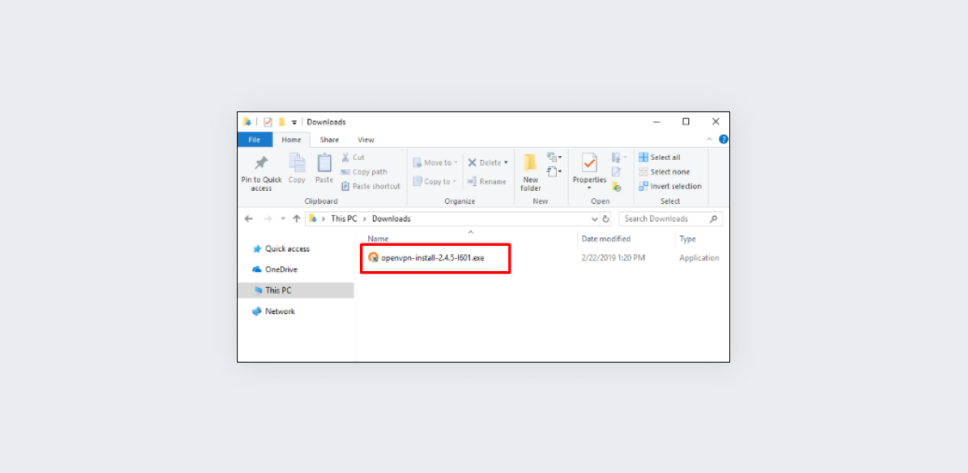
- Разрешите приложению внести изменения. Это необходимо, поскольку приложению OpenVPN необходимо ваше разрешение для управления сетью и установками VPN.
Щелкните Yes (да).
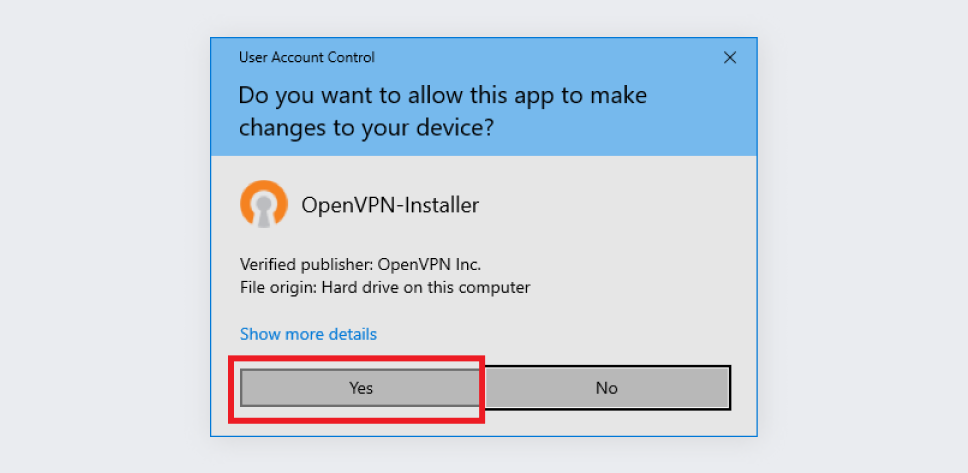
- Нажмите клавишу Next (далее), чтобы начать установку.
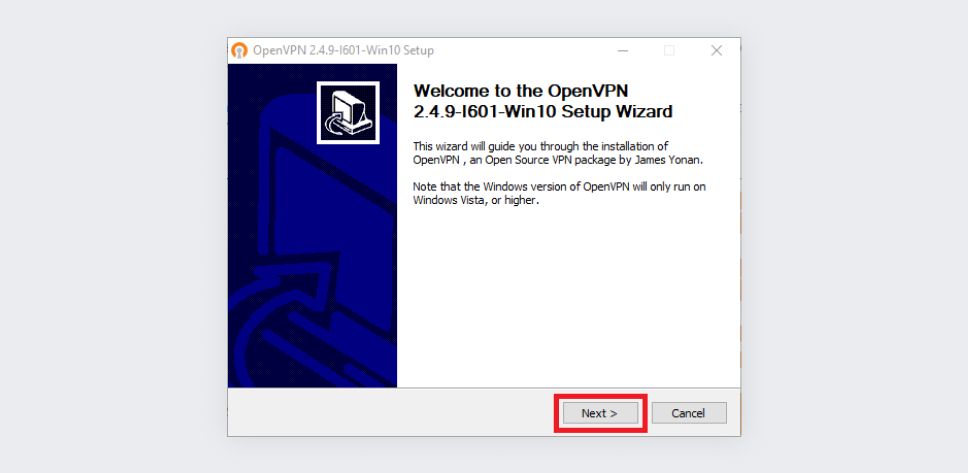
- Щелкните I Agree (согласен).
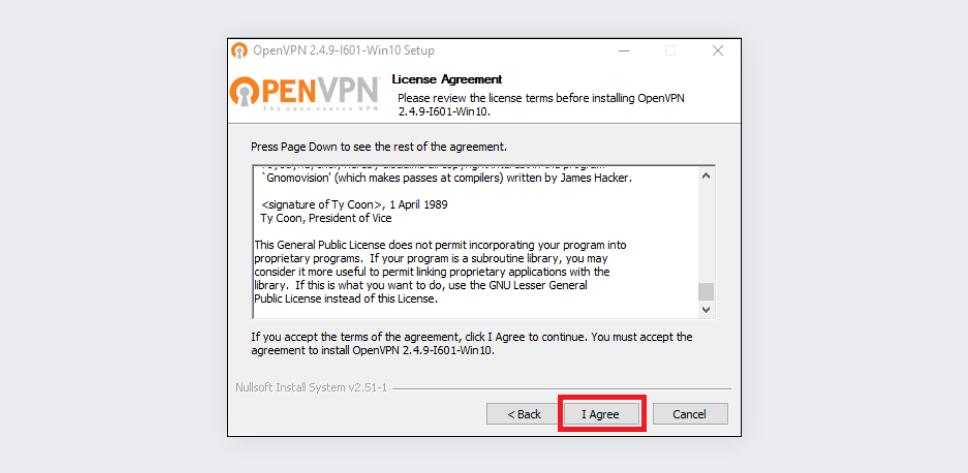
- Проверьте установленные по умолчанию компоненты и перейдите далее, щелкнув Next (далее).
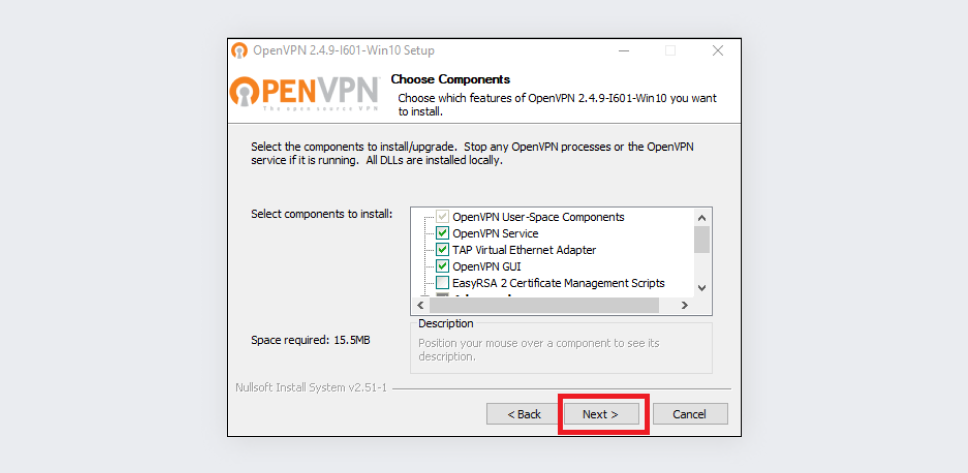
- Выберите путь установки приложения OpenVPN GUI.
Вы можете сохранить путь, выбранный по умолчанию, затем щелкните Install (установить).
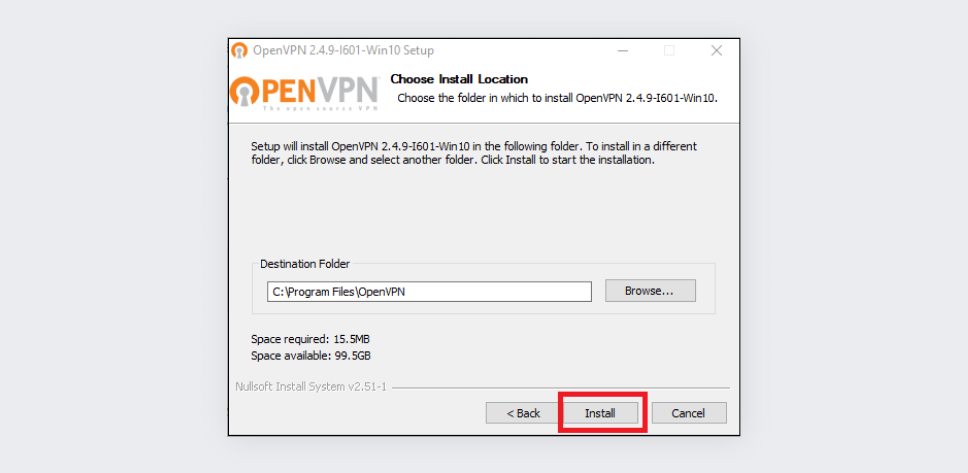
- Подождите до завершения установки. Затем щелкните Next (далее).
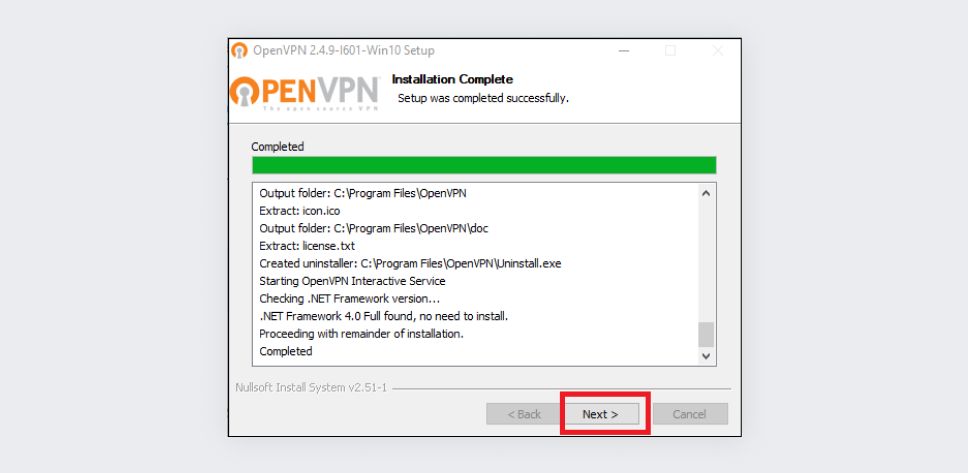
- После завершения установки щелкните Finish (завершить).
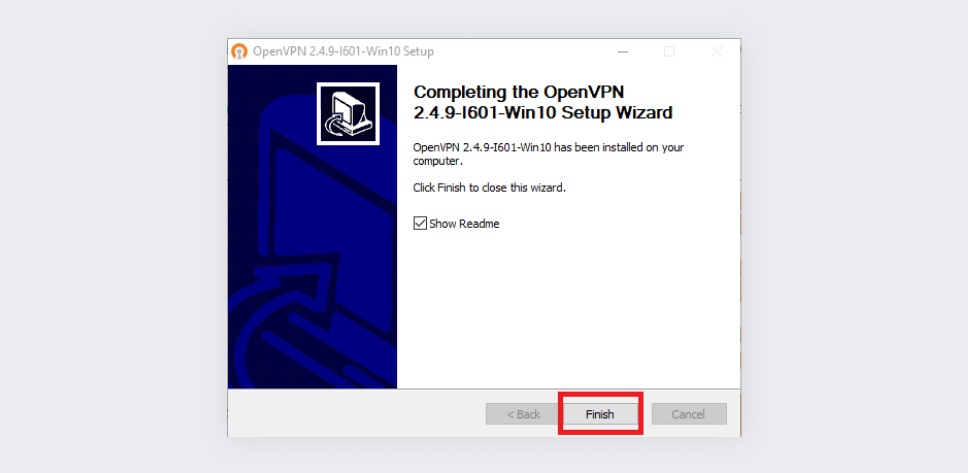
Подключитесь к VPN
Устанавливая приложение OpenVPN GUI на своем устройстве, вы можете использовать его для подключения к серверам Surfshark VPN.
- Найдите иконку OpenVPN GUI на своем рабочем столе и дважды щелкните по ней.
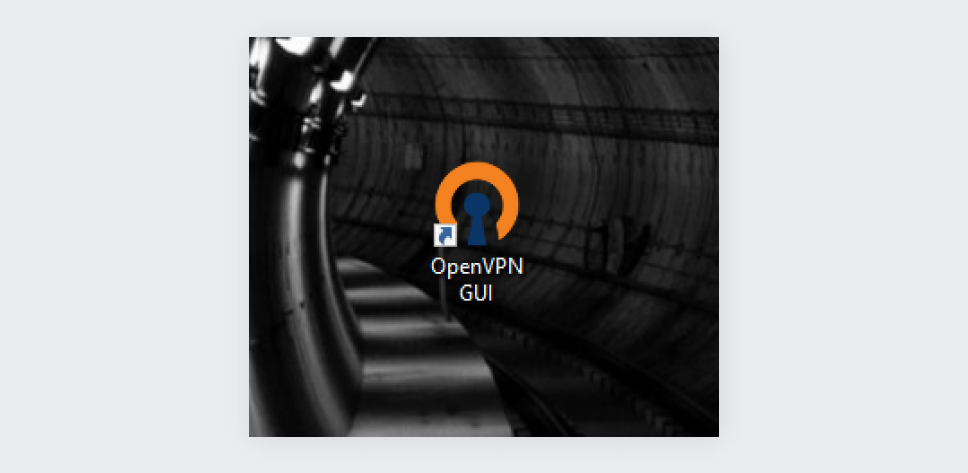
- Приложение запустится в системной области.
Щелкните по белой стрелке, и вы увидите там иконку OpenVPN (компьютер с замком).
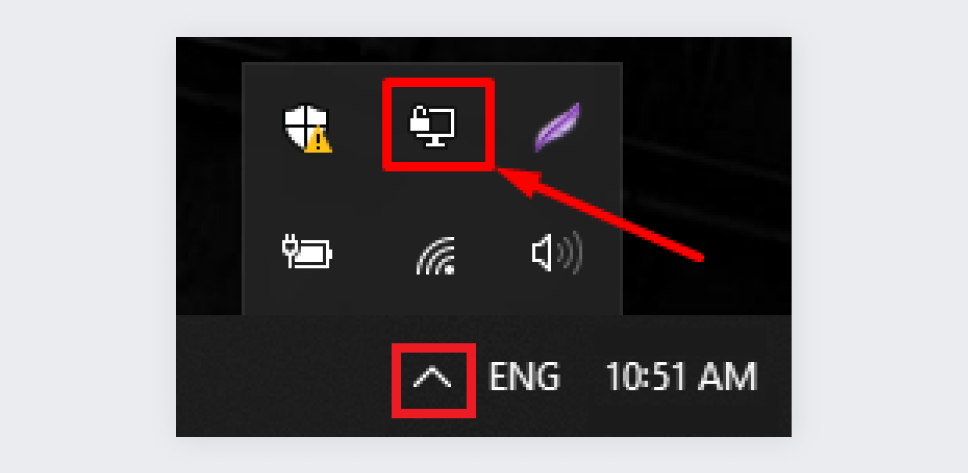
- Импортируйте скачанные конфигурационные файлы. Для этого щелкните правой клавишей мышки по OpenVPN в своей системной области и нажмите клавишу Import file (импортировать файл)…
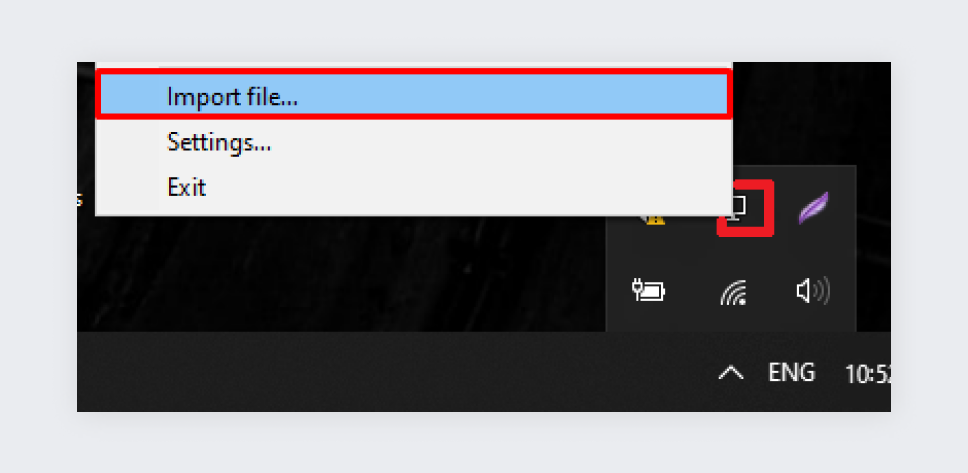
- Перейдите в папку, в которой были сохранены ваши конфигурационные файлы. Это те файлы, которые вы скачали в разделе “Скачать конфигурационные файлы” этой статьи. Скорее всего, вы сохранили их в своей папке Downloads (Скачивание), поэтому, возможно, вам следует в нее заглянуть.
Выберите скачанный вами конфигурационный файл и щелкните Open (открыть).
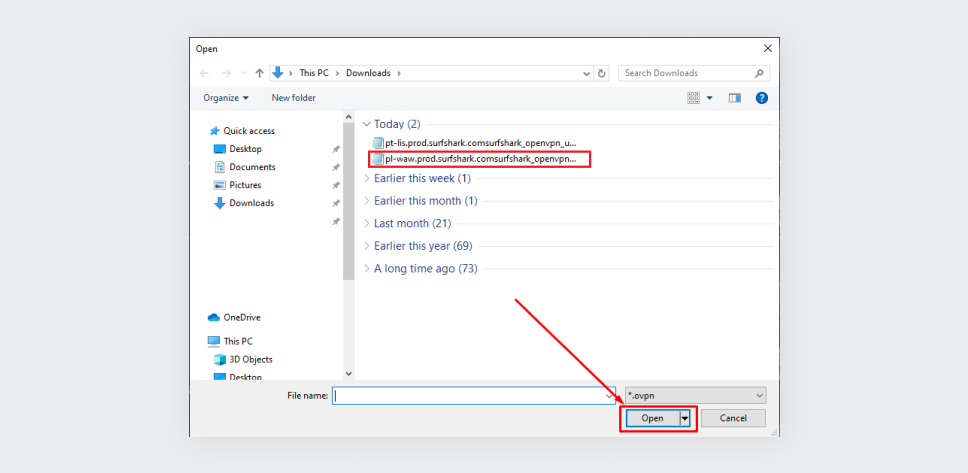
- После того как файл был импортирован, вы найдете его в приложении OpenVPN GUI.
Снова щелкните по иконке OpenVPN GUI правой клавишей мышки. Затем переместите курсор на название импортируемого конфигурационного файла. Таким образом, откроется меню действий, которые вы сможете совершить с этим файлом. Выберите Connect (подключить).
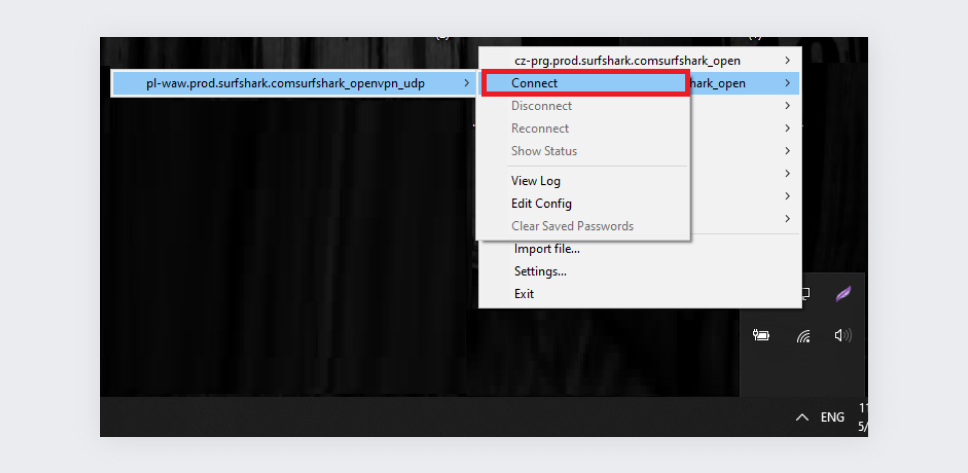
- Введите реквизиты пользователя сервиса Surfshark. Это те реквизиты пользователя, которые вы получили в разделе “Получите свои реквизиты пользователя» этой инструкции.
Щелкните OK.
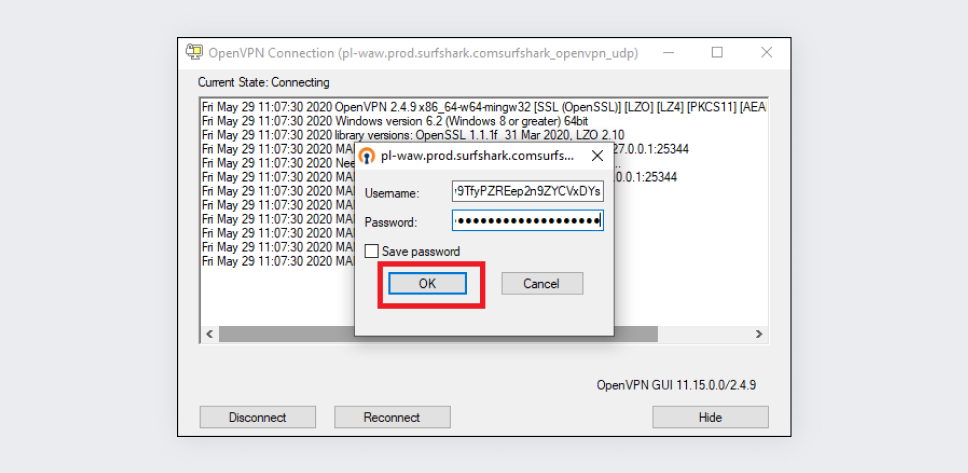
- Если подключение успешное, окно подключения исчезнет и иконка OpenVPN GUI станет зеленой.
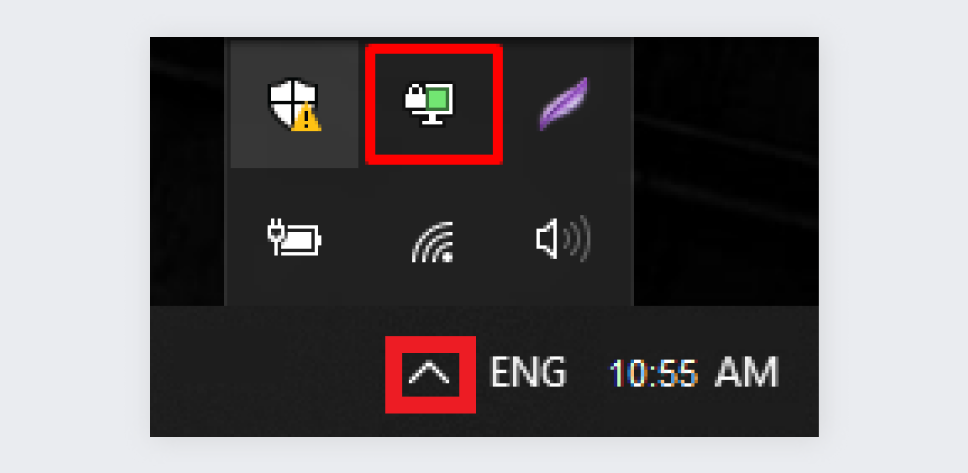
- Чтобы отключиться от сервера, щелкните правой клавишей мышки по иконке OpenVPN GUI, переместите курсор на конфигурационный файл, используемый в настоящее время, и выберите Disconnect (отключить).
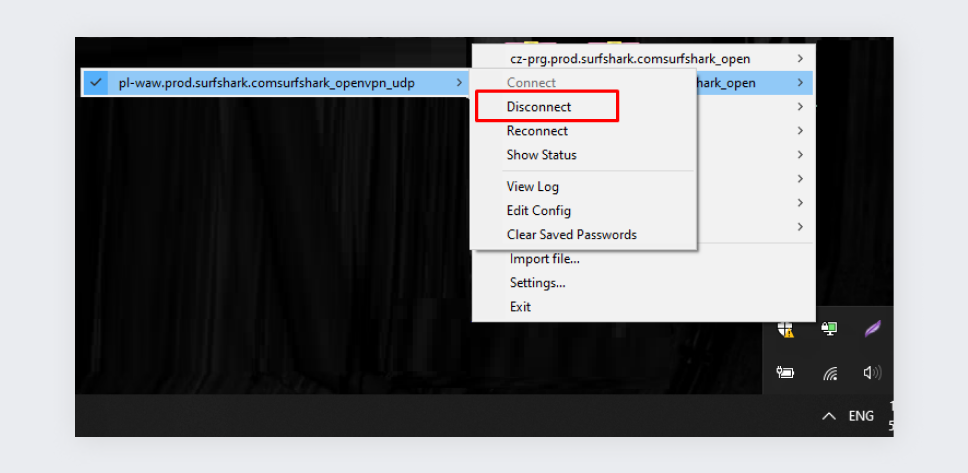
- Если вы хотите подключиться к другой локации, скачайте конфигурацию для этого сервера и повторите действия раздела «Подключитесь к VPN» этой инструкции.
Поздравляем, вы успешно установили приложение OpenVPN GUI и завершили конфигурацию! Когда вы уже подключены, ваша локация будет конфиденциальной и ваши чувствительные данные будут защищены.

