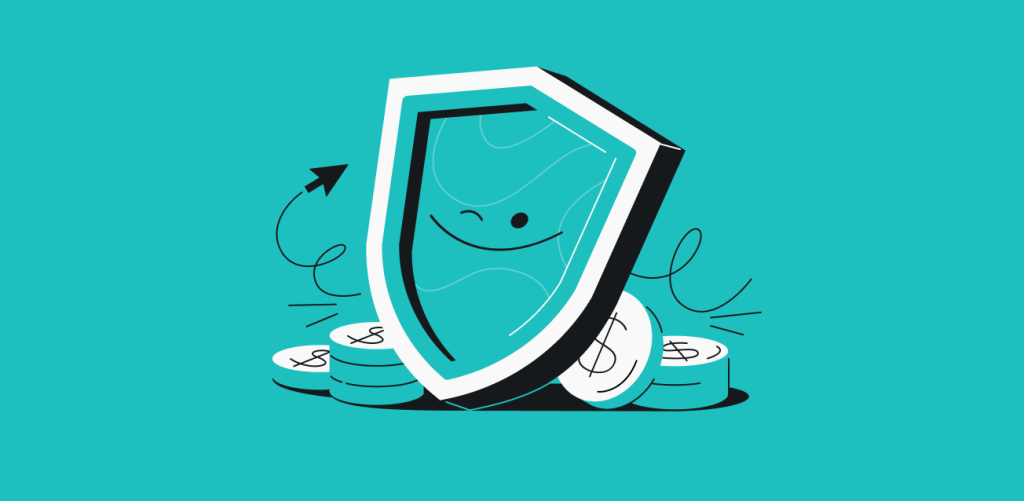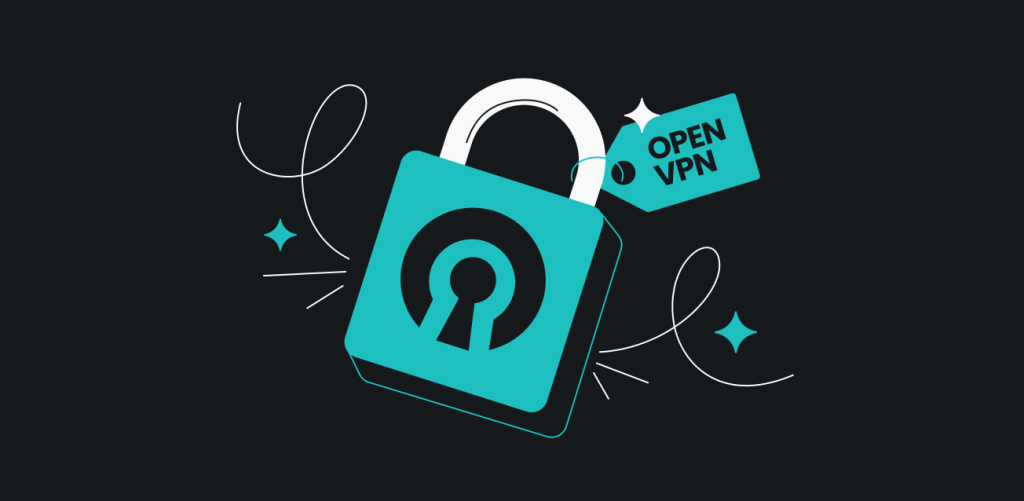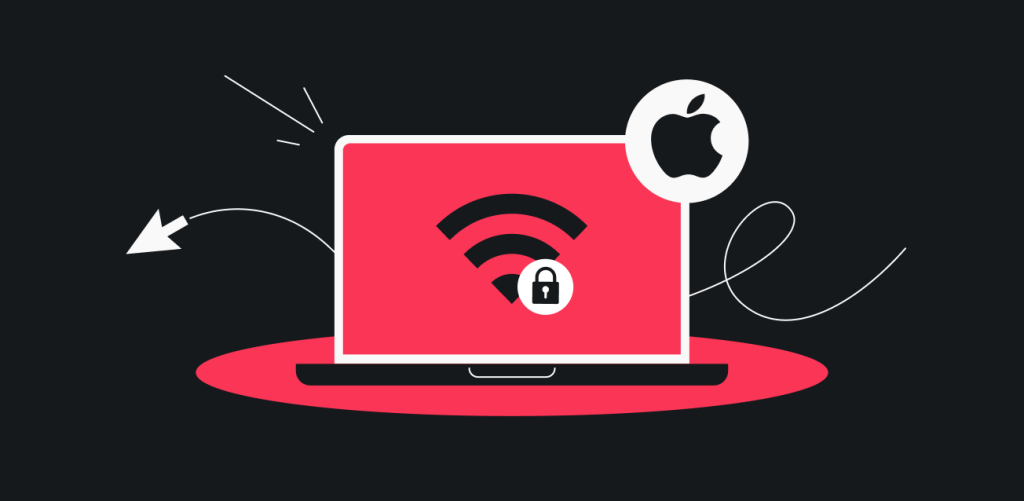
在本教程中,您将学习如何在 macOS 设备上设置 Tunnelblick 应用程序。
您将需要一台运行 macOS 操作系统且享有有效 Surfshark 订阅服务的设备。如尚未订阅服务, 您可在 此处获取。
以下是我们将要进行的步骤:
获取您的凭据
您将需要 Surfshark 服务凭据,才能使用手动 OpenVPN 连接的方式,连接到 VPN。请勿将其与常规凭据(您的电子邮件地址和密码)混淆。
以下是获取 Surfshark 服务凭据的方法:
- 登录您的 Surfshark 帐户。您可在此处找到直接跳转的链接。您将在此找到凭据标签。
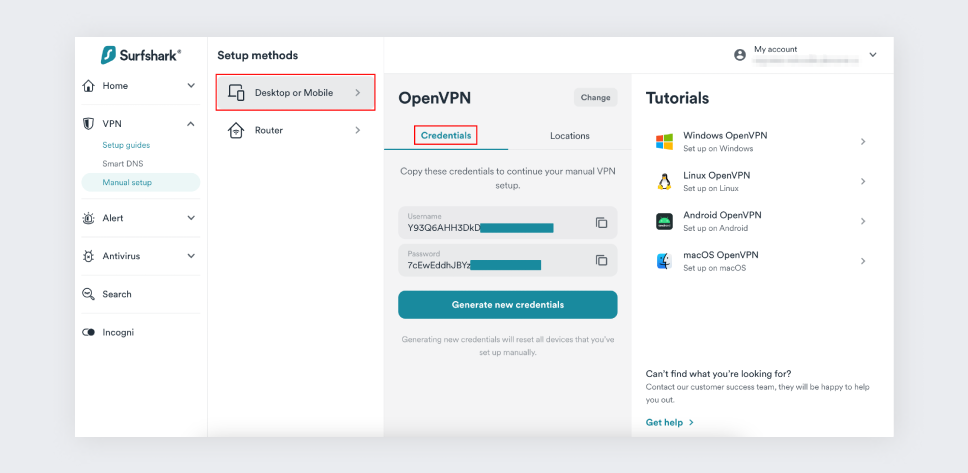
下载配置文件
每个服务器都有一个 IP 地址,您将需要使用该地址来连接至特定的 VPN 位置。如果您想连接至美国,就需要美国的 IP 地址。
点击此处,即可下载与您想要连接的位置相对应的配置文件。
注意:以上链接中的配置文件会定期更新。
强烈建议保存该链接,以防连接时遇到任何问题,或是因服务器配置超时而断开连接。保存链接后,您就可以随时下载更新后的配置文件。
如果您根本无法连接,请先等待 24 小时,以便配置文件再次更新。
下载应用程序
- 首先,点击此处,下载官方的 Tunnelblick 应用程序。
- 在您的 Mac 电脑上的下载 或最近使用的文件文件夹中找到安装包。
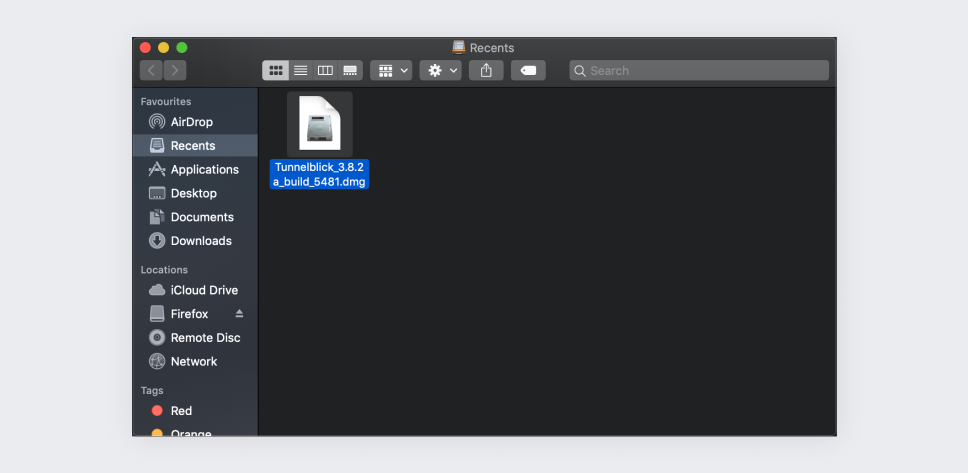
安装应用程序
- 开始安装时,请先双击您的下载或最近使用的文件文件夹中的 Tunnelblick 安装包。
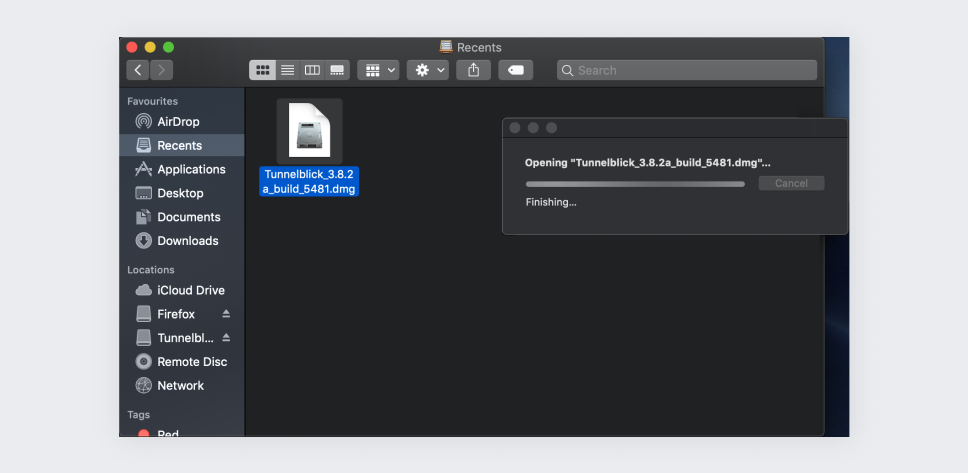
- 双击下一个窗口中的 Tunnelblick 图标。
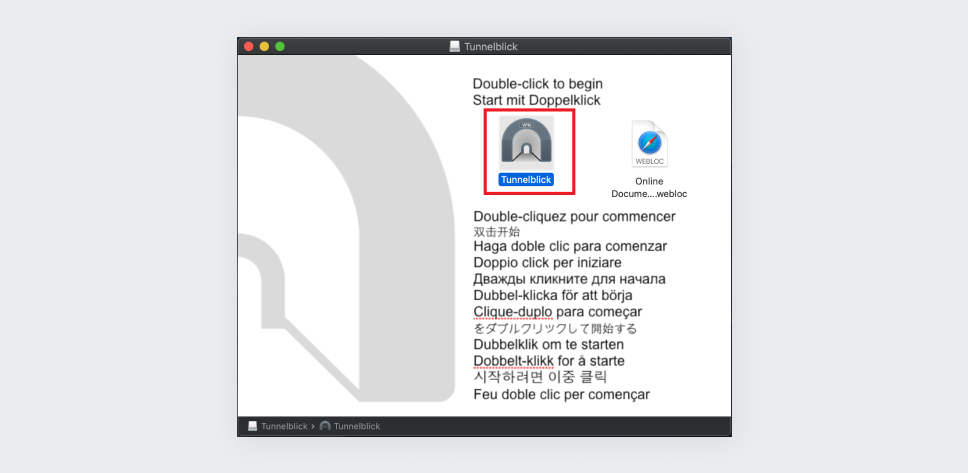
- 通过点击打开,来确认该操作。
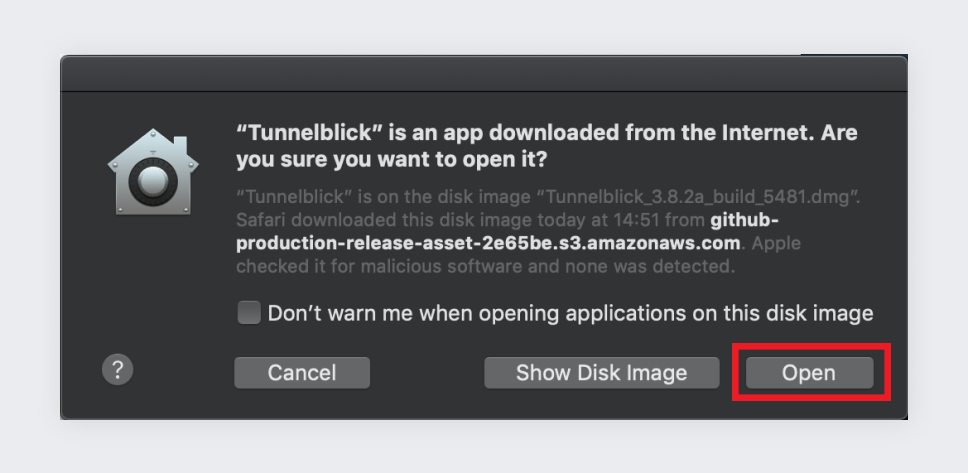
- 设置您使用 Tunnelblick 应用程序的偏好,并点击继续。
也可以直接按照默认设置进入。
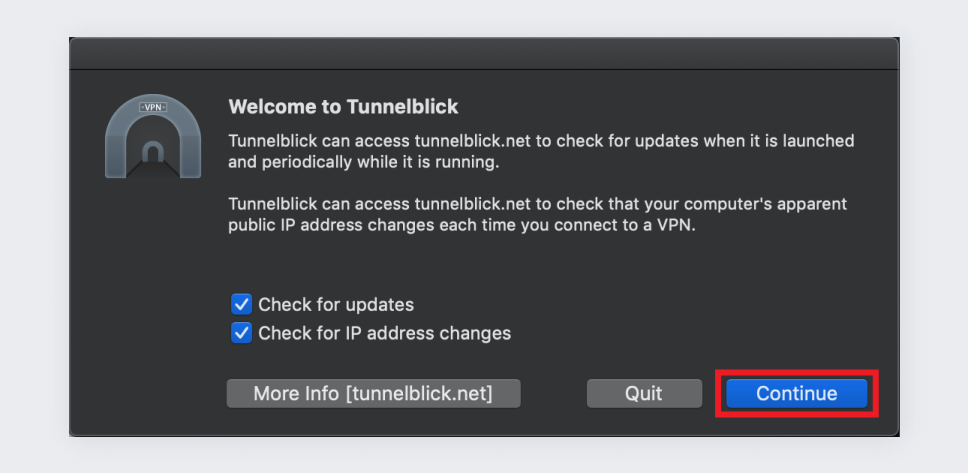
- 点击我有配置文件。您已在本指南的第二部分,下载此文件。
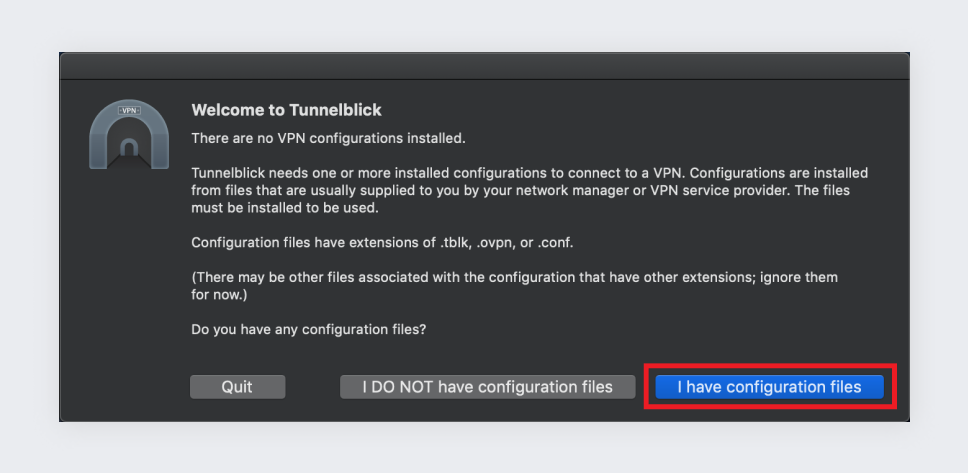
- 点击 OK。
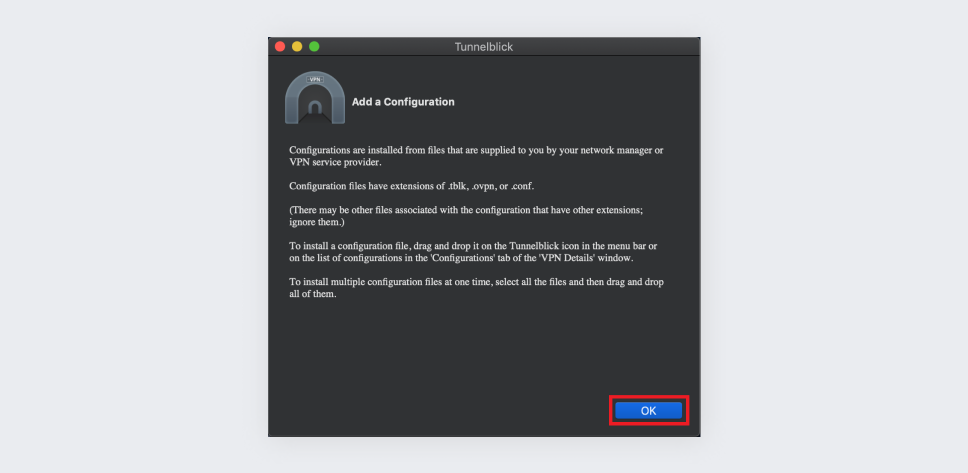
- 现在打开您的 Mac 电脑上的下载文件夹,并找到您已经下载的 Surfshark 配置文件。
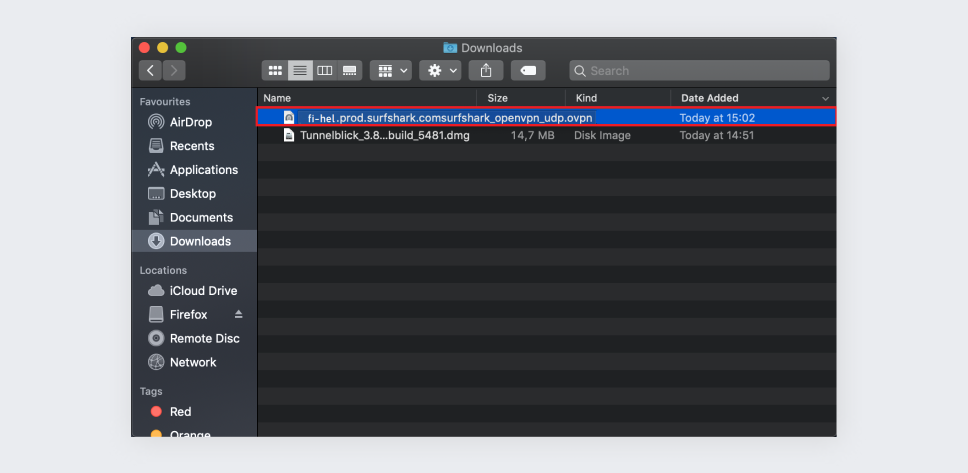
- 通过点击菜单栏上的 Tunnelblick 图标,打开 Tunnelblick 应用程序。
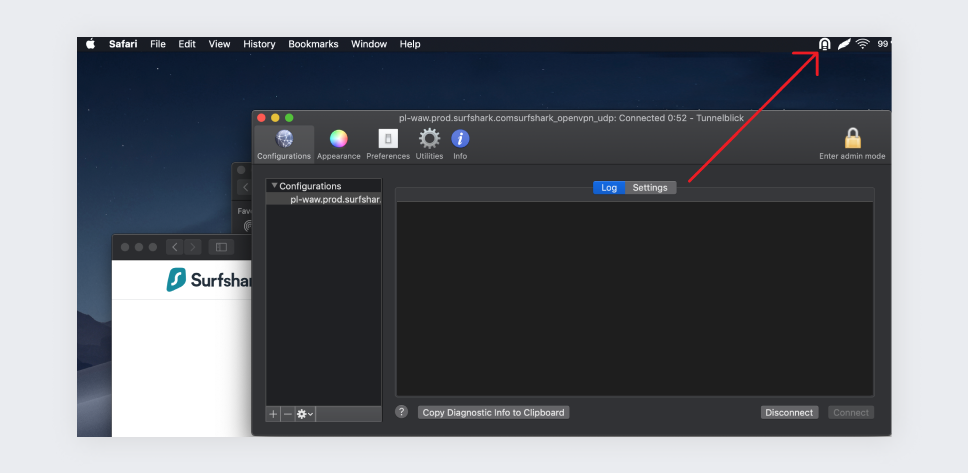
- 现在,您需要安装该配置文件。点击下载文件夹中的配置文件,并将其拖放至 Tunnelblick 应用程序上的配置区域。
您也可以直接将这些文件拖放到菜单栏上的 Tunnelblick 图标上,这样的话,无需打开 Tunnelblick 应用程序就可以安装配置文件。
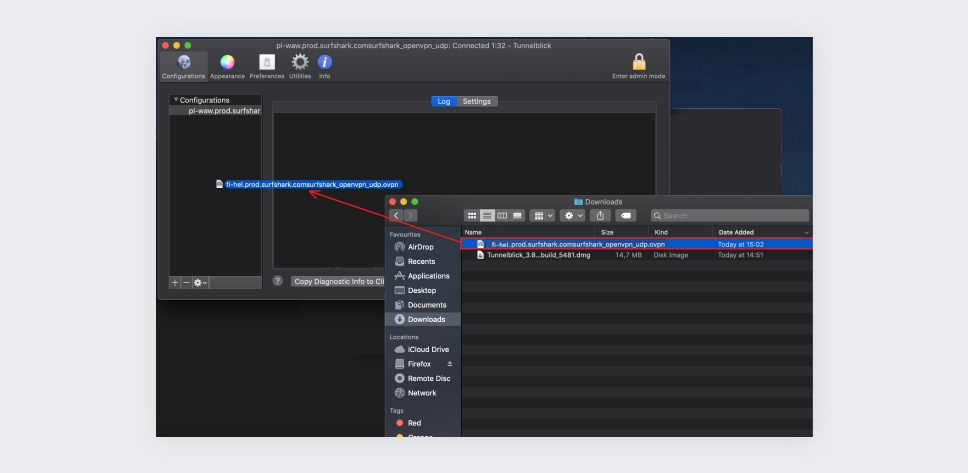
- 接着将弹出以下窗口,请选择仅限于我。
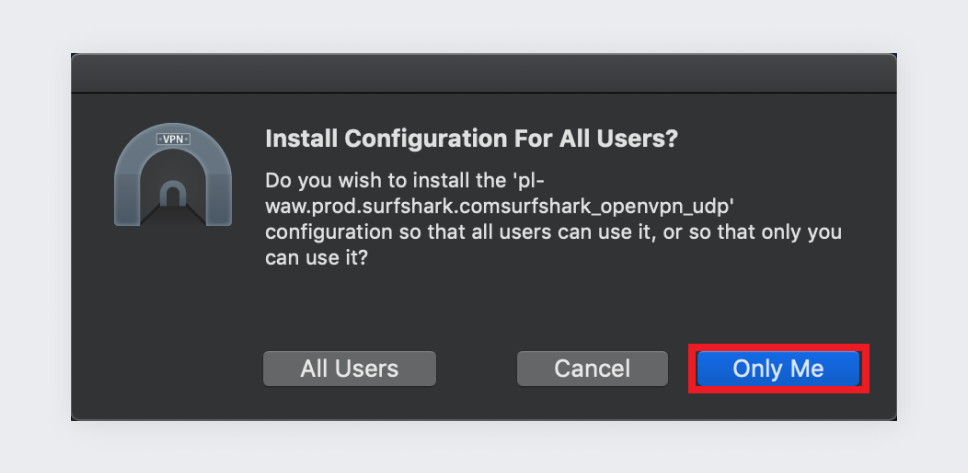
- 您可能需要输入您的管理凭据,以执行此操作。
输入您的 Mac 管理帐户密码并点击 OK。
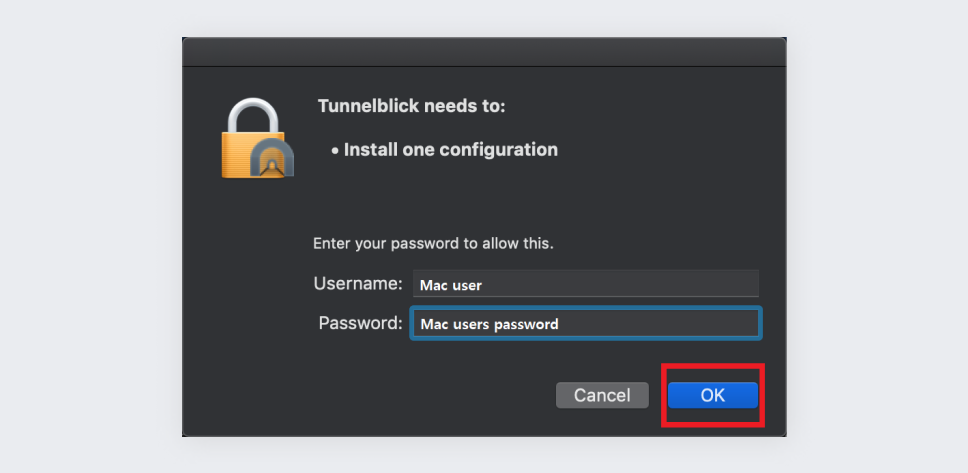
- 您刚才安装的配置文件将出现在 Tunnelblick 应用程序的配置栏中。
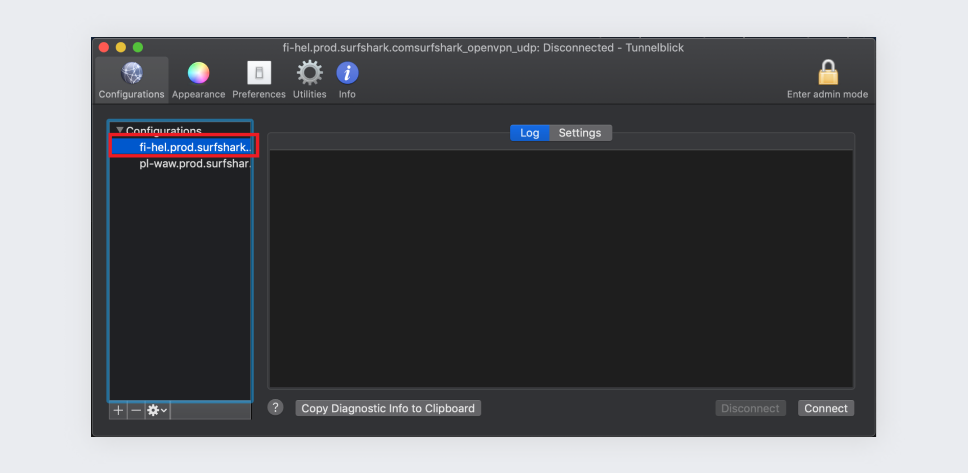
连接 VPN
- 如要连接一个 VPN 位置,请点击该位置的配置文件。然后点击连接。
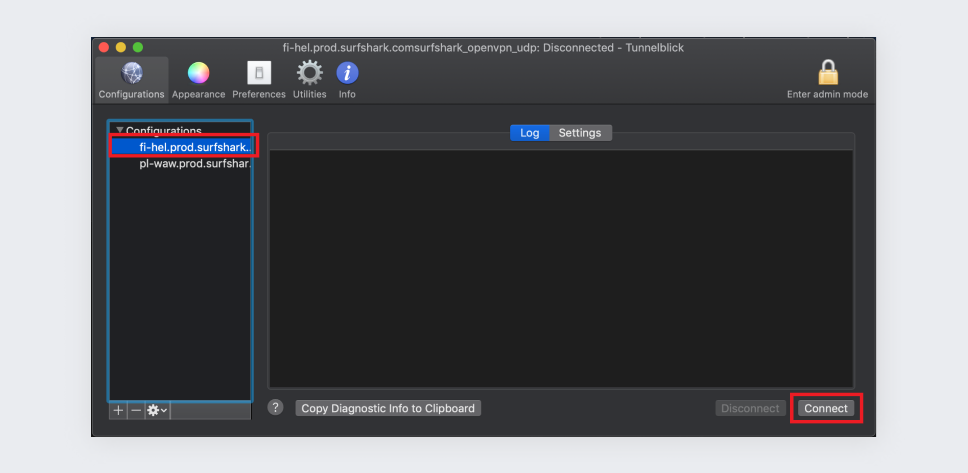
- 输入 Surfshark 服务凭据,并点击OK。
这里指的是您在本教程的 获取您的凭据步骤中所获得的服务凭据。请勿将其与您常用的 Surfshark 凭据(即,您在注册时用的电子邮件地址和创建的密码)混淆。
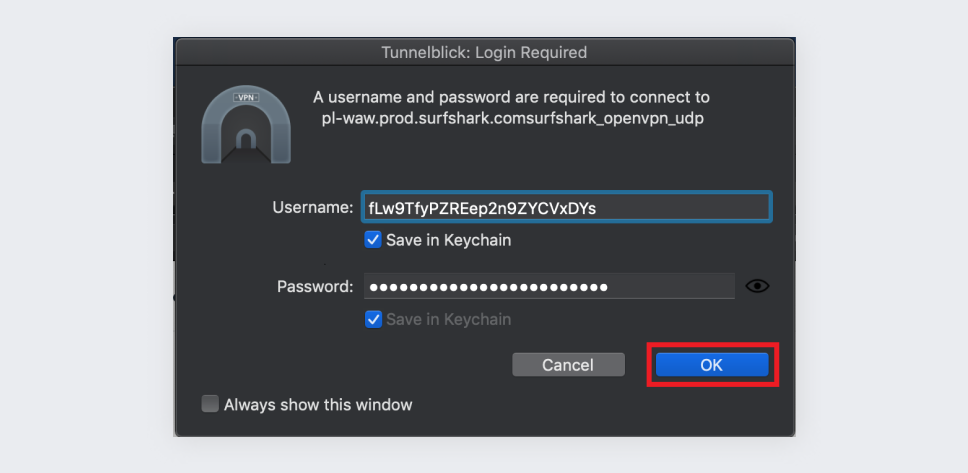
- 屏幕的右上角出现一个弹出窗口,上面显示着连接状态。
如果正在连接中,则窗口显示为黄色。
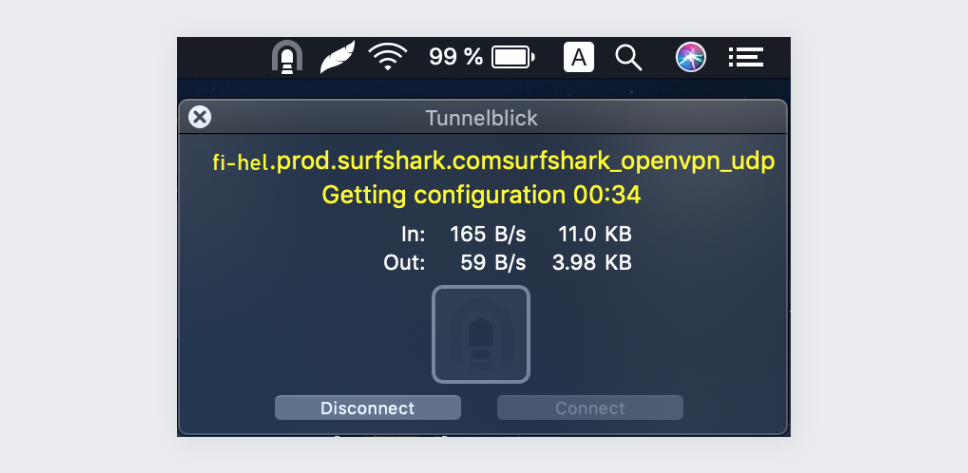
一旦连接成功,窗口会变为绿色。
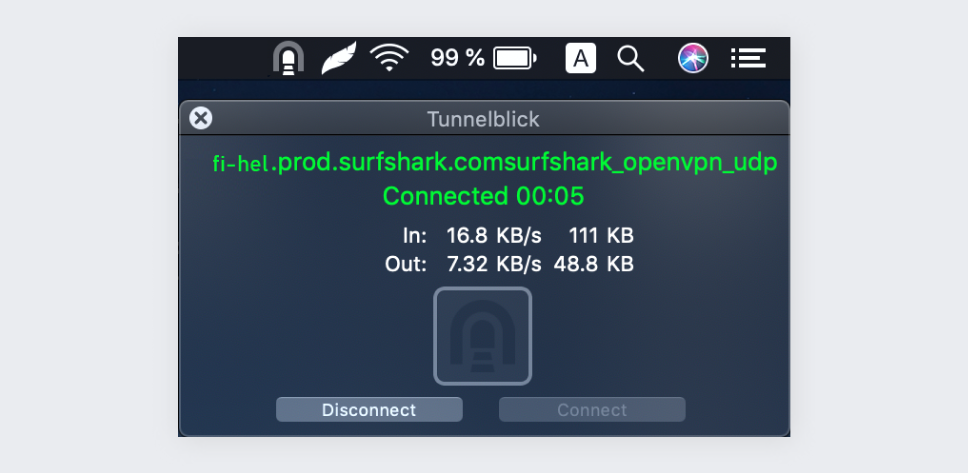
- 如果要断开 VPN 连接,请点击断开按钮。
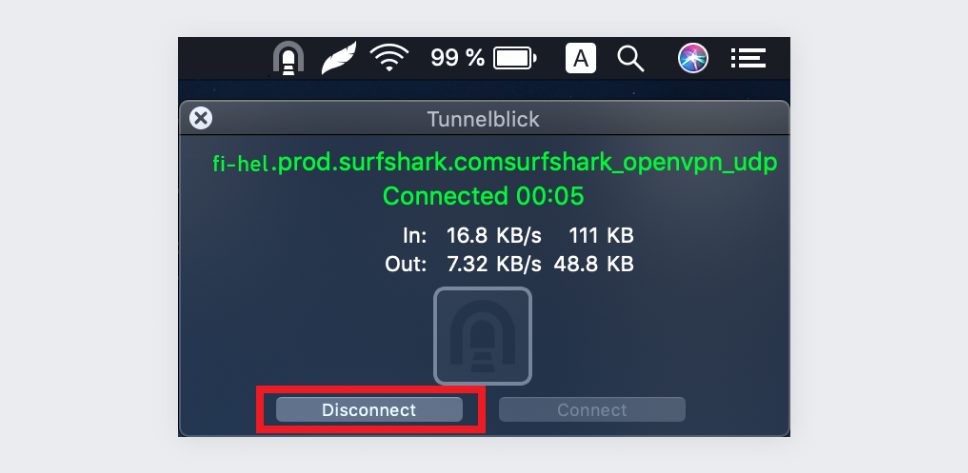
- 如果要连接另一个位置,请重复上述步骤:
1.下载所选位置相应的配置文件
2.安装新的配置文件并连接 VPN
祝贺您——您已在自己的 macOS 设备上成功安装并配置 Tunnelblick 应用程序!只要您保持连接状态,就无人知晓您的地理位置,您的敏感数据也会安然无恙。