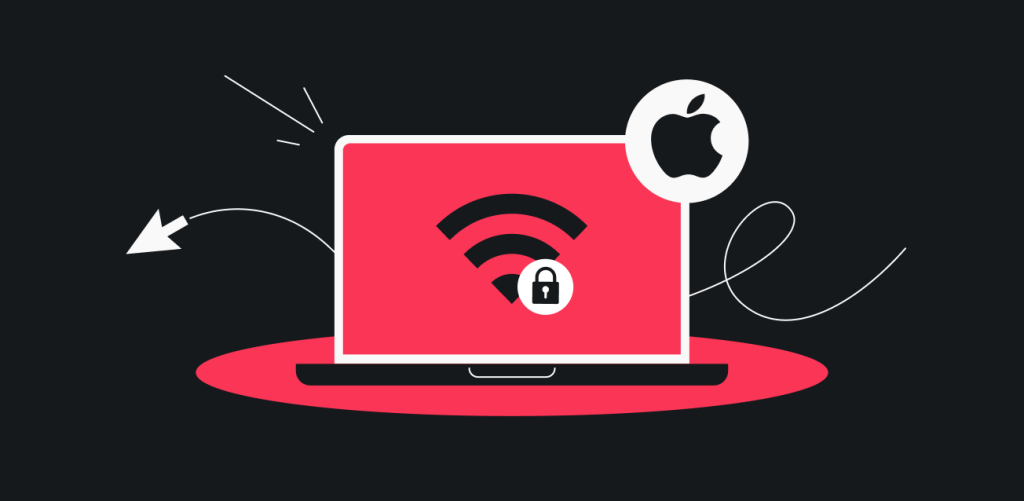
Из этой инструкции вы узнаете, как настроить приложение Tunnelblick на своем устройстве macOS. Этот проверенный метод позволяет легко подключиться к VPN из стран с ограниченным доступом в интернет, как, например, в Китае, ОАЭ, России и т.д.
Вам потребуется устройство с установленной операционной системой macOS, а также активная подписка на Surfshark. Если у вас пока нет подписки, можете оформить ее здесь.
Далее указаны шаги, которые следует выполнить:
Получите реквизиты пользователя
Вам понадобятся реквизиты пользователя Surfshark, чтобы подключиться к VPN вручную при помощи OpenVPN. Не путайте их с вашими обычными реквизитами пользователя: вашим адресом электронной почты и паролем.
Свои реквизиты пользователя сервиса Surfshark вы можете получить здесь:
- Перейдите на эту страницу. Здесь вы найдете подробную информацию, необходимую для подключения вручную.
Если вы не можете открыть эту страницу, попробуйте вместо этого открыть эту.
Возможно, до перехода на эту страницу вам нужно будет зайти в систему. В этом случае введите свой адрес электронной почты и пароль, а затем щелкните Log in (войти в систему).
- Перейти в поле Credentials (реквизиты пользователя). Здесь вы найдете реквизиты пользователя сервиса Surfshark. Теперь не стоит закрывать эту страницу. Эти реквизиты пользователя понадобятся вам немного позже.
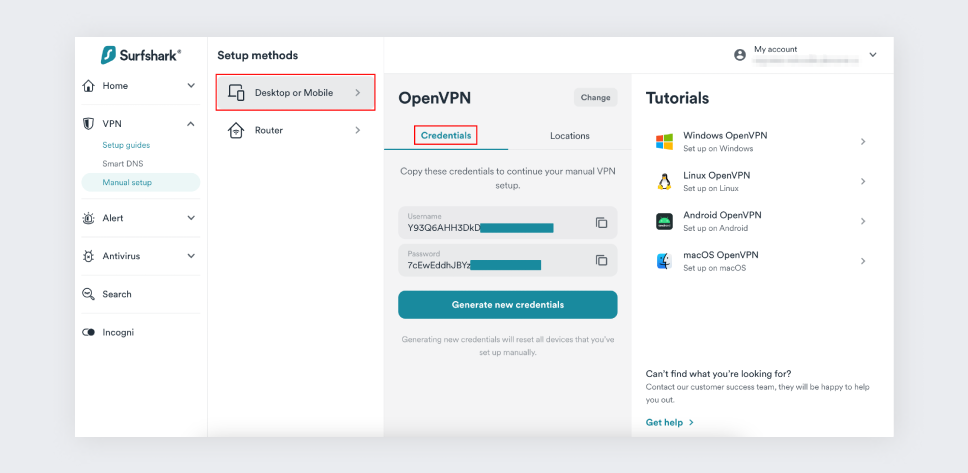
Скачайте конфигурационные файлы
У каждого сервера есть IP адрес, который вам потребуется для подключения к определенной локации VPN. Если вы хотите подключиться в США, вам нужен IP адрес для США. Если вы предпочитаете подключение в Австралии, пользуйтесь IP адресом для Австралии.
Чтобы получить IP адрес для подключения, щелкните здесь, и скачайте нужный вам конфигурационный файл.
- Выберите поле OpenVPN.
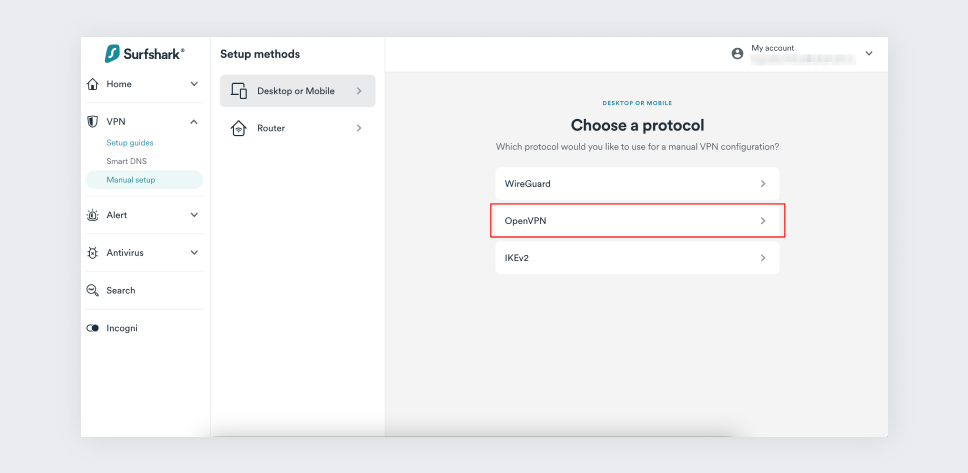
- И наконец щелкните по полю Locations (локации) и нажмите клавишу Download (скачать) рядом с нужным вам сервером.
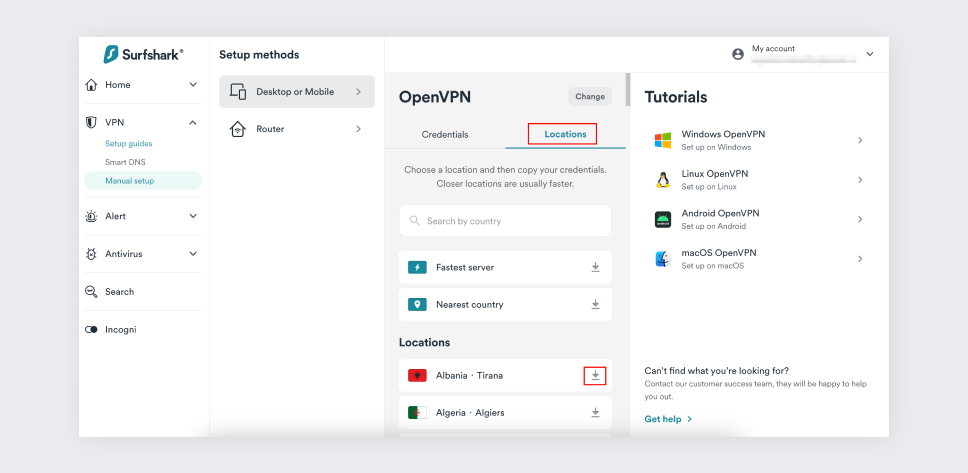
Скачайте приложение
- Сначала щелкните здесь, чтобы загрузить официальное приложение Tunnelblick.
- Установите инсталляционный пакет в папке Downloads (скачивание) или Recents (последние)
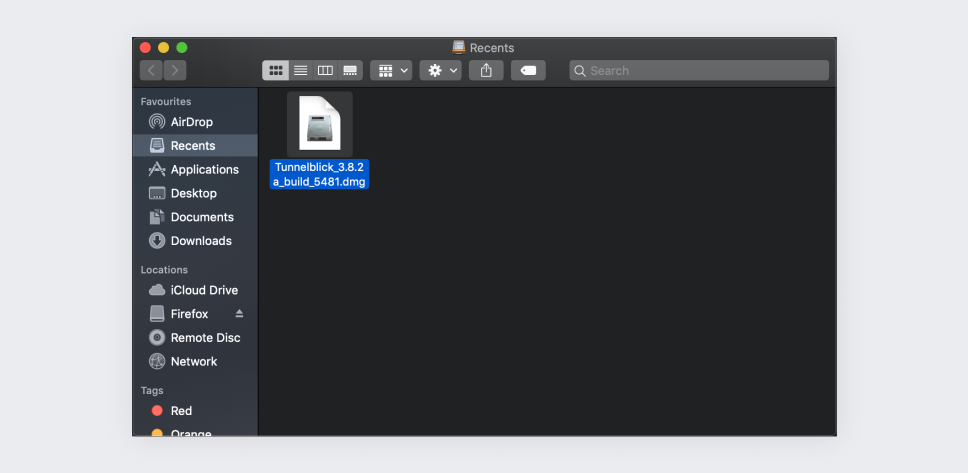
Установите приложение
- Чтобы запустить процесс установки, два раза щелкните по инсталляционному пакету Tunnelblick в своей папке Downloads (скачивание) или Recents (последние).
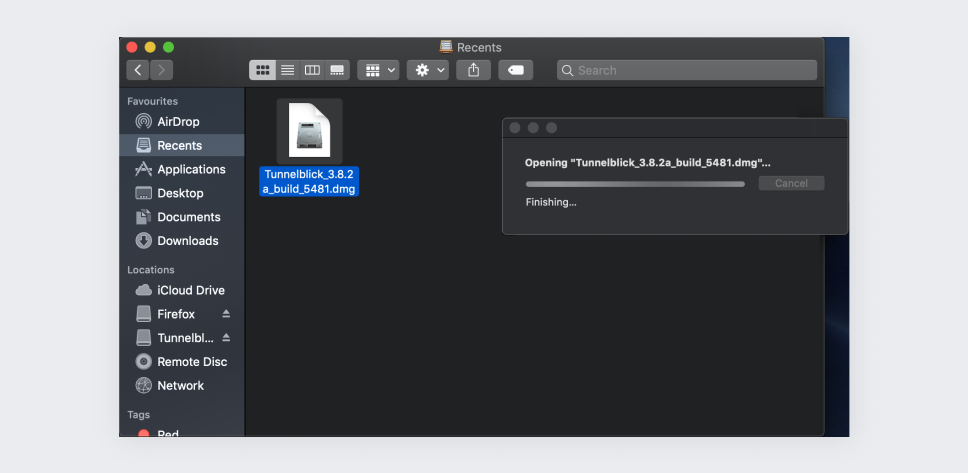
- Дважды щелкните по иконке Tunnelblick в следующем окне.
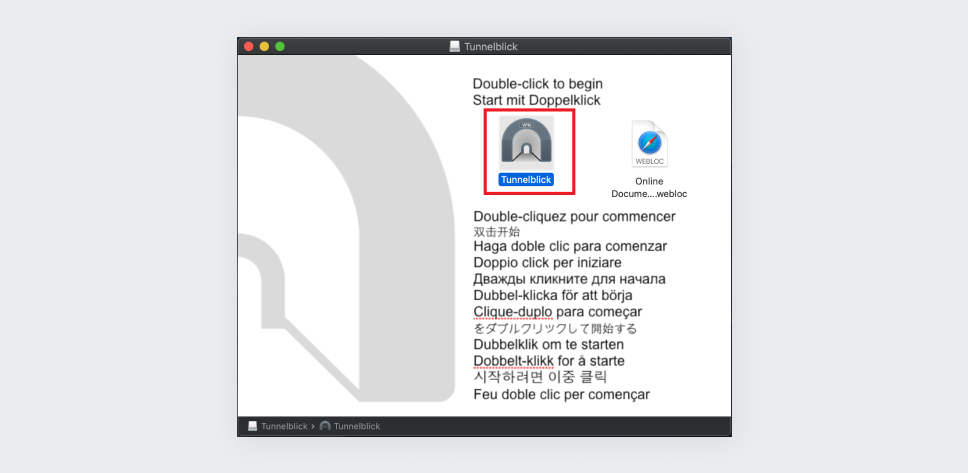
- Подтвердите действие, нажав клавишу Open (открыть).
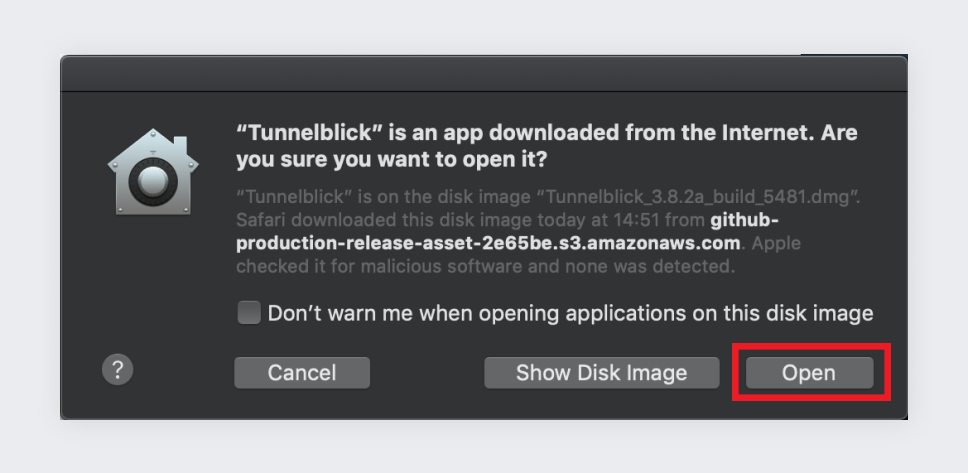
- Настройте свои предпочтения в приложении Tunnelblick и щелкните Continue (продолжить).
Вы можете оставить параметры, установленные по умолчанию.
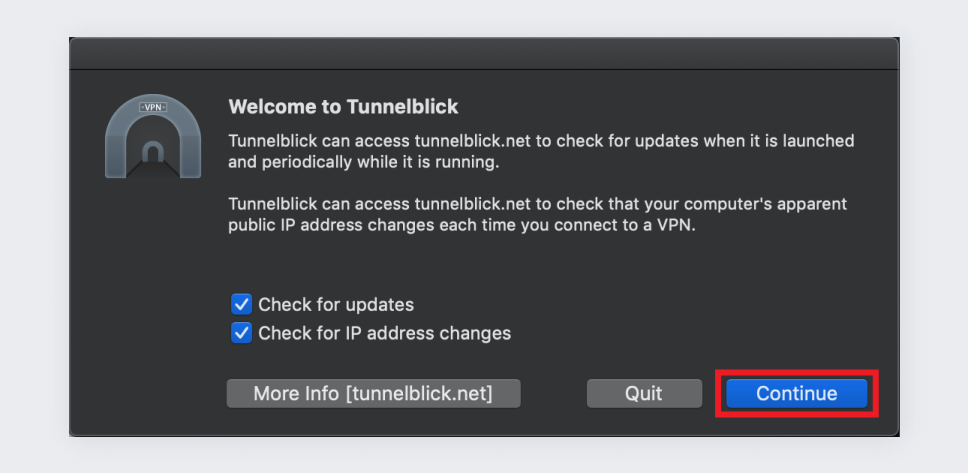
- Щелкните по полю I have configuration files (у меня есть конфигурационные файлы). Вы скачали их в части второй этой инструкции.
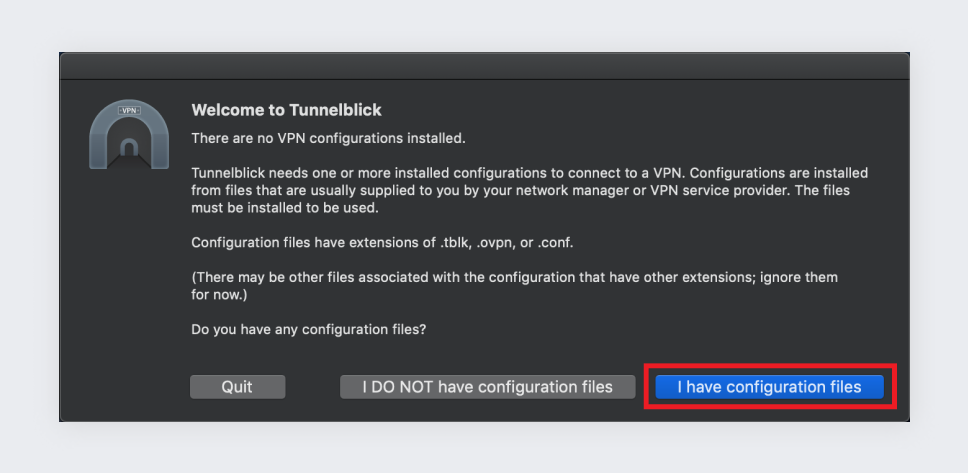
- Щелкните OK.
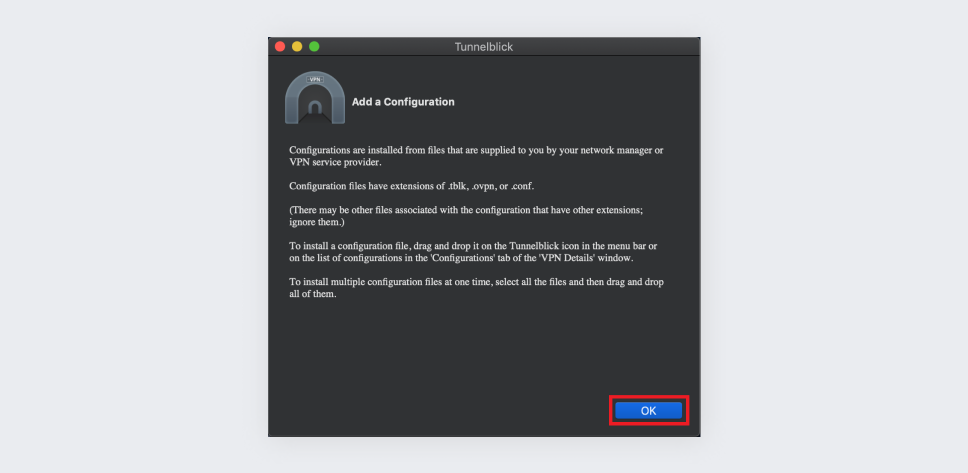
- Теперь откройте папку Downloads (скачивание) на своем устройстве Mac и найдите уже скачанные конфигурационные файлы Surfshark.
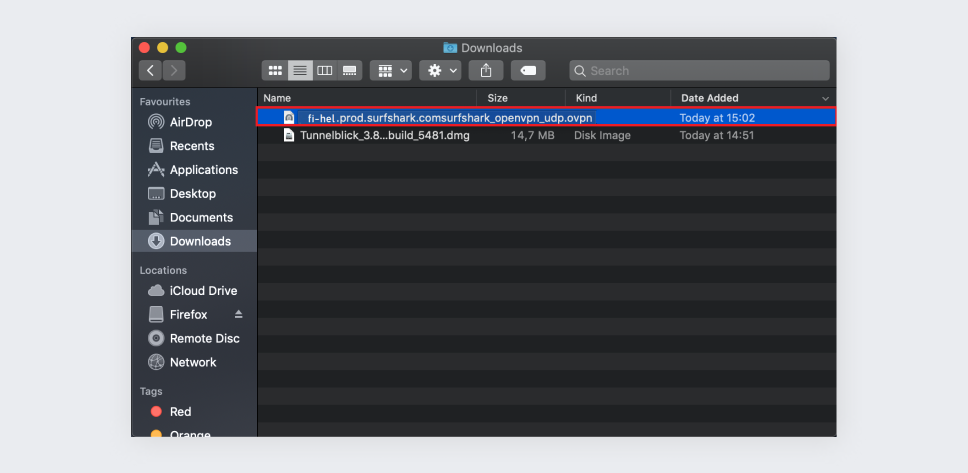
- Откройте приложение Tunnelblick, щелкнув по иконке Tunnelblick icon в строке меню.
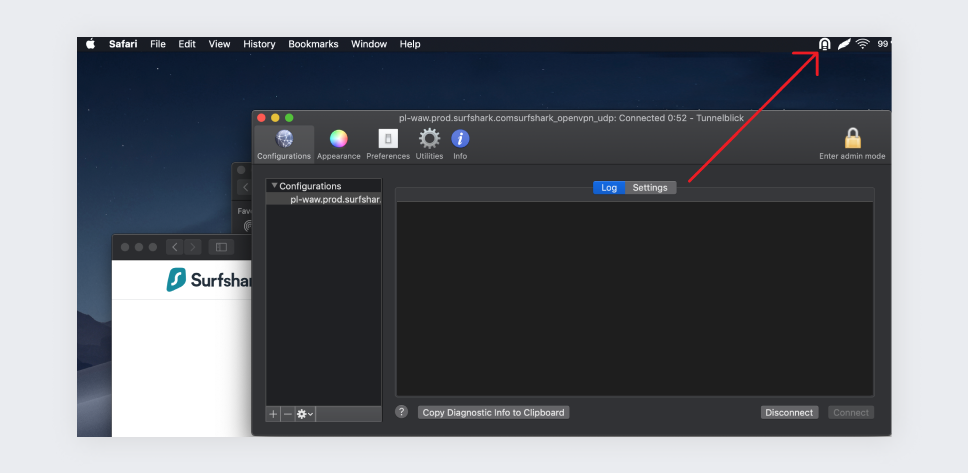
- Теперь установите конфигурационные файлы. Щелкните по конфигурационному файлу в папке Downloads (скачивание) и перетащите его в поле Configurations (конфигурации)приложения Tunnelblick.
Вы также можете установить конфигурационные файлы, не открывая приложение Tunnelblick, перетащив их в поле иконки Tunnelblick в строке меню.
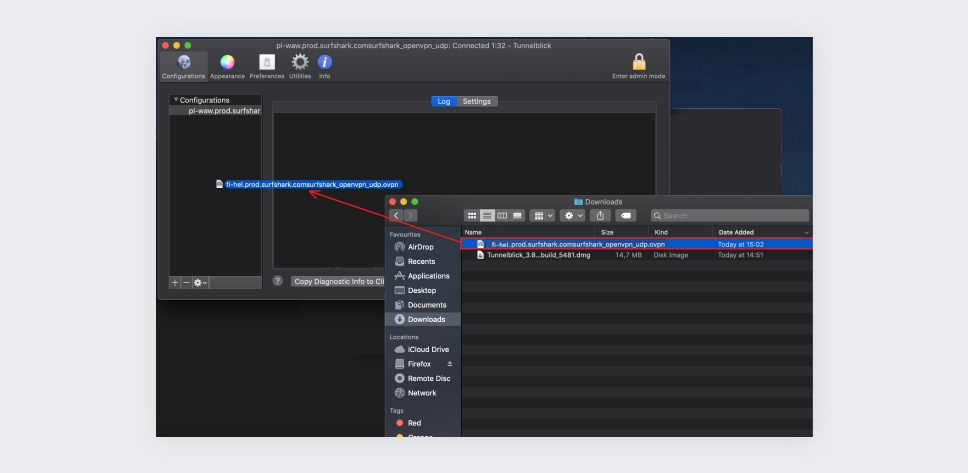
- Всплывет следующее окно, выберите Only Me (только я).
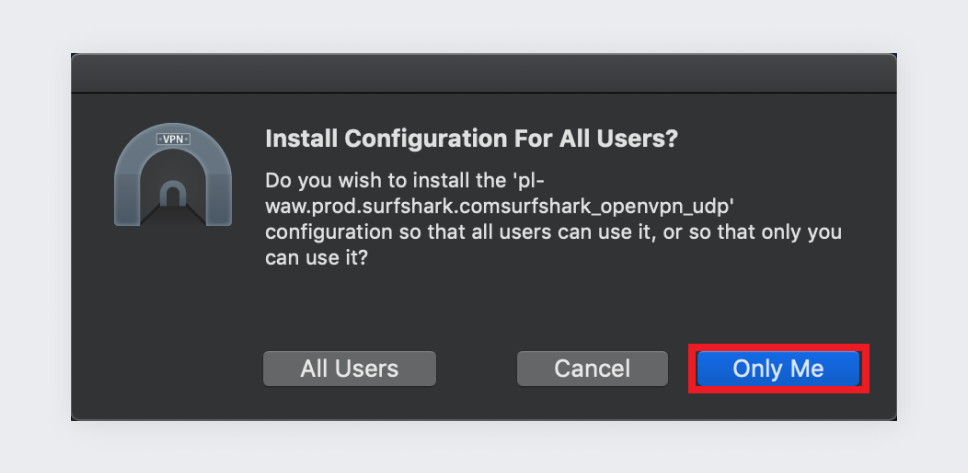
- Возможно, вам потребуются реквизиты пользователя-администратора для выполнения этого действия.
Введите свой пароль администратора личного кабинета Mac и нажмите OK.
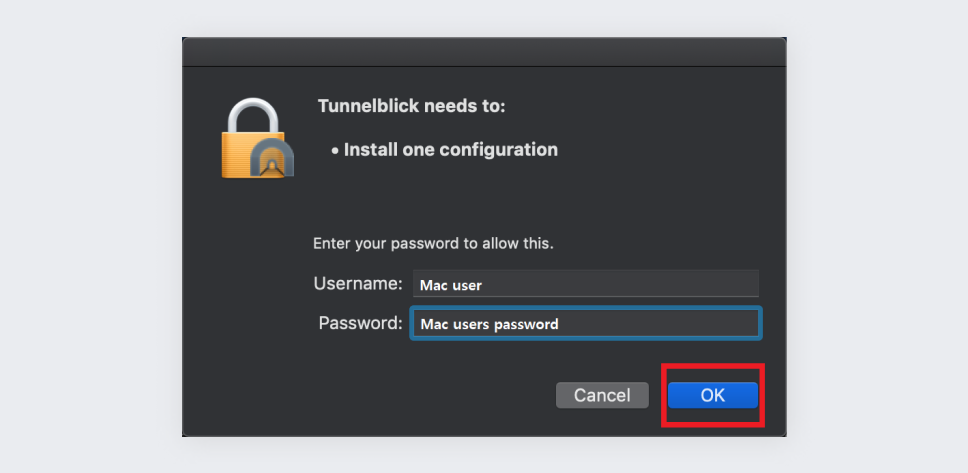
- Конфигурационные файлы, только что установленные вами, появятся в разделе Configurations (конфигурации) приложения Tunnelblick.
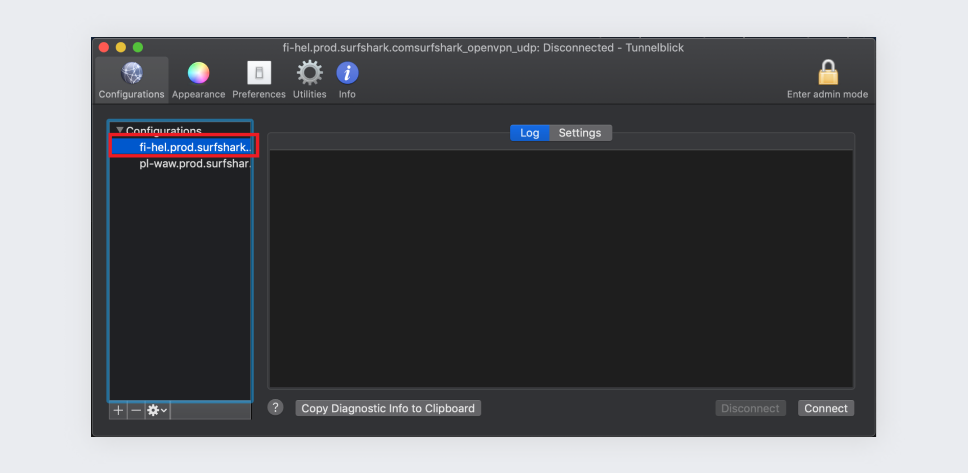
Подключитесь к VPN
- Чтобы подключиться к локации VPN, щелкните по конфигурационному файлу в определенной локации. Затем нажмите Connect (подключить).
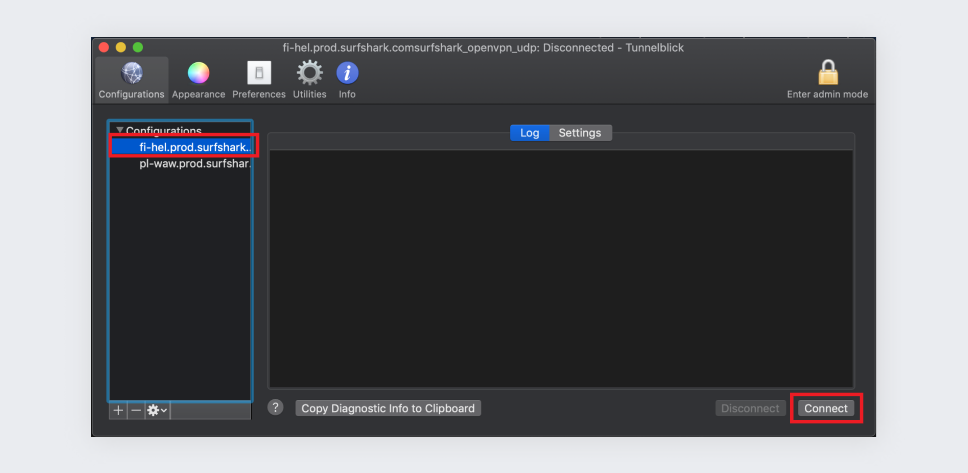
- Введите реквизиты пользователя сервиса Surfshark и щелкните OK.
Эти реквизиты пользователя, которые вы получили в разделе Получите свои реквизиты пользователя этой инструкции. Не путайте их со своими обычными реквизитами пользователя Surfshark, т.е. своим адресом электронной почты и паролем, созданным вами при регистрации.
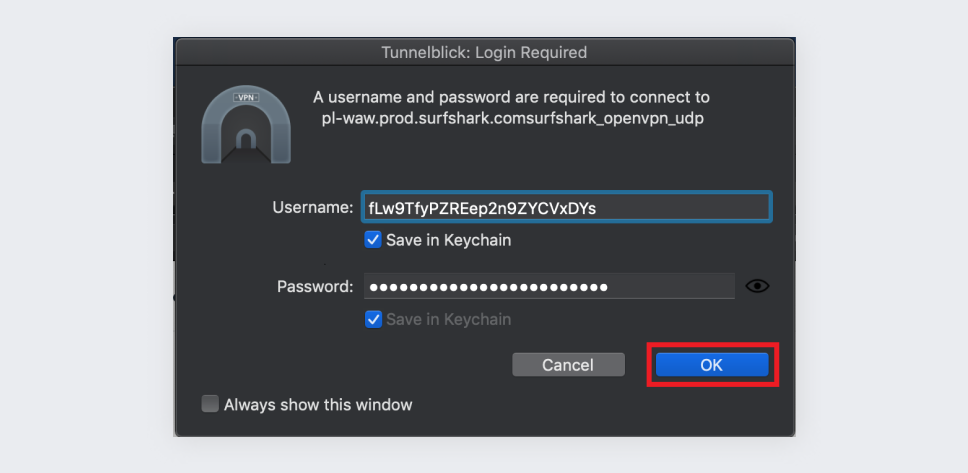
- Вы увидите всплывающее окно, показывающее статус подключения в правом верхнем углу вашего экрана.
Оно станет желтым при подключении.
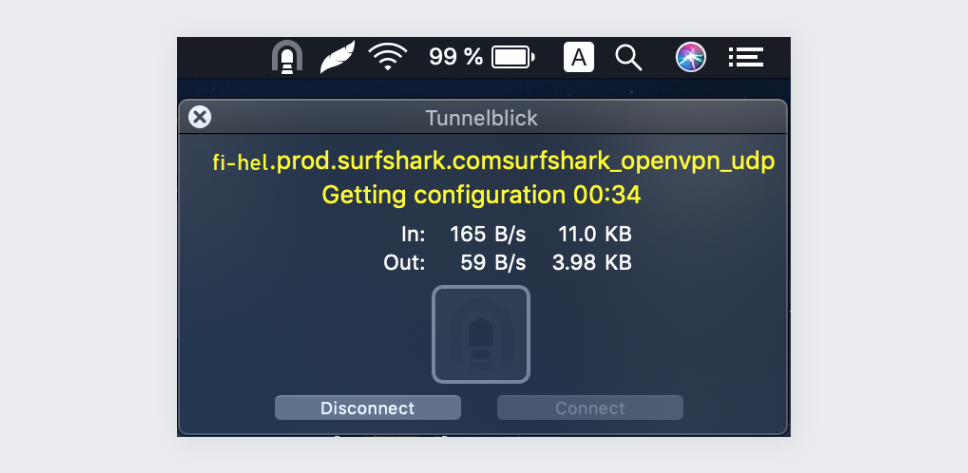
Оно станет зеленым после успешного подключения.
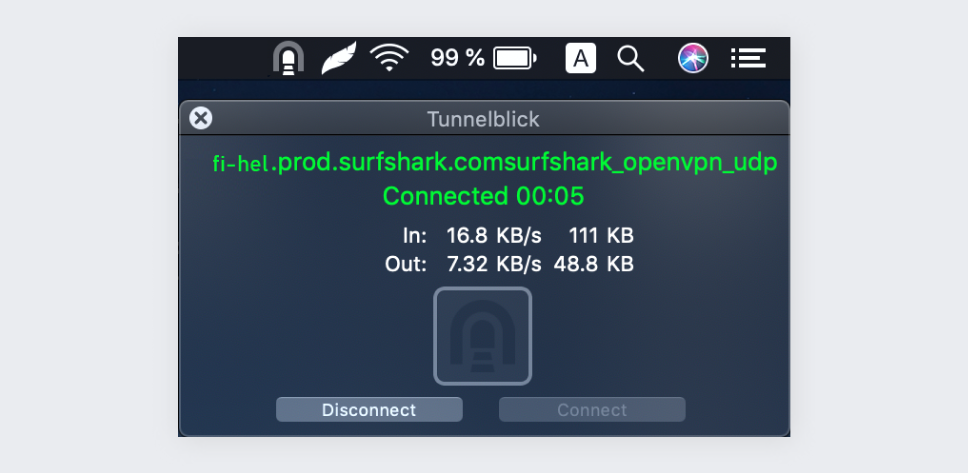
- Чтобы отключиться от VPN, щелкните клавишу Disconnect (отключиться).
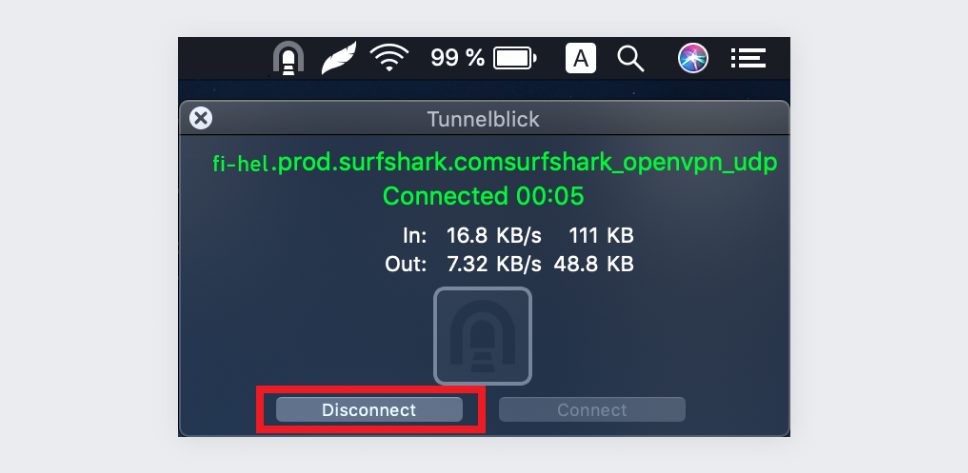
- Чтобы подключиться к другой локации, выполните следующие шаги:
Поздравляем, вы успешно установили Tunnelblick и завершили конфигурацию подключения на своем устройстве с macOS! Когда вы уже подключены, ваша локация будет конфиденциальной и ваши чувствительные данные будут защищены.

