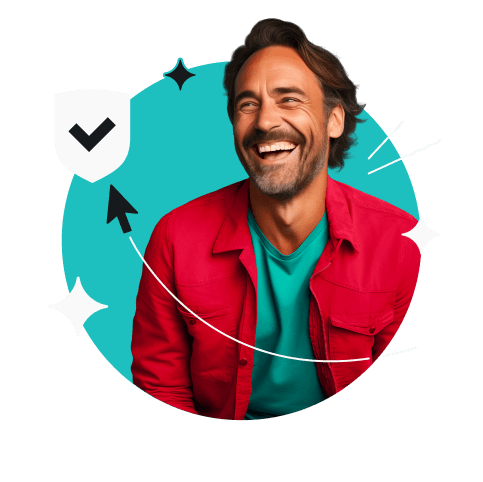ネットワーク管理に関する知識をお持ちの方なら、特に初心者にとっては管理が難しいことをご存知でしょう。ネットワーク設定を自由に管理できることは、特定の活動において非常に重要です。ネットワーク設定およびセキュリティを管理する方法のひとつにNATがあります。
目次
NATとは?
NAT(Network Address Translation)は、お使いのネットワークのプライベートIPアドレスを1つのパブリックIPアドレスに変換するための一連の処理を指します。IPv4アドレスの数は限られているため、すべてのユーザーがIPv6アドレスに移行するまでの間、IPアドレスの過剰使用を防ぐための一時的な措置としてNATが使用されています(IPv6アドレスへの完全移行の見込みはまだ先です)。
NATの仕組みを理解するには、ネットワークパケットについて把握しておく必要があります。パケットとは、コンピュータやサーバーが他のネットワーク機器に送信するデータのまとまりを指します。
このパケットはあなたのプライベートアドレス(お使いのコンピュータ)から発信され、モデムを通じて送信されます。ルーターは、パケットのプライベートアドレスを削除し、パブリックアドレスに置き換えます。
ルーターがない場合、静的NATになります。静的NATでは、IPアドレスがプライベートからパブリックに変換されず、外部にさらされた状態になります。
NATタイプの種類は?
NATタイプには一つの定義があるわけではなく、あくまでアプローチの違いであり、実際のアプリではありません。また、デバイスによっても異なる場合があります。最も一般的なNATタイプの例を以下でご紹介します。
オープンNATタイプ
オープンNATタイプは制限がまったくなく、ファイアウォール設定がすべて無効化されているため、外部または内部接続によるアクセスの防止が行われません。オープンNATはネットワークに接続されたデバイスにとって最も安全性が低く、あらゆる面で非常に高い露出が伴います。
オープンNATタイプなら、サーバーへの接続が速く、ゲーム中のラグも少なくなります。ですが、これは玄関のドアを開けっぱなしにしているようなものです。
モデレートNATタイプ
モデレートNATタイプは、オープンとストリクトの中間です。少数のポートのみが開放されており、多くのネットワーク接続に対しては制約がかかります。
あらゆるネットワーク接続においても、モデレートNATタイプは両タイプの良い点を提供しますが、ドアの鍵をかけずにいるような状態とも言えます。
ストリクトNATタイプ
ストリクトNATタイプでは、ローカルネットワークを介したすべてのデータ通信がブロックされます。ほとんどの攻撃からコンピュータを保護してくれるため、このタイプが最も安全なNAT設定です。
ストリクトNATタイプは、接続されたデバイス同士の通信および他のサーバーへの参加が制限されるため、あまり人気がありません。そのため、ゲームをプレイする際には、ラグが多く発生し、ほとんどのサーバーに接続できないことがよくあります。
PCのNATタイプを確認する方法
お使いのNATタイプを確認するには、次の方法が最も効率的です。
- WindowsキーとRを押します。
- 「cmd」と入力し、Enterを押します。
- 新しいウィンドウで「ipconfig」と入力し、Enterを押します。
- Default Gateway(デフォルトゲートウェイ)の横に表示されているアドレスを書き留めます。
- そのアドレスをブラウザに入力します。
- モデム設定にアクセスします(ほとんどのモデムは、パスワードが空白、admin、またはpasswordに設定されています)。
- インターネット設定からNATタイプを確認します(モデムにより異なります)。
これで、NATタイプの理解が深まり、Default Gateway(デフォルトゲートウェイ)のアドレスも取得できたので、NATの変更に進みましょう。
PCのNATタイプを変更する5つの方法
PCのNATタイプを変更するには、次の5つの方法があります。
- UPnPを有効にする
- ポート転送
- ネットワーク探索を有効にする
- ルーターの設定ファイルを編集する
- DMZモードを有効にする
以下を読んで、それぞれの方法の手順を確認しましょう。
方法1:ルーターのUPnPを有効にする
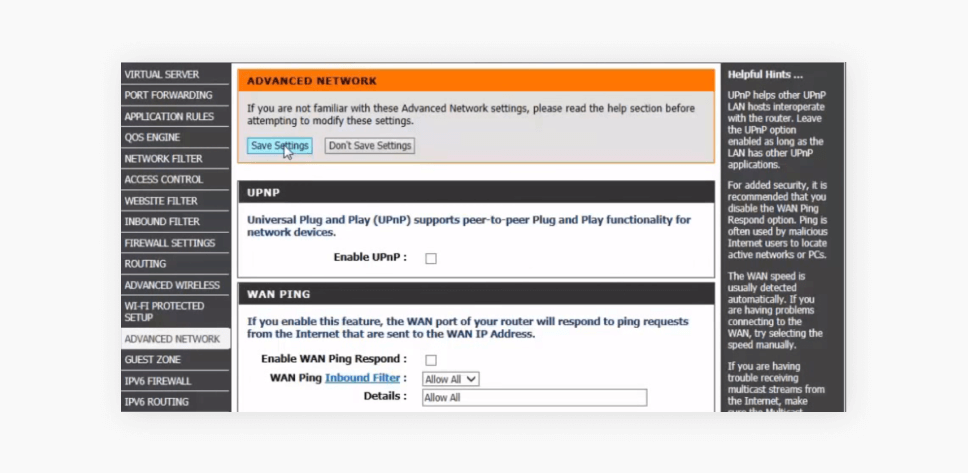
UPnP(ユニバーサルプラグアンドプレイ)は、デバイスを接続し、アプリケーション(特にゲーム)が自動でポート転送を行えるようにするプロトコル群を指します。
ご想像のとおり、自動で開放されたポートには大きなセキュリティリスクが伴います。ハッカーがこれらのポートの露出を利用して、データを盗んだり、ローカルネットワークにアクセスしたりするかもしれません。
UPnPを有効にするには、通常はルーターの「詳細ネットワーク設定」で見つけることができます。詳しい手順は以下のとおりです。
手順1.ルーターのIPアドレスを見つけます。
手順2.お好みのブラウザでそのIPアドレスを入力し、ログインします。
手順3.ルーターの詳細設定に移動します。
手順4.「UPnPを有効にする」ボックス/ボタンを探します。
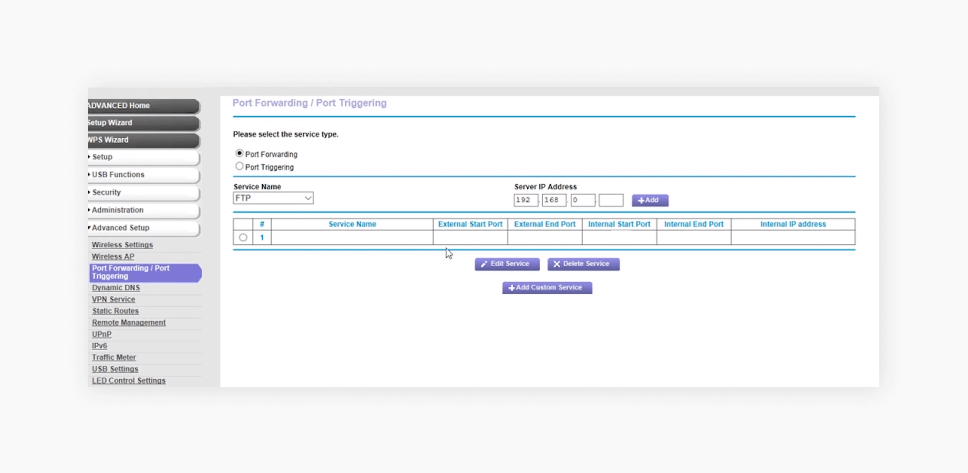
ポート転送は、UPnPよりも細かく管理できる方法です。ルーター設定によってポートが自動で開放されるのとは異なり、開放したいポートを手動で管理できます。
UPnPと同様、ポートを開放することは一定のセキュリティリスクを伴います。しかし、開放するポートを自分で管理できるため、いつでもポートを閉じることができます。
始める前に、ゲーム(またはアプリ)で使用するポートを確認しておく必要があります。ポートは公式サイトで確認できる場合もありますが、第三者のオンライン情報でも確認が可能です。
ポートをご確認後、複数のオペレーティングシステムに対応したVPNポート転送ガイドに従ってください。あるいは、ほとんどのルーターモデルに対応した簡単な手順を以参考にしてください。
手順1.必要なポートを確認します(portforward.comでご確認いただけます)。
手順2.ルーターの設定ページに移動します。
手順3.ルーターの詳細設定に移動します。
手順4.「ポート転送を有効にする」設定を見つけます。
手順5.手順1で確認したポート番号を入力します。
ルーターの機種やインターネットサービスプロバイダーによっては、現在のゲーム向けプリセットされたポートがいくつか提供されている場合があります。これらは同じ詳細設定から確認できるはずです。
方法3:Windowsでネットワーク探索を有効にする
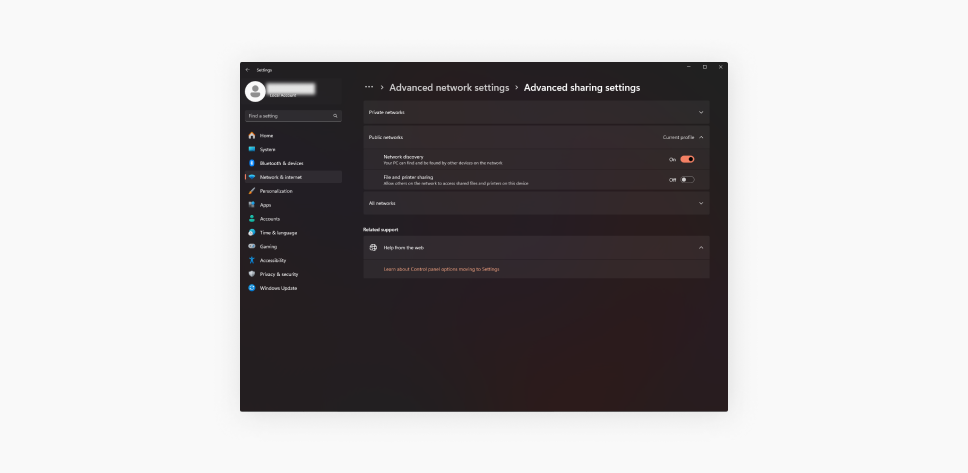
ネットワーク探索は、インターネット速度の向上やWindows上でデバイス同士が簡単に見つかるようになるなど、ローカルネットワークに多くの利点をもたらします。すべてのデバイスが通信できるようになるため、PC上のUPnPのような機能を果たします。
ネットワーク探索を有効にするには、以下のWindows 10向けクイックガイドの手順に従ってください。
手順1.Windowsのコントロールパネルを開きます。
手順2.「ネットワークとインターネット」をクリックし、「ネットワークと共有センター」に進みます。
手順3.「「共有の詳細設定の変更」をクリックします。
手順4.「ネットワーク探索」の見出しを見つけます。
手順5.「ネットワーク探索を有効にする」の横にあるボタンをクリックします。
Windows 11向けクイックガイドは、こちらでご確認いただけます。
手順1.設定アプリを開きます。
手順2.「ネットワークとインターネット」を選択します。
手順3.「ネットワークの詳細設定」をクリックします。
手順4.「共有の詳細設定」をクリックします。
手順5.ネットワーク探索を有効に切り替えます。
この操作は必ずローカルエリアネットワーク内でのみ行ってください。UPnPの有効化、ポート転送、ネットワーク探索モードの有効化は、いずれもコンピュータを外部にさらす可能性があります。
方法4:設定ファイルを編集する
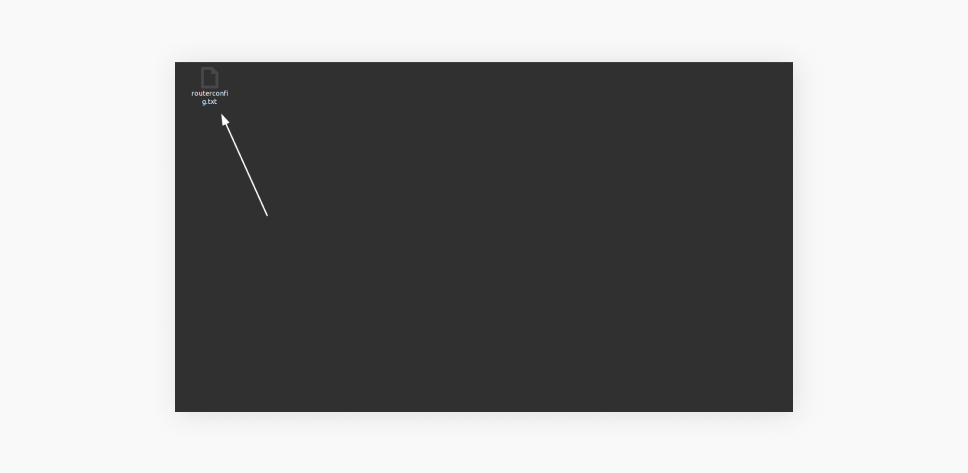
ルーターの設定ファイルは、セキュリティ、ネットワークのトラフィック、希望するポートの転送など、ルーターのすべての機能を管理しています。
設定ファイルを変更する前に、必ずバックアップを作成してください。
以下の手順に従って、設定ファイルを簡単に変更することができます。
手順1.メモ帳で設定ファイルを開きます(デフォルトで開くはずです)。
手順2.「Ctrl+F」を押し、last bindを検索します。
手順3.「bind application=CONE(UPD) port=XXXX-XXXX」のXを希望のポート番号に置き換えて入力します。
手順4.変更を保存します。
手順5.ルーターにアクセスし、設定ファイルの読み込み/復元オプションを探します。
手順6.編集したファイルを選択します。
手順7.PCを再起動します。
古いルーターの場合、設定ファイルを直接変更しなければならないことが多いものの、ルーター設定からポート転送にアクセスすることで、ほぼ同じような操作ができます。
方法5:DMZモードを有効にする
ルーターのDMZ(非武装地帯)とは、特定のユーザーがインターネットに完全にさらされることを意味します。通常、この設定は、ポート転送や他のルーター設定の変更がうまくいかない際に、ユーザーがやむを得ず使用することが多いです。
ネットワークの専門家は、この方法よりもポート番号やルーターのコントロールパネルの使用を推奨しています。DMZモードはセキュリティ上のリスクがありますが、NATタイプを変更するための1つの手段です。
以下で手順をご確認いただけます。
手順1.ルーターの設定ページを開きます。
手順2.ルーターの詳細設定に移動します。
手順3.DMZモードを見つけ、手動でIPアドレスを入力します(IP設定で確認した静的IPアドレスと同じものを使用します)。
DMZモードは、ビデオ会議を急遽行う必要がある場合など、緊急の際にのみ使用すべきです。友人とゲームを楽しむためにDMZモードを使用するのは避けた方がよいでしょう。
NATタイプの接続問題
接続に関する問題は、お使いのルーターと接続先サービスのNATタイプが一致していないことが原因であることがあります。NATタイプが一致しない場合、オンラインゲームはプレイできても、ボイスチャットが機能しないことがあります。
NATタイプが異なると、2つのIP間ですべての情報が交換されない状態になります。これは、ルーターのファイアウォールが一部のデータをブロックしていることが原因です。
ゲーム中によく発生するNAT接続問題の解決をサポートするため、どのような問題があるかを以下でご紹介します。
- ボイスチャットができない
- 一部のユーザーと一緒にプレイできない
- マッチがロードされなかったり、開始されなかったりすることがある(マッチメイキングがほとんど不可能で、非常に稀にしか成功しない)
- ゲームをホストできない
- 高速なインターネット速度および接続でもラグが発生する
- 特に理由もなくロビーから追い出される
表から、どのNATタイプが情報を交換できるかをご確認いただけます(異なるNATタイプが一緒にマルチプレイヤーゲームをプレイできたり、ボイスチャットでお互いの声が聞こえたりできるかどうか)。
ゲーム中における各NATタイプの特徴
- オープン — このNATタイプは他のすべてのタイプとプレイ可能で、チャットやマッチのホストもできます。プレイ中にラグは発生しませんが、誰でもネットワークに接続できるため、セキュリティ面でのリスクがあります。
- モデレート — オープンおよびモデレートNATタイプのプレイヤーとプレイ可能ですが、ほとんどの場合、マルチプレイヤーマッチのホストにはなれません。
- ストリクト — オープンNATタイプのプレイヤーとのみプレイできます。 これは最も安全なオプションですが、その代わりにラグが発生したり、ゲーム内の一部機能が使えないことがあります。
NATタイプを変更したほうがいい理由は?
NATタイプを変更することで、ネットワーク体験を自分で管理できるようになります。オープンNATにすると、インターネット接続が速くなり、遅延も少なくなります。ですが、セキュリティ面でのリスクが懸念されます。
ゲームをプレイする方なら、モデレートやオープンNATの利点について誰よりもご存知でしょう。ラグの少なさや接続のしやすさは、マルチプレイヤーのゲームをプレイする上で必須です(PBEMは例外です)。
NATの制限が少なくなるとインターネット接続が速くなり、サーバーホストにも役立ちます。ポート転送はゲームには必須で、より制限のゆるやかなNATが求められます。
ただし、セキュリティ重視の方には、VPNの利用を検討することをおすすめします。
NAT対応の変更は安全?
ネットワークアドレス変換(NAT)のタイプの変更にはさまざまなリスクが伴います。オープンNATタイプはモデレートやストリクトNATタイプよりもセキュリティが低く、オープンNATタイプに変更することでセキュリティが脅かされるかもしれません。
そのため、NAT設定を変更するのは、操作の内容やNATタイプの変更で得られる結果、そして伴うリスクをしっかり理解している場合にのみ行うようにしましょう。
NATを変更する代わりにVPNを利用しよう
NATタイプの変更は、ネットワークセキュリティの低下につながる可能性があります。その代わりにPC向けVPNを使用すると、データの安全を確保しつつ快適なゲーム速度を保つことができます。Surfsharkをチェックしてみるのも良い考えかもしれません。
よくある質問
NATタイプをオープンに変更する方法は?
UPnPを有効にしましょう。以下の手順で設定できます。
- ウェブブラウザを開き、アドレスバーにIPアドレスを入力します。
- ログイン情報を入力します。
- UPnP設定を探します(通常、設定/詳細設定/ネットワーク設定の項目にあります)。
- UPnPを有効にし、ルーターをリセットしてデバイスを再起動します。
注意:NATタイプをオープンにすると、ハッキング攻撃に対する保護がなくなります。ラグを最小限に抑えつつ最大限のセキュリティを確保するには、VPNを使用しましょう。
NATタイプは手動で変更できますか?
はい、NATタイプを変更する方法には、UPnP設定、ポート転送、ネットワーク探索設定、設定ファイルの使用、DMZモードの有効化という5つの方法があります。ただし、VPNの使用が最も安全で手軽な方法です。VPNを使用すると、NATの制限を回避しながら、セキュリティを確保し、ラグのないゲーム体験をお楽しみいただけます。
NATタイプ2とは?
NATタイプ2は、モデレートNATとも呼ばれ、デバイスが一部制限のあるファイアウォールで保護されていることを意味します。オープンNAT(タイプ1)よりも安全ですが、ストリクトNAT(タイプ3)ほど安全ではありません。NATタイプ2では、インターネットが遅くなる可能性があり、ゲームプレイ時に軽度のラグが発生することがあります。
ルーターにアクセスせずにNATタイプを変更する方法は?
NATタイプはルーターで設定されているため、変更するにはルーターにアクセスする必要があります。ただし、直接ルーターにアクセスできない場合、ISP(インターネットサービスプロバイダー)に連絡し、NATタイプを変更してもらうようご依頼いただくことも可能です。場合によっては、VPNホットスポットにお使いのデバイスを接続することで、ストリクトNATタイプの代わりにモデレートNATタイプに接続できる場合があります。
XboxのNATタイプを変更する方法は?
まず、設定> ネットワーク> ネットワーク設定に進み、現在のNATタイプを確認して、XboxのNATタイプを特定します。NATタイプを変更する必要がある場合、お使いのルーターでポート転送を設定するか、UPnPを有効にしてください。