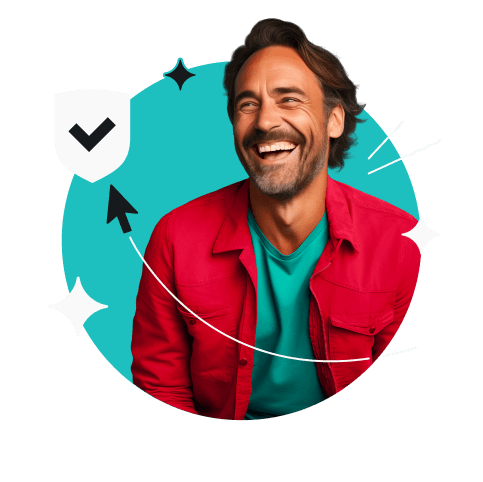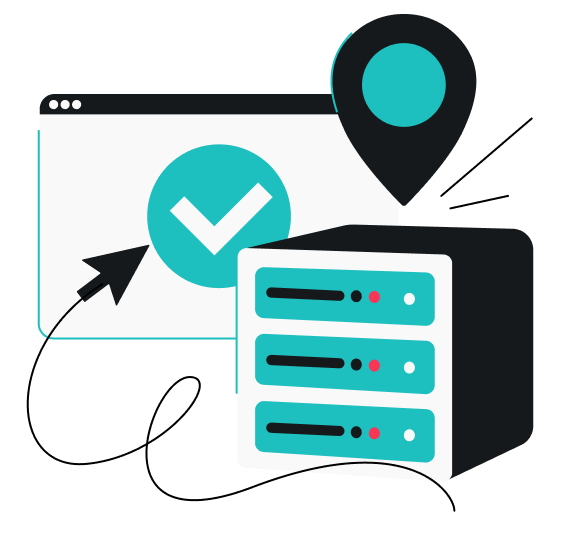Als je al iets weet over netwerkbeheer, weet je ook dat het een hele uitdaging kan zijn, zeker voor een beginner. De vrijheid om je netwerkinstellingen te beheren, is voor sommige activiteiten van het grootste belang. Een manier om je netwerkwerkinstellingen en beveiliging te beheren, is door middel van NAT.
Inhoudsopgave
Wat is NAT?
NAT, of Network Address Translation, is een reeks procedures die de privé IP-adressen (Internet Protocol) van je netwerk tot één openbaar IP vertalen. Gezien het beperkte aantal beschikbare IPv4-adressen is NAT het lapmiddel om overbelasting van het IP-adres te voorkomen tot iedereen overstapt op IPv6 (niet binnenkort te verwachten).
Om te begrijpen hoe NAT werkt, moet je een goed idee hebben van netwerkpakketten. Een pakket is een set met data die een computer of een server verstuurt naar een andere netwerkentiteit.
Dit pakket wordt vanaf je privéadres vrijgegeven (je computer) en via het modem verzonden. De router past het pakket aan door je privéadres te verwijderen en dit te vervangen door een openbaar adres.
Zonder router zou je een statische NAT hebben. Een statische NAT doet zich voor wanneer je IP-adres niet wijzigt van privé naar openbaar, waardoor je privégegevens publiekelijk toegankelijk zijn.
Wat zijn de verschillende NAT-typen?
Er is geen vaste definitie van NAT-typen omdat dit slechts benaderingen zijn, geen daadwerkelijke apps, en afhankelijk van het apparaat kunnen verschillen. Hier is een voorbeeld van de meest voorkomende NAT-typen:
Open NAT-type
Open NAT-typen zijn volledig onbeperkt, waardoor alle firewall-configuraties worden uitgeschakeld die voorkomen dat een externe of interne verbinding toegang tot jou krijgt. Open NAT-typen zijn het minst veilig voor je met het netwerk verbonden apparaten, omdat je gegevens over de gehele linie worden blootgesteld aan onbevoegden.
Met het open NAT-type kun je snelle serververbindingen en minder vertraging voor je ervaring met gamen verwachten. Het lijkt echter wel heel erg op het wagenwijd openzetten van je voordeur.
Gematigd NAT-type
Gematigde NAT-typen zijn de gulden middenweg tussen open en strikt. Er is een klein aantal open poorten, waardoor er beperkingen mogelijk zijn voor de meest netwerkverbindingen.
Het gematigde NAT-type biedt het beste van twee werelden voor elke netwerkverbinding. Het is echter toch nog een beetje alsof je je deur niet op slot hebt gedaan.
Strikt NAT-type
Strikte NAT-typen voorkomen dat je gegevens zich door het lokale netwerk verplaatsen. Dit NAT-type is de veiligste NAT-instelling, omdat hiermee de meeste aanvallen op je computer worden voorkomen.
Het strikte NAT-type is minder populair omdat dit voorkomt dat verbonden apparaten communiceren en dat je verbinding kunt maken met andere servers. Als je een gamer bent, betekent dit dat je voortdurend tegen vertragingen aanloopt en dat je met de meeste servers geen verbinding kunt maken.
Het NAT-type controleren op een pc:
De meest efficiënte manier om het NAT-type te controleren, is de volgende:
- Druk tegelijkertijd op de Windows-toets en op R.
- Voer cmd in en druk op Enter.
- Typ ipconfig in het nieuwe venster en druk op Enter.
- Noteer het adres dat naast de regel Standaard gateway wordt weergegeven.
- Voer dat adres in je browser in.
- Open de instellingen van je modem (voor de meeste modems is het wachtwoord leeg, ingesteld op admin of een wachtwoord).
- Zoek het NAT-type onder de internetinstellingen (varieert voor elk modem).
Nu je weet waar je mee te maken hebt en het standaard gateway-adres hebt, kun je verder en het NAT-type veranderen.
Het NAT-type veranderen op een pc: 5 methoden
Er zijn vijf methoden die je kunt gebruiken om het NAT-type op een pc te veranderen:
- UPnP inschakelen
- Port forwarding (poortdoorschakeling)
- Netwerkontdekking activeren
- Het configuratiebestand van je router bewerken
- De DMZ-modus inschakelen
Lees hieronder hoe je elke methode kunt doorlopen:
Methode 1: UPnP inschakelen op de router
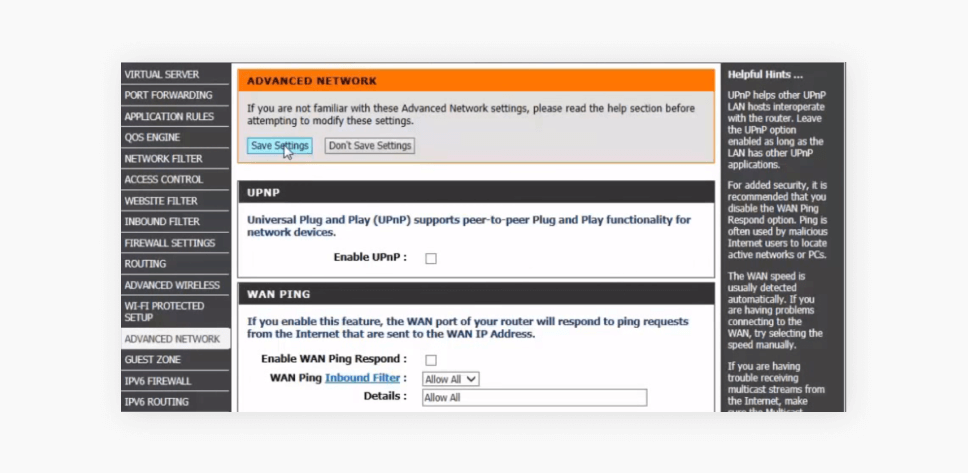
UPnP, of Universal Plug and Play, is een protocol dat het mogelijk maakt dat apparaten verbinding maken en dat toepassingen (voornamelijk games) automatisch poorten doorschakelen.
Zoals te verwachten valt, vormt het hebben van automatisch open poorten een aanzienlijk veiligheidsrisico. Hackers kunnen de blootstellingen van deze poorten gebruiken om je data te stelen door toegang tot je lokale netwerk te verkrijgen.
Het inschakelen van UPnP is gewoonlijk te vinden onder de geavanceerde netwerkinstellingen van een router. Dit zijn de gedetailleerde stappen:
Stap 1. Zoek het IP-adres van je router.
Stap 2. Voer het IP-adres in de browser van je voorkeur in en log in.
Stap 3. Ga naar de geavanceerde instellingen van je router.
Stap 4. Zoek het veld/de knop UPnP inschakelen.
Dit zijn de UPnP-richtlijnen voor specifieke fabrikanten:
Methode 2: Port forwarding (poortdoorschakeling)
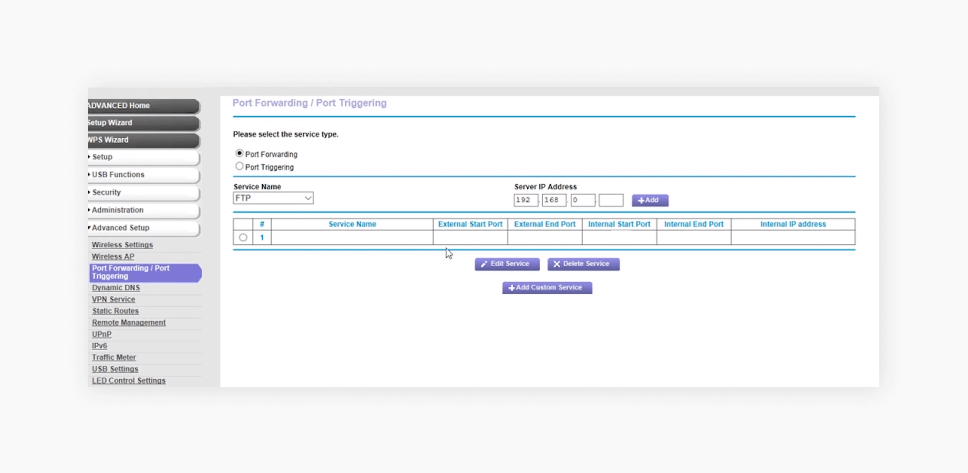
Port forwarding is een meer gecontroleerde versie van UPnP. In plaats van dat poorten automatisch worden geopend via de routerinstellingen, kun je handmatig regelen welke poorten je wilt openstellen.
Net als bij UPnP stelt het hebben van een open poort je bloot aan bepaalde veiligheidsrisico’s. Omdat je echter controle hebt over de open poorten, kunt je er ook voor kiezen om deze op elk gewenst moment te sluiten.
Voordat je begint, moet je weten wat de favoriete poort is voor je game (of app). Deze is mogelijk terug te vinden op de website van de ontwikkelaar, maar je kunt de poort ook vinden via online bronnen van derden.
Daarna kun je onze richtlijnen voor VPN port forwarding volgen voor meerdere besturingssystemen. Anders vind je hier een aantal snelle instructies die op bijna elk routermodel van toepassing zijn:
Stap 1. Onderzoek welke poorten je nodig hebt (dit kun je doen op portforward.com).
Stap 2. Ga naar de configuratiepagina van je router.
Stap 3. Ga naar de geavanceerde instellingen van je router.
Stap 4. Zoek de instelling Port forwarding inschakelen.
Stap 5. Voer de details van het poortnummer uit Stap 1 in.
Afhankelijk van je routermodel of internetserviceprovider, bevat je router mogelijk een reeks vooringestelde poorten die beschikbaar zijn voor actuele games. Deze zijn te vinden onder dezelfde geavanceerde instellingen.
Methode 3: Netwerkontdekking op Windows inschakelen
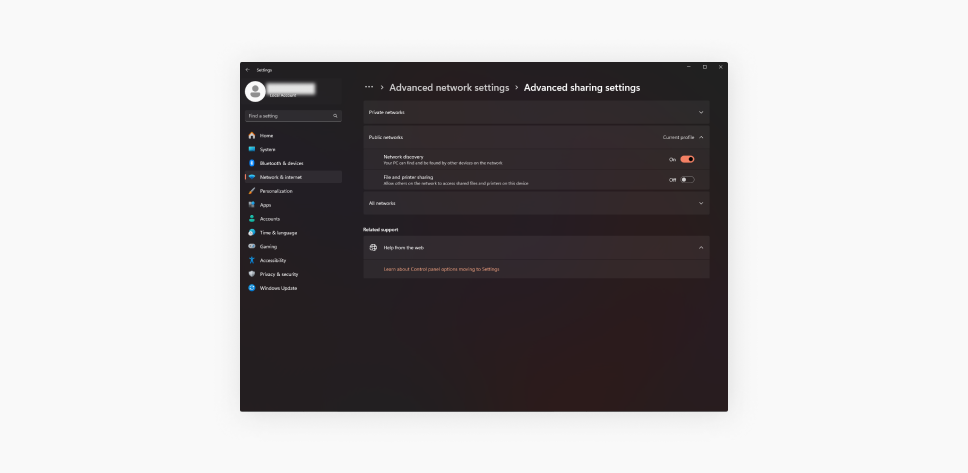
Netwerkontdekking biedt tal van lokale netwerkvoordelen, waaronder verhoogde internetsnelheid en de mogelijkheid voor apparaten om elkaar eenvoudig te vinden op Windows. Omdat alle apparaten met elkaar kunnen communiceren, is dit de versie van UPnP aan de zijde van de computer.
Om dit in te schakelen, kun je deze snelle instructies volgen voor Windows 10:
Stap 1. Open het Windows-configuratiescherm.
Stap 2. Klik op Netwerk en Internet en ga naar het Netwerk- en Deelcentrum.
Stap 3. Klik op Geavanceerde deelinstellingen wijzigen.
Stap 4. Zoek de subrubriek Netwerkontdekking.
Stap 5. Klik op het opsommingsteken naast Netwerkontdekking inschakelen.
Snelle instructies voor Windows 11:
Stap 1. Open de app Instellingen.
Stap 2. Klik op Netwerk en Internet.
Stap 3. Klik op Geavanceerde netwerkinstellingen.
Stap 4. Klik op Geavanceerde deelinstellingen.
Stap 5. Zet Netwerkontdekking aan.
Doe dit alleen met het netwerk in je lokale regio. Het activeren van UPnP, het doorschakelen van poorten (port forwarding) en het activeren van de modus voor netwerkontdekking kunnen je computer mogelijk allemaal blootstellen aan onbevoegden.
Methode 4: Het configuratiebestand bewerken
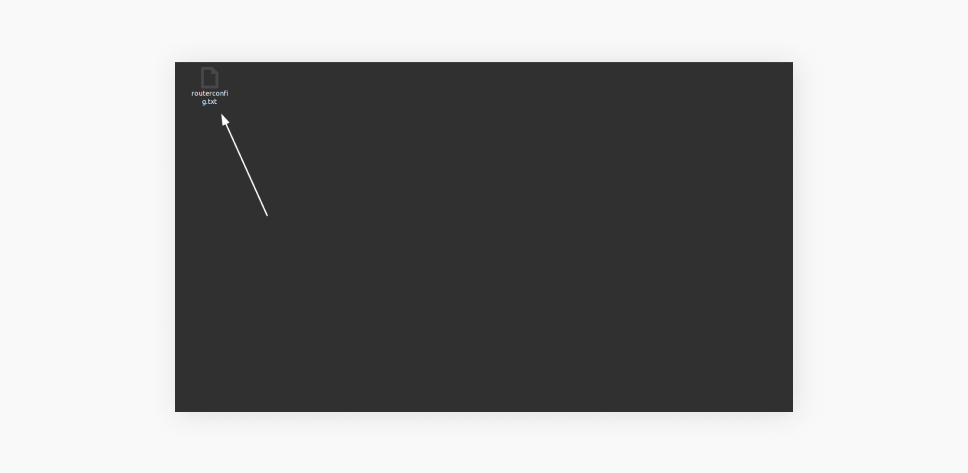
Het configuratiebestand van een router regelt alles wat je router doet, waaronder de beveiliging, het netwerkverkeer en het eventueel doorschakelen van poorten.
We raden je aan alleen wijzigingen aan je configuratiebestand door te voeren nadat je een back-up hebt gemaakt.
Hier volgen enkele instructies die je kunt volgen om je configuratiebestand gemakkelijk te veranderen:
Stap 1. Open je configuratiebestand met behulp van je Notepad (dit zou standaard moeten zijn ingesteld).
Stap 2. Klik op Ctrl+F en zoek naar last bind.
Stap 3. Typ bind application=CONE(UPD) port=XXXX-XXXX en vervang de X-en door het gewenste poortnummer.
Stap 4. Sla je wijzigingen op.
Stap 5. Zoek in je router naar de optie om het configuratiebestand te laden/herstellen.
Stap 6. Selecteer je bewerkte bestand.
Stap 7. Start je pc opnieuw op.
Oudere routers zijn mogelijk volledig afhankelijk van het veranderen van configuratiebestanden. Door port forwarding via de routerinstellingen te openen, kun je echter vrijwel hetzelfde doen.
Methode 5: De DMZ-modus inschakelen
De DMZ (demilitarized zone) van een router verwijst naar een enkele gebruiker die volledig wordt blootgesteld aan internet. Gewoonlijk zie je dit gebeuren in momenten van wanhoop wanneer gebruikers worstelen met het instellen van port forwarding (poortdoorschakeling) of het veranderen van andere routerinstellingen.
Netwerkspecialisten hebben liever dat je poortnummers of het configuratiescherm van een router gebruikt in plaats van deze methode. DMZ-modi zijn niet bevorderlijk voor de beveiliging, maar het is een manier om je NAT-type te veranderen.
Dit zijn de stappen:
Stap 1. Open de configuratiepagina van je router.
Stap 2. Ga naar de geavanceerde instellingen van je router.
Stap 3. Zoek DMZ-modus en voeg handmatig een IP-adres toe (hetzelfde statische IP-adres als dat van je IP-configuratiebestand).
De DMZ-modus mag alleen in noodgevallen worden gebruikt, zoals een videovergadering die moet plaatsvinden. Het inschakelen van de DMZ-modus is niet aan te raden voor het spelen van videogames met je vrienden.
NAT-type connectiviteitsproblemen
Soms kunnen connectiviteitsproblemen worden veroorzaakt door een mismatch van NAT-typen tussen je router en de dienst die je wilt gebruiken. Hoe ziet zo’n mismatch eruit? Je kunt de game wel online spelen, maar de spraakchat werkt niet.
Een mismatch van NAT-typen betekent dat niet alle informatie tussen twee IP’s wordt uitgewisseld. Dat komt doordat de firewalls van je router bepaalde gegevens blokkeren.
Om je te helpen bij het oplossen van problemen met veelvoorkomende NAT-connectiviteitsproblemen tijdens het gamen, zie je hier een paar voorbeelden:
- Geen spraakchat;
- Niet kunnen spelen met sommige mensen;
- Soms worden spellen niet geladen of gestart (matchmaking is nauwelijks en zelden mogelijk);
- Geen games kunnen hosten;
- Vertragingen wanneer je een geweldige internetsnelheid en verbinding hebt;
- Je wordt zonder aantoonbare reden uit lobby’s gegooid.
De tabel laat zien welke NAT-typen informatie kunnen uitwisselen (verschillende NAT-typen die games met meerdere spelers samen kunnen spelen en elkaar kunnen horen via spraakchat).
Wat je kunt verwachten van verschillende NAT-typen tijdens het gamen
- Open — dit NAT-type kan met elk ander type spelen, en ook chatten en spellen hosten. Tijdens het spelen zul je geen vertragingen ondervinden, maar je veiligheid loopt wel risico omdat iedereen verbinding kan maken met je netwerk.
- Gematigd — je kunt spelen met mensen met open en gematigde NAT-typen en, in de meeste gevallen, ben je niet de host van een spel met meerdere spelers.
- Strikt — je kunt alleen spelen met mensen die het open NAT-type hebben. Dit is de veiligste optie, maar deze optie heeft ook een nadeel — soms kun je vertragingen ondervinden en zullen bepaalde in-game functies niet werken.
Waarom zou je NAT-typen willen veranderen?
Door NAT-typen te veranderen, heb je controle over je netwerkervaring. Een open NAT leidt tot een snellere internetverbinding met minder verkeersdrempels. Het gebrek aan beveiliging is echter wel zorgwekkend.
Als je een gamer bent, weet je waarschijnlijk meer over de voordelen van gematigde of open NAT-typen dan wie dan ook. Minder vertraging en eenvoudigere connectiviteit zijn noodzakelijk voor elke uitdaging met meerdere spelers (uiteraard iemand die geen PBEM is).
Een snellere internetverbinding via minder strenge NAT-typen is ook handig voor serverhosts. Port forwarding is een absolute must om te gamen, dus heb je een minder strikte NAT nodig.
Veiligheidsbewuste gamers moeten echter een alternatief overwegen: een VPN downloaden.
Is het veilig om een NAT-type te veranderen?
Het veranderen van je netwerkadresvertaling (NAT) kan verschillende risico’s met zich meebrengen. Het open NAT-type is minder veilig dan het gematigde of strikte NAT-type en een wijziging zou je beveiliging kunnen aantasten.
Ga dus alleen goochelen met je NAT-instellingen als je precies weet wat je doet, wat er met de wijziging van het NAT-type wordt bereikt en aan welke risico’s je jezelf blootstelt.
Het downloaden van een VPN is een beter alternatief dan het veranderen van het NAT-type
Je netwerkbeveiliging kan in gevaar komen door een wijziging van het NAT-type. In plaats daarvan stelt een VPN voor pc je in staat om je data te beveiligen terwijl je een goede snelheid om te gamen behoudt. Het zou dus een goed idee kunnen zijn om eens naar Surfshark te kijken.
Veelgestelde vragen
Hoe kan ik mijn NAT-type veranderen in open?
Schakel UPnP in. Je kunt dit doen door deze stappen te volgen:
- Open je webbrowser en type je IP-adres in de adresbalk.
- Vul je inloggegevens in.
- Zoek naar de UPnP-instellingen (gewoonlijk onder Instellingen / Geavanceerde instellingen / Netwerkinstellingen).
- Schakel UPnP in, reset de router en start je apparaat opnieuw op.
Een goede raad — het veranderen van je NAT-type naar open zorgt ervoor dat je niet beschermd bent tegen aanvallen van hacking. Om te zorgen voor de minste vertraging en de meeste veiligheid, gebruik een VPN.
Kan ik het NAT-type handmatig veranderen?
Ja, er zijn vijf verschillende manieren om je NAT-type te veranderen: de UPnP-methode, port forwarding (poortdoorschakeling), de methode van netwerkontdekking, het gebruik van een configuratiebestand of het inschakelen van de DMZ-modus. De snelste en veiligste optie is echter het gebruik van een VPN. Een VPN zal de NAT-beperkingen omzeilen en zorgt er tegelijkertijd voor dat je veilig bent en kunt genieten van gamen zonder vertragingen.
Wat is NAT-type 2?
NAT-type 2, ook wel bekend als gematigde NAT, betekent dat je apparaat zich achter een firewall bevindt met enkele beperkingen. Het is veiliger dan open NAT (type 1) maar minder veilig dan strikte NAT (type 3). NAT-type 2 kan je internet vertragen en je kunt een beetje vertraging tijdens het gamen ervaren.
Hoe kan ik mijn NAT-type veranderen zonder toegang tot mijn router?
Omdat het NAT-type op de router is geconfigureerd, heb je toegang tot de router nodig om het te veranderen. Als je echter geen rechtstreekse toegang tot de router hebt, kun je proberen contact op te nemen met je ISP en je serviceprovider te vragen je NAT-type te veranderen. In sommige gevallen zul je, door je apparaat te verbinden met een VPN-hotspot, verbinding maken met een gematigd NAT-type in plaats van het strikte type.
Hoe kan ik het NAT-type veranderen op Xbox?
Eerst moet je het NAT-type van je Xbox identificeren door naar Instellingen > Netwerk > Netwerkinstellingen te gaan en te kijken naar het huidige NAT-type. Als je het NAT-type moet veranderen, kun je dat doen via port forwarding of door UPnP in te schakelen op je router.