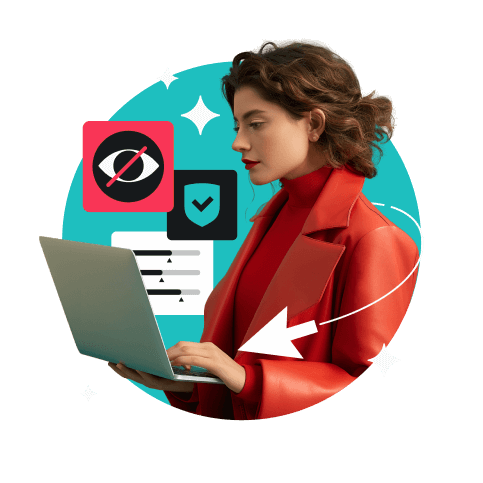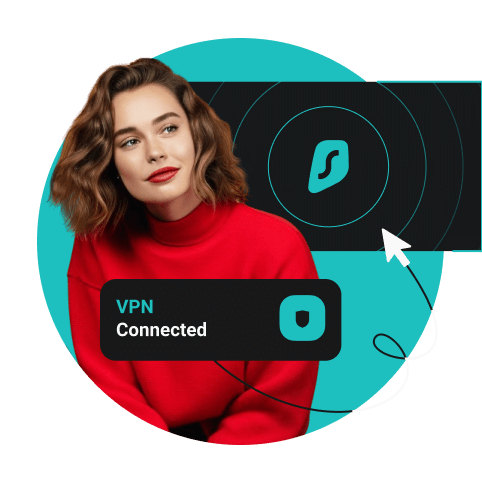3 passos para conectar a Roku à VPN:
- Configure uma VPN em um roteador, OU crie um roteador virtual com uma VPN;
- Faça a reconfiguração de fábrica no seu dispositivo Roku;
- Crie uma nova conta da Roku para a região.
Roku é um serviço de streaming incrível para ter na sua casa. Mas como manter a segurança contra intrusos e seu ISP (Provedor de serviços de internet)? Você pode instalar uma VPN (Rede Privada Virtual) na Roku.
O problema é que a Roku não suporta a funcionalidade de VPNs ou smart DNS (Domain Name System) de forma nativa, mas existe uma solução.
Isenção de responsabilidade: É proibido usar os serviços da Surfshark para fins ilegais, pois isso vai contra nossos Termos de Serviço. Certifique-se de cumprir todas as leis e regulamentos relevantes dos provedores de serviços de streaming.
Índice
Instale uma VPN na sua smart TV
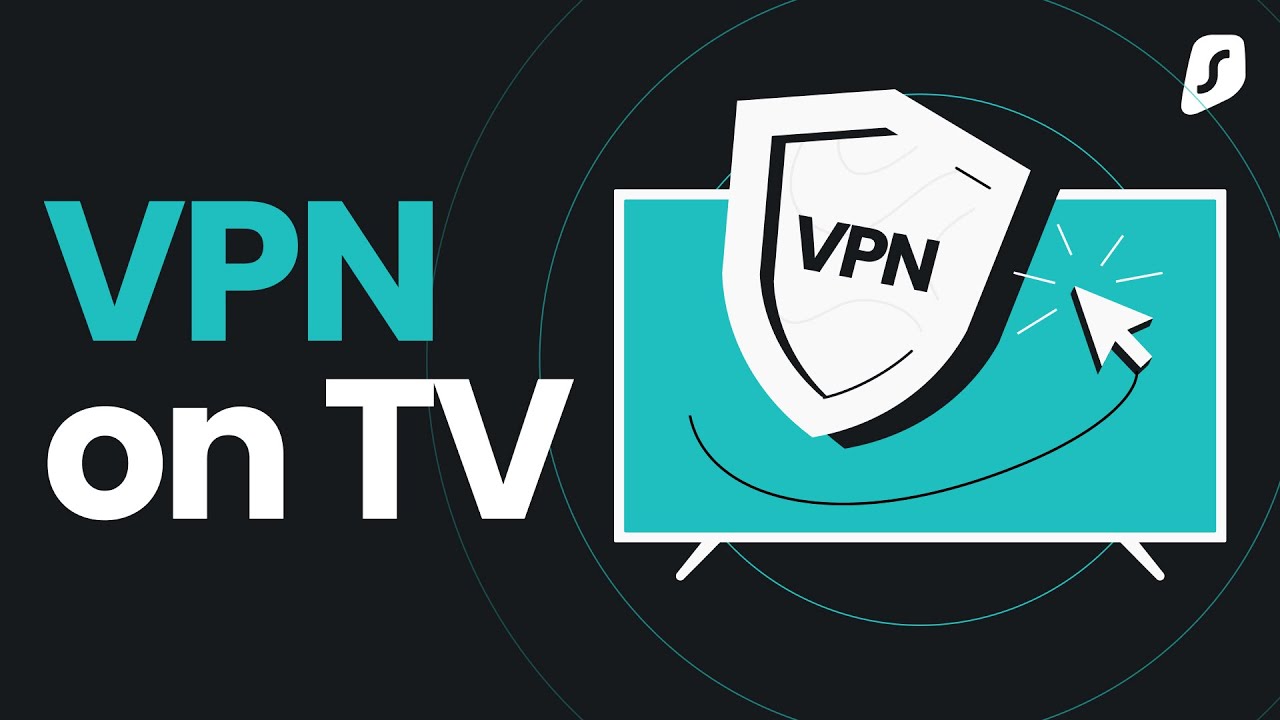
Instale uma VPN na sua casa ou em seu roteador virtual
Primeiro de tudo, vamos entender a parte técnica. Para conectar a Roku à VPN, você pode instalar a VPN no seu roteador em casa ou instalar uma virtual usando um notebook com Windows 10.
Solução A: conectar o roteador a à VPN
Conectar o roteador à VPN amplia as vantagens da VPN para todos os dispositivos na rede Wi-Fi, incluindo a Roku.
A maioria dos roteadores são compatíveis com conexões VPN, mas alguns não são. Para saber se seu roteador tem a funcionalidade da VPN, verifique o site do fabricante ou o manual do seu roteador.
Caso seu roteador não seja compatível com VPNs, existem duas opções:
- Adquira um roteador compatível com VPNs;
- Instale um novo firmware (DD-WRT ou Tomato) que indique uma VPN.
Nosso blog tem um guia abrangente sobre firmwares que explica como instalar uma VPN em um roteador. Recomendo muitíssimo que você faça isso para desfrutar das vantagens da VPN em todos os seus dispositivos residenciais.
Solução B: instale um roteador virtual com uma VPN
Para instalar um roteador virtual com uma VPN, você precisará de um notebook com Windows 10 e um pouco de paciência.
Isenção de responsabilidade: Esse método só funciona com Windows. O Mac não consegue compartilhar e receber o Wi-Fi simultaneamente, a menos que esteja usando o protocolo L2TP/IPSec. O L2TP/IPSec está desatualizado, e a Surfshark não o oferece entre seus protocolos VPN.
Encontre os adaptadores de rede
- Clique com o botão direito do mouse no ícone do Wi-Fi (ou conexão com fio) na barra de ferramentas do Windows e selecione Abrir rede > Configurações de internet.
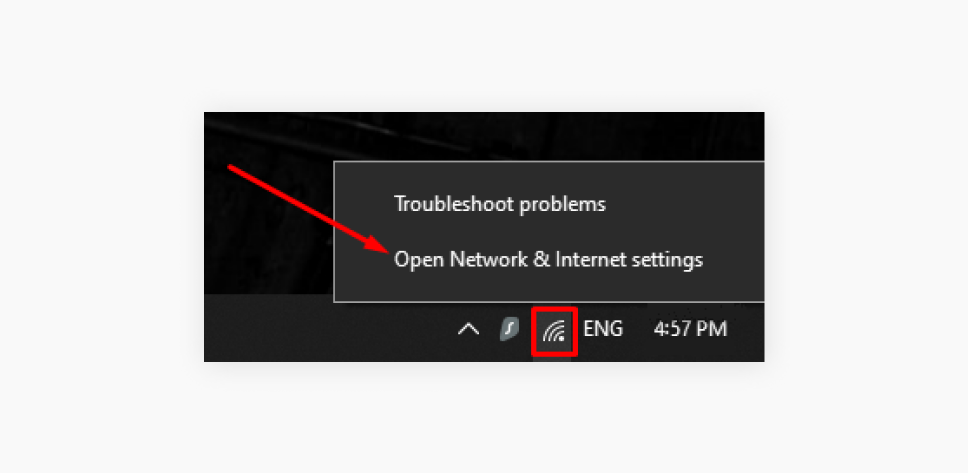
- Se você estiver conectado à internet pelo Wi-Fi, acesse a aba da rede Wi-Fi. Se estiver conectado por um cabo Ethernet, escolha Ethernet.
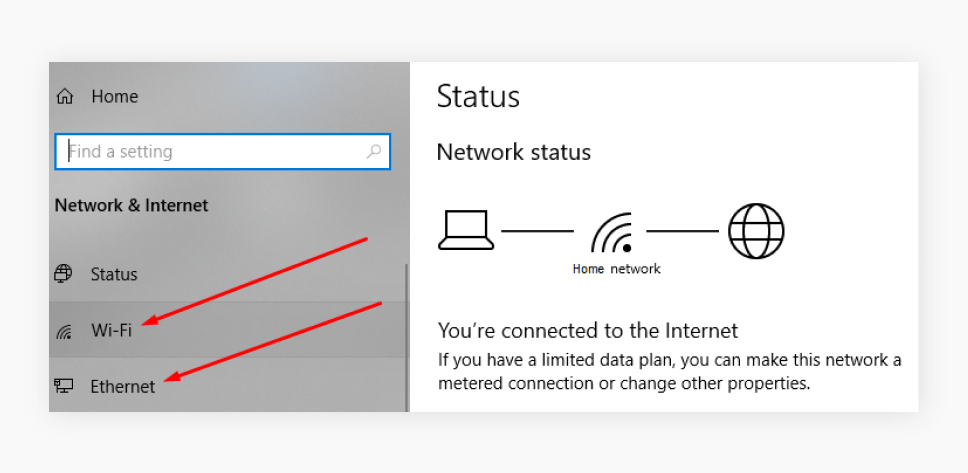
- Role para baixo até encontrar a configuração Alterar opções de adaptador e clique nela.
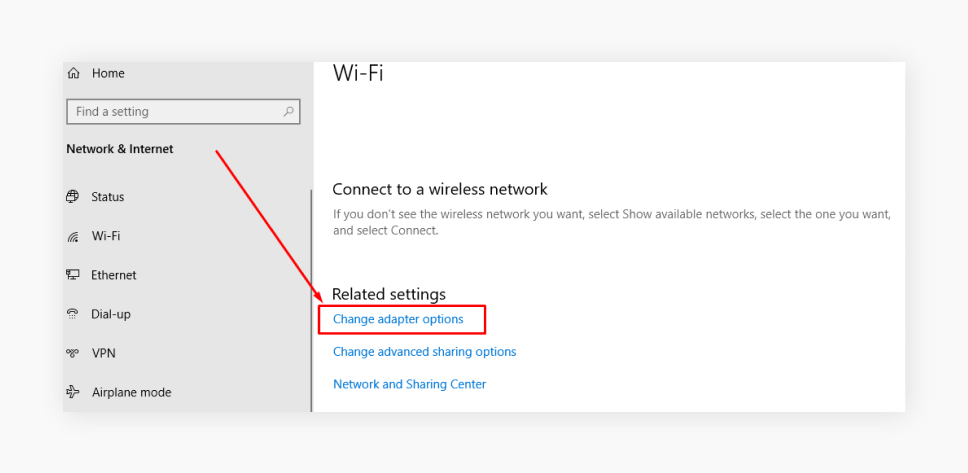
- Vai aparecer uma janela com todos os adaptadores de rede instalados no seu dispositivo. Observe a captura de tela. O adaptador de rede Nº 1 é o Surfshark TAP (a Surfshark é até mencionada no título) — provavelmente será chamado de Ethernet 2.No. O adaptador 2 é o adaptador Wi-Fi que permite a conexão a uma rede Wi-Fi.
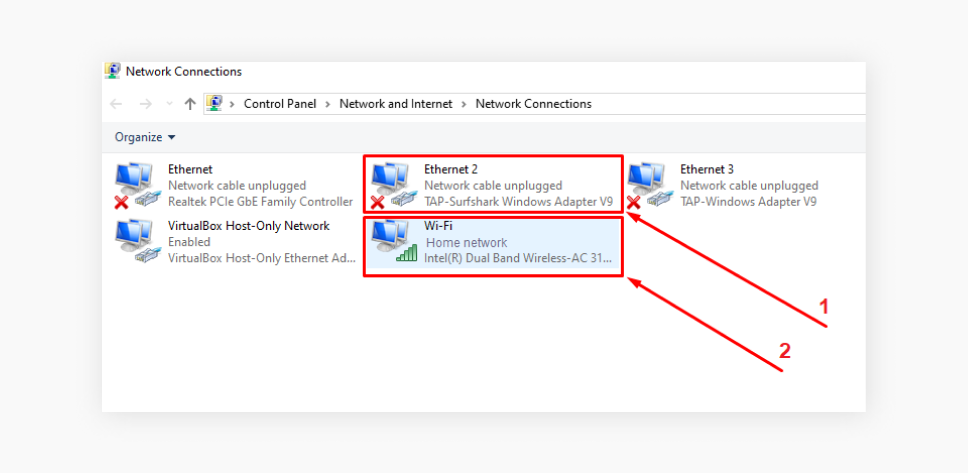
Deixe essa janela aberta, vamos precisar disso mais tarde. Continue o processo.
Ative um ponto de acesso móvel
- Clique com o botão direito do mouse no ícone da rede na barra de ferramentas do Windows novamente e selecione Abrir rede > Configurações da Internet.
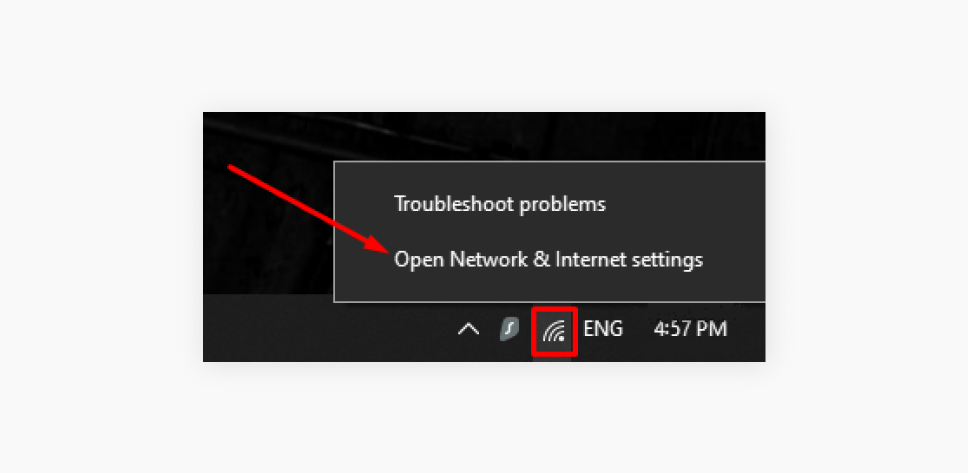
- Acesse o ponto de acesso móvel.
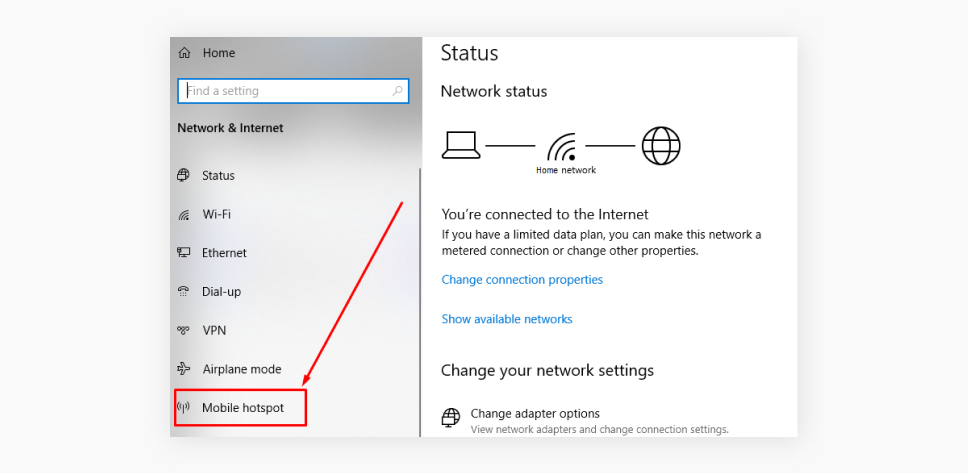
- Ative o ponto de acesso móvel alternando o botão para Ativado. Abaixo estão as informações sobre essa rede de ponto de acesso:
- Nome da rede: o nome da rede que você vê ao procurar por conexões Wi-Fi.
- Senha da rede: a senha que você precisa para se conectar a essa rede.
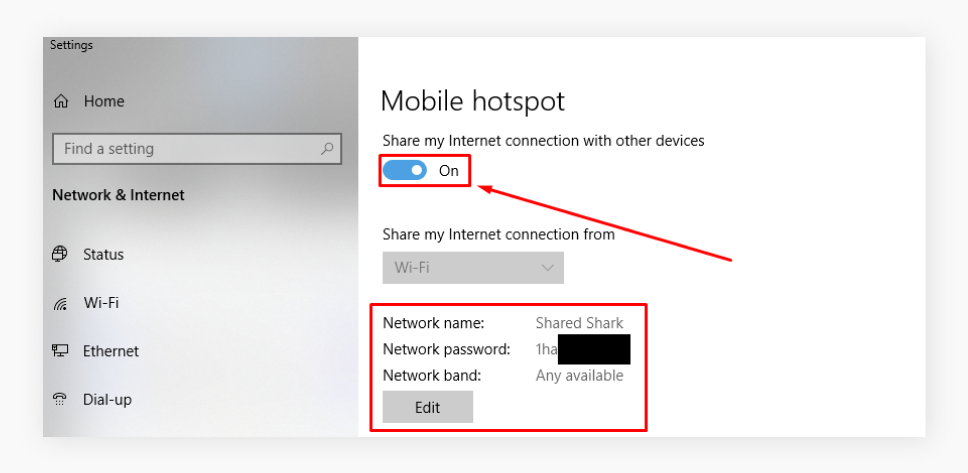
- Caso queira ter seu próprio nome e senha, clique em Editar.
Configure o adaptador da VPN
- De volta à janela Conexões de rede que ficou aberta, você verá um novo adaptador de rede — esse é o ponto de acesso que você usará para compartilhar a internet.
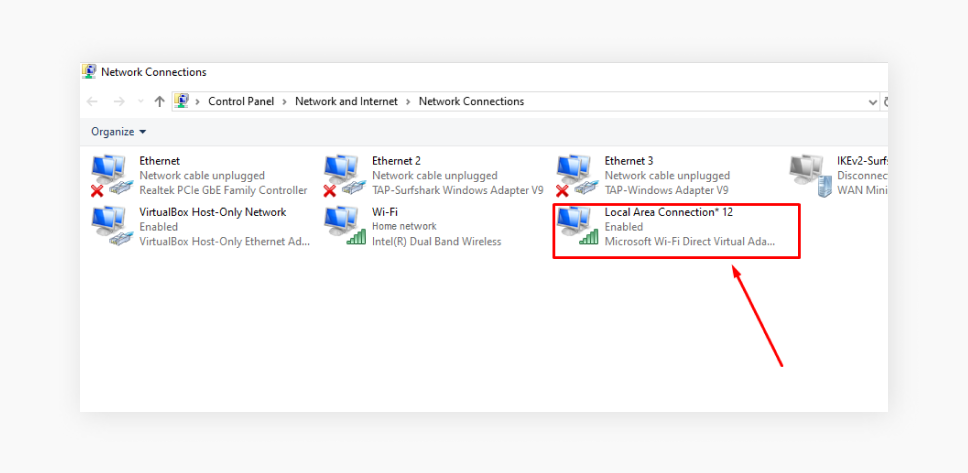
- Clique com o botão direito do mouse no adaptador de rede da Surfshark e acesse Propriedades.
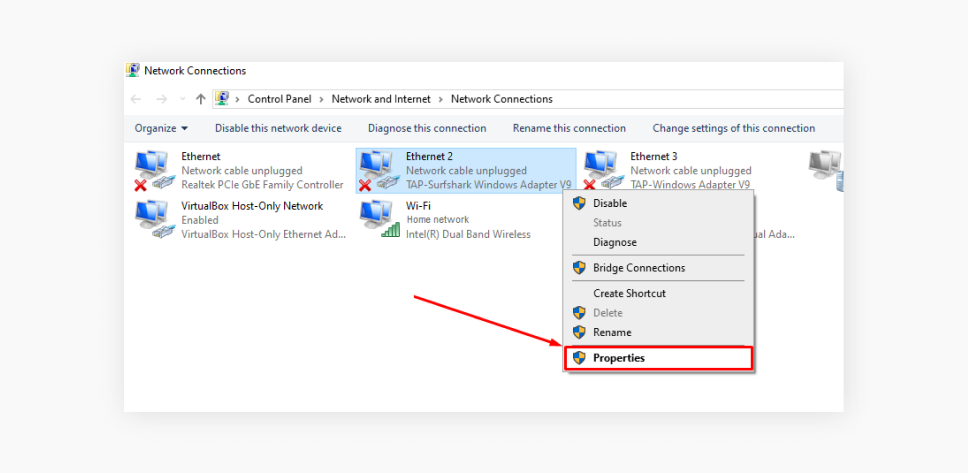
- Acesse a aba da seção Compartilhar e a caixa ao lado de “Permitir que outros usuários da rede…”
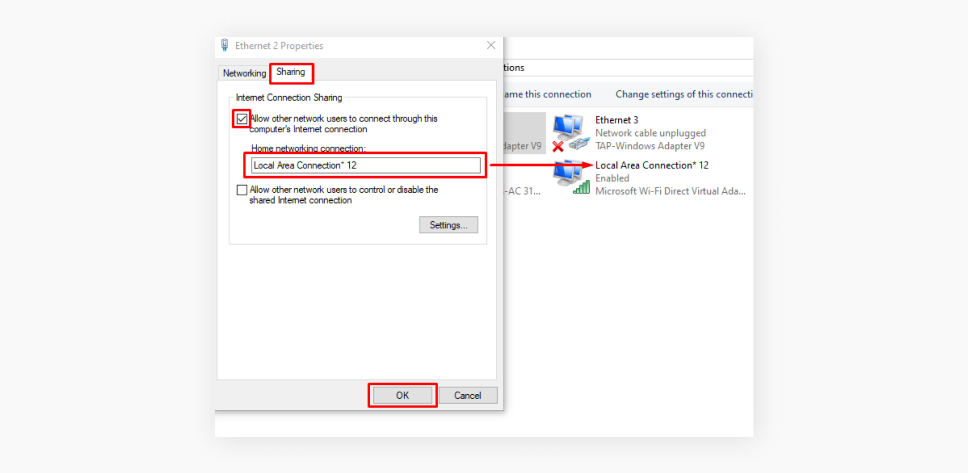
- No menu suspenso, escolha seu novo adaptador de rede do ponto de acesso.
- Clique em OK.
Conecte-se à VPN
A única coisa a fazer agora é se conectar à VPN (não se preocupe sobre o que foi discutido acima, todas essas configurações permanecerão lá até que você as altere).
- Inicie o app da Surfshark e faça o login.
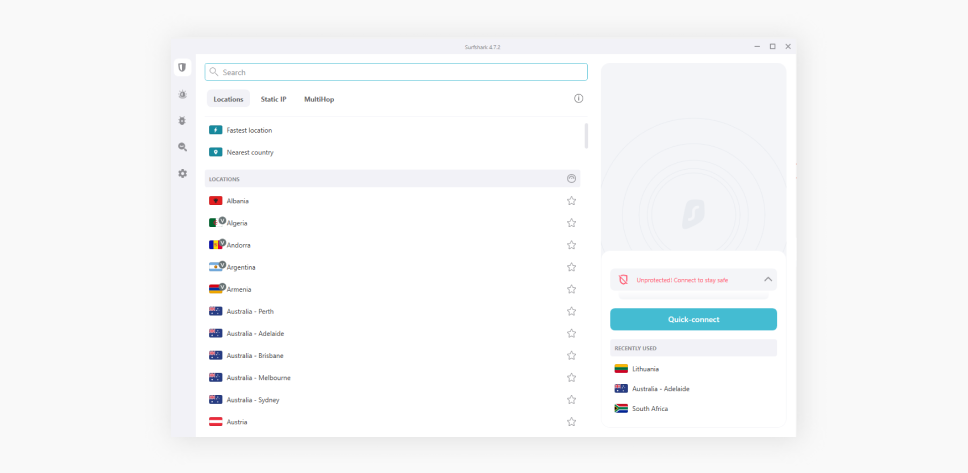
- Acesse Configurações → Configurações VPN → Protocolo e altere o protocolo padrão para OpenVPN (UDP).
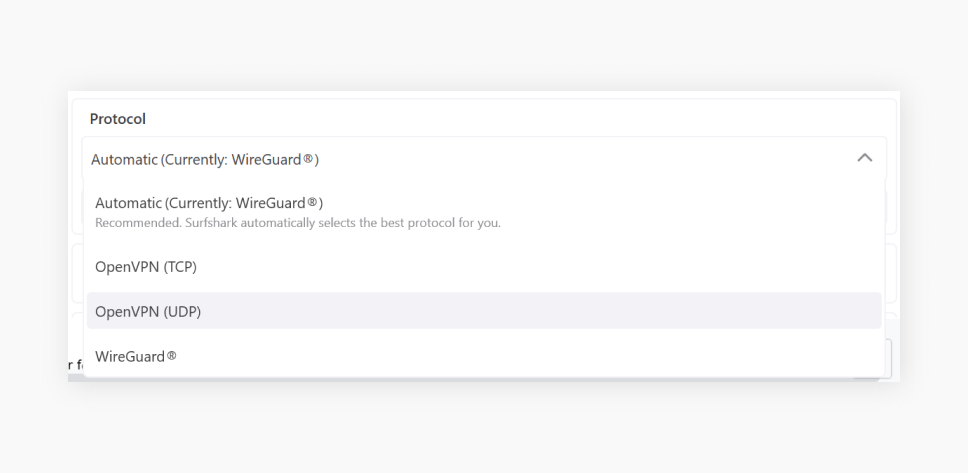
- Conecte-se à sua localização.
Parabéns, você criou um novo ponto de acesso da rede Wi-Fi. Agora você pode continuar e instalar seu dispositivo e conta da Roku.
Dicas sobre como escolher o melhor provedor de VPN Roku
Algumas VPNs são melhores para Roku do que outras. Veja como escolher a melhor:
- Localizações dos servidores: A velocidade da VPN depende principalmente da distância entre você e o servidor VPN — quanto mais perto, melhor. Então, se o provedor não tiver um servidor no seu país, você já estará em desvantagem.
- Número de servidores: se o servidor mais perto de você também for um servidor muito popular, você pode enfrentar algum congestionamento na largura de banda. Mas se a VPN tiver muitos servidores, é muito menos provável que isso aconteça.
- Sem limitações de largura de banda: para streaming de TVs, você definitivamente quer evitar VPNs com limites de largura de banda. Felizmente para você, VPNs premium como a Surfshark não tem nada disso!
Benefícios de usar uma VPN em um dispositivo Roku
Assim que tiver uma VPN no seu dispositivo Roku, você pode desfrutar de:
- Privacidade: seu ISP não conseguirá ver que você está se conectando ao dispositivo Roku — informação que o ISP pode vender para anunciantes.
- Velocidade: se seu ISP limita a largura de banda no streaming, a criptografia da VPN oculta esse fato do ISP, e não será possível desacelerar sua conexão.
- Desviar de firewalls: assistir à Roku quando o administrador da sua rede na universidade/trabalho/etc. não quer que isso aconteça? Uma VPN ajuda a desviar de todos os obstáculos colocados na Roku.
Concluindo: proteja sua Roku!
Depois de concluir esses passos, você terá instalado sua Roku VPN. E, se tiver optado pela solução do roteador VPN, todo dispositivo conectado a esse roteador também estará protegido pela VPN!
Perguntas Frequentes
É possível usar a Surfshark na Roku?
Sim. Logicamente, não dá para baixar o app da Surfshark na Roku, então não é tão simples quanto apertar alguns botões no seu celular. Mas você ainda pode aplicar a conexão da Surfshark na Roku com alguns passos extras.
Existe uma VPN gratuita para Roku?
Provavelmente, mas você não deveria usá-la. Porque VPNs gratuitas são um risco à segurança. É difícil manter produtos de segurança atualizados sem cobrar por eles. Portanto, VPNs gratuitas têm uma escolha simples: elas não conseguem oferecer a mesma privacidade que VPNs pagas, então precisam vender seus dados para se manter.
Como adiciono uma VPN na minha Roku TV?
Você precisará usar um dos métodos alternativos indicados neste artigo. Infelizmente, a Roku não é compatível de forma direta com apps de VPN. Mesmo assim, com alguns passos extras, você conseguirá proteger sua Roku.