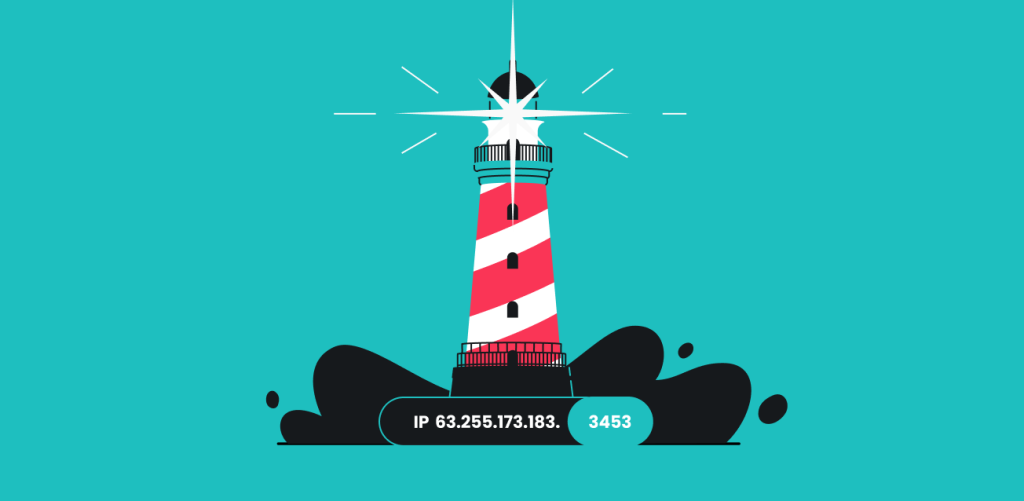Przekierowanie portów to kluczowa koncepcja działania sieci. Umożliwia zaawansowaną łączność urządzeń – od hostowania gier po zdalny dostęp do sieci domowej. W przypadku korzystania z VPN (Virtual Private Network) przekierowanie portów staje się bardziej skomplikowane, ale wciąż możliwe, a czasem nawet konieczne. Dopiero zaczynasz przygodę z siecią albo po prostu interesujesz się VPN? Omówimy, w jaki sposób te technologie współdziałają ze sobą i kiedy możesz chcieć z nich korzystać.
Co to jest przekierowanie portów?
Przekierowanie portów to technika sieciowa, która tworzy bezpośrednią ścieżkę dla urządzeń zewnętrznych w celu uzyskania dostępu do określonych usług w sieci prywatnej. Niczym cyfrowy kontroler ruchu, kieruje przychodzące dane do właściwego urządzenia w sieci lokalnej.
Przekierowanie portów jest niezbędne do gier online, zdalnego dostępu do pulpitu i hostowania serwerów. Umożliwia określonemu ruchowi zewnętrznemu dotarcie do urządzenia poprzez tworzenie ukierunkowanych otworów w barierze bezpieczeństwa sieci.
Jak działa przekierowanie portów
Przekierowanie portów odbywa się poprzez utworzenie bezpośredniej trasy dla określonego ruchu w celu dotarcia do wyznaczonego urządzenia lub usługi w sieci prywatnej. Aby zrozumieć, jak dokładnie działa przekierowanie portów, podzielmy go na kluczowe elementy:
Co to są porty?
Porty to wirtualne bramki używane do zarządzania i różnicowania ruchu w twojej sieci. Działają one jako punkty końcowe komunikacji. Dzięki nim właściwe dane docierają do właściwej aplikacji. Na przykład:
- Port 80: używany do ruchu internetowego HTTP,
- Port 443: używany do ruchu internetowego HTTPS (zabezpiecza ruch w sieci),
- Port 3389: używany dla protokołu pulpitu zdalnego (RDP).
Każda aplikacja lub usługa uruchomiona na urządzeniu ma przypisany określony port, aby usprawnić przepływ danych. Bez portów strumienie danych przychodzących i wychodzących byłyby chaotyczne i niemożliwe do zarządzania.
Do czego służy NAT?
Translacja adresów sieciowych (NAT) to funkcja routera, która umożliwia wielu urządzeniom w sieci prywatnej współdzielenie jednego publicznego adresu IP (routera), działając jak menedżer ruchu dla połączeń sieciowych.
NAT z reguły blokuje ruch przychodzący w celu zapewnienia bezpieczeństwa, podczas gdy przekierowanie portów dokładnie określa, na które połączenia zewnętrzne zezwolić i gdzie je wysłać w twojej sieci.
Jaki to ma związek z przekierowaniem portów?
Przekierowanie portów modyfikuje domyślne zachowanie NAT, wyraźnie nakazując mu przekazywanie ruchu z określonego portu do wyznaczonego urządzenia lub usługi w sieci prywatnej.
Na przykład:
- Użytkownik konfiguruje przekierowanie portów dla portu 3389, aby umożliwić dostęp do pulpitu zdalnego.
- Router został poinstruowany, aby przekazywać ruch na porcie 3389 do komputera użytkownika w sieci lokalnej.
- Urządzenia zewnętrzne mogą teraz łączyć się z komputerem lokalnym przy użyciu publicznego adresu IP i przekierowanego portu.
Zasadniczo przekierowanie portów tworzy bezpośrednią ścieżkę przez NAT, umożliwiając urządzeniom zewnętrznym dostęp do zasobów wewnętrznych przy jednoczesnym zachowaniu pewnego stopnia kontroli nad tym procesem.
Fun fact: Satellite internet providers like Starlink rely on NAT to give users web access.
Automatyczne przekierowanie portów: UPnP a wyzwalanie portów
Ręczne konfigurowanie przekierowania portów może być uciążliwe, zwłaszcza jeśli wiele urządzeń lub aplikacji wymaga dostępu do określonych portów. Aby usprawnić ten proces, opracowano metody automatycznego przekierowywania portów, takie jak Universal Plug and Play (UPnP) i wyzwalanie portów. Obie metody mają na celu uproszczenie przekierowywania portów, ale działają na różne sposoby:
UPnP
UPnP to protokół, który umożliwia urządzeniom automatyczne otwieranie portów routera w razie potrzeby. Eliminuje to potrzebę ręcznej konfiguracji i jest często używane przez konsole do gier, urządzenia do przesyłania strumieniowego i inteligentne systemy domowe.
Jak to działa?
- Urządzenie wysyła do routera żądanie UPnP z prośbą o otwarcie określonego portu.
- Router dynamicznie tworzy niezbędne reguły przekierowania portów.
- Gdy urządzenie nie potrzebuje już portu, router może go zamknąć, choć nie zawsze jest to gwarantowane.
UPnP upraszcza zarządzanie siecią. Stanowi idealne rozwiązanie dla codziennych użytkowników, którzy chcą, aby ich urządzenia komunikowały się płynnie bez interwencji technicznej – zwłaszcza gdy urządzenia te często aktualizują swoje ustawienia sieciowe.
Z wygodą UPnP wiążą się jednak poważne zagrożenia dla bezpieczeństwa. Automatyczny charakter protokołu może tworzyć tymczasowe luki w zabezpieczeniach, narażając Cię na zagrożenia zewnętrzne. Złośliwe oprogramowanie i urządzenia mogą wykorzystywać te luki, aby uzyskać nieautoryzowany dostęp do Twojej sieci, zagrażając Twojemu bezpieczeństwu online.
Wyzwalanie portu
Wyzwalanie portów jest bezpieczniejszą alternatywą dla UPnP, oferującą dynamiczne przekierowanie portów z dodatkowymi zabezpieczeniami. Zamiast bezpośredniego otwierania portów przez urządzenia, router jest zaprogramowany do automatycznego otwierania portu po wykryciu określonego ruchu wychodzącego.
Jak to działa?
- Router monitoruje ruch wychodzący dla określonego portu lub aplikacji.
- Po wykryciu określonego ruchu router tymczasowo otwiera wymagany port dla ruchu przychodzącego.
- Gdy ruch wychodzący zostaje zatrzymany, port jest zamykany.
Wyzwalanie portów zwiększa bezpieczeństwo poprzez tworzenie tylko tymczasowych otworów w sieci. W przeciwieństwie do tradycyjnego przekierowania portów, które utrzymuje je stale otwarte, podejście dynamiczne automatycznie zamyka porty, gdy nie są one używane. Znacząco zmniejsza to okno podatności na potencjalne ataki.
Chociaż jest ono bezpieczniejsze niż UPnP, wyzwalanie portów ma znaczące ograniczenia. Proces konfiguracji wymaga większej wiedzy technicznej w porównaniu do prostszych rozwiązań. Ograniczenie do jednego urządzenia oznacza, że tylko jedno urządzenie może korzystać z wyzwalanego portu w tym samym czasie. Może to być problematyczne w sieciach, w których wiele urządzeń potrzebuje jednoczesnego dostępu do tej samej usługi.
Przekierowanie portu a wyzwalanie portu
Podczas gdy obie metody służą uproszczeniu komunikacji sieciowej, wybór między przekierowaniem portów a wyzwalaniem portów zależy od Twoich priorytetów:
| Funkcja | Przekierowanie portu | Wyzwalanie portu |
|---|---|---|
| Konfiguracja | Ręczna | Automatycznie, po skonfigurowaniu |
| Bezpieczeństwo | Stale otwarte porty (mniej bezpieczne) | Porty tymczasowe (bezpieczniejsze) |
| Łatwość obsługi | Wymaga wiedzy technicznej | Prostsza, gdy już zostanie skonfigurowana |
| Przykład zastosowania | Hosting serwerów lub zdalny dostęp | Aplikacje wymagające nieciągłej łączności |
Wady przekierowania portów
Chociaż przekierowanie portów może być skutecznym narzędziem umożliwiającym zdalny dostęp i zarządzanie ruchem sieciowym, stwarza ono również ryzyko. Oto lista potencjalnych ograniczeń, o których należy pamiętać podczas korzystania z przekierowania portów:
Twoje urządzenia stają się celem hakerów
Otwarty port nie tylko stwarza ryzyko dla twojej sieci. Może również spowodować, że twoje urządzenia staną się kanałami dla szkodliwych działań poza nią:
- Hakerzy mogą wykorzystać Twoje urządzenie jako punkt startowy do ataków na inne sieci,
- Malware lub ransomware może wykorzystywać przekierowane porty, rozprzestrzeniając się w sieci lub wykradając poufne dane.
Obejście zabezpieczeń VPN
VPN szyfruje Twój ruch internetowy i kieruje go przez bezpieczny serwer, chroniąc Twoje dane przed niepowołanymi osobami. Przekierowanie portów może jednak osłabić tę ochronę:
- Gdy port jest przekierowany, ruch przychodzący omija VPN, wystawiając twoją sieć na bezpośrednią interakcję ze źródłami zewnętrznymi,
- Tworzy to lukę, w której niezaszyfrowany ruch może dotrzeć do twoich urządzeń. To z kolei niweczy korzyści płynące z prywatności VPN.
Naraża urządzenia wewnętrzne na bezpośredni dostęp z zewnątrz
Otwierając port, zapraszasz ruch zewnętrzny do ominięcia naturalnych zabezpieczeń routera. Może to spowodować poważną lukę w zabezpieczeniach, jeśli:
- Niezabezpieczone inteligentne urządzenie domowe, takie jak termostat lub kamera, staje się dostępne spoza sieci,
- Słabo zabezpieczona konsola do gier lub serwer multimediów są narażone na potencjalne exploity,
- Bezpośredni dostęp daje intruzom możliwość interakcji z urządzeniami, które miały pozostać prywatne.
Może to prowadzić do nieoczekiwanych przerw w funkcjonowaniu usługi.
Przekierowanie portów często działa na zasadzie „ustaw i zapomnij”, ale błędna konfiguracja lub zapomniane ustawienia mogą być przyczyną problemów:
- Jeśli wiele urządzeń próbuje korzystać z tego samego portu, może to powodować konflikty i problemy z łącznością.
- Otwarty port, który nie spełnia już swojego zadania, może nadal przyciągać ruch, przeciążając sieć lub powodując niepotrzebne spowolnienia.
- Zakłócenia te mogą być szczególnie frustrujące w sytuacjach, które zależą od płynnej łączności, takich jak praca zdalna lub konfiguracje gier.
Ryzyko związane z nieaktualnym oprogramowaniem sprzętowym lub oprogramowaniem
Nawet jeśli starannie skonfigurujesz przekierowanie portów, przestarzałe oprogramowanie może być słabym ogniwem:
- Routery ze starym oprogramowaniem mogą mieć luki w zabezpieczeniach, które hakerzy wykorzystują poprzez otwarte porty,
- Aplikacje i usługi korzystające z przekierowanych portów mogą nie mieć odpowiedniego szyfrowania lub zabezpieczeń, co czyni je podatnymi na znane exploity.
Niezamierzone ujawnienie struktury twojej sieci
Przekierowanie portów może niechcący dać hakerom wskazówki na temat konfiguracji Twojej sieci:
- Określone porty są powiązane z określonymi aplikacjami lub usługami. Jeśli pozostaną one otwarte, atakujący mogą domyślić się, z jakich urządzeń lub usług korzystasz.
- Informacje te mogą być wykorzystywane do tworzenia ukierunkowanych ataków, takich jak identyfikacja i wykorzystanie podatnego na ataki serwera multimediów lub protokołu zdalnego pulpitu.
- Sprawia to, że Twoja sieć staje się atrakcyjnym celem dla hakerów szukających łatwych punktów dostępu.
Możliwość wykorzystania do przechwytywania danych
Przekierowane porty mogą pozwolić intruzom na włączenie się w ścieżkę komunikacji:
- Ruch przepływający przez otwarty port może być widoczny dla atakujących, zwłaszcza jeśli szyfrowanie nie działa tak, jak powinno.
- Wrażliwe informacje, jak dane logowania lub dane osobowe, mogą zostać przechwycone, prowadząc do poważnych naruszeń prywatności.
Jak skonfigurować przekierowanie portów na routerze – Windows 10
Jeśli wolisz bezpośrednią kontrolę, ręczne przekierowanie portów również jest możliwe. Chociaż wymaga to więcej wysiłku niż korzystanie z UPnP, proces ten można przeprowadzić przy użyciu kilku podstawowych wskazówek:
- Po pierwsze, musimy upewnić się, że twoje urządzenie korzysta ze statycznego adresu IP. Zacznij od wpisania PowerShell w pasku wyszukiwania.
- Kliknij prawym przyciskiem myszy PowerShell i wybierz opcję Uruchom jako administrator. Powinno otworzyć się okno.
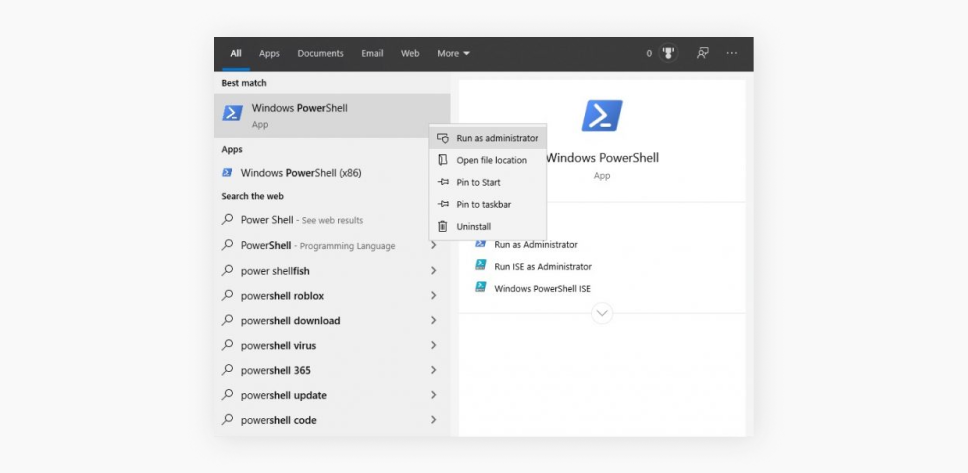
- Wpisz Get-NetIPConfiguration i naciśnij klawisz Enter.
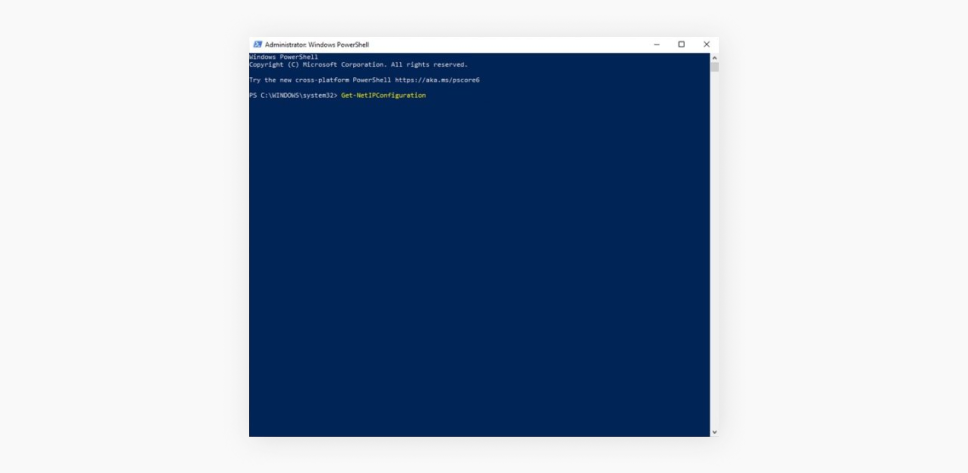
- Zanotuj wartości podane obok:
- InterfaceIndex
- IPv4Address
- IPv4DefaultGateway
- DNSServer
- Wprowadź następujące dane, zastępując nawiasy odpowiednimi wartościami z kroku nr 4:
-InterfaceIndex [the value of InterfaceIndex] -IPAddress [the value of InterfaceIndex] -PrefixLength 24 -DefaultGateway [the value of IPv4DefaultGateway]
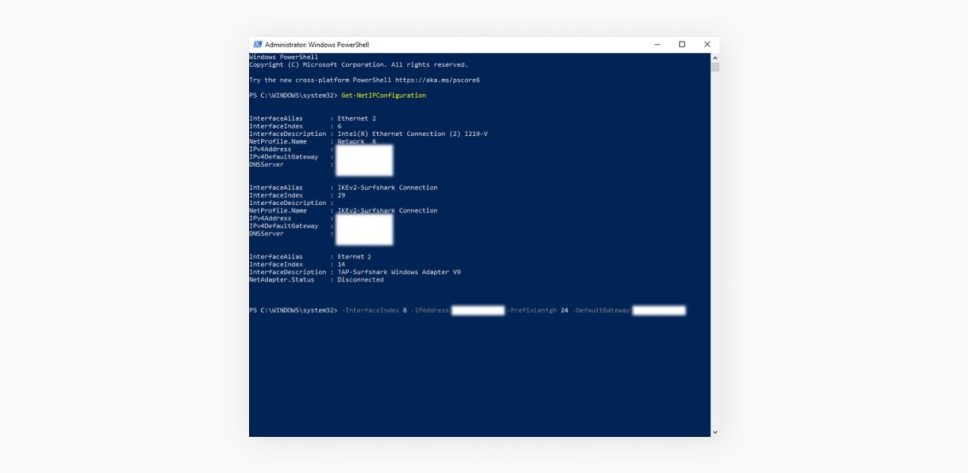
- Naciśnij klawisz Enter. W ten sposób ustawisz swój statyczny adres IP.
- Wprowadź poniższe dane, zastępując nawiasy odpowiednimi wartościami z kroku nr 4: Set-DnsClientServerAddress -InterfaceIndex [the value of InterfaceIndex] -ServerAddresses [the value of DNSServer]
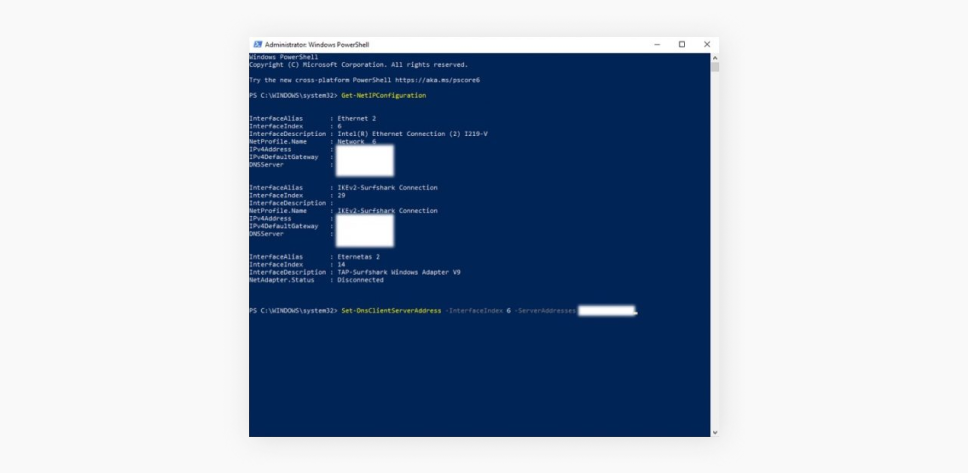
- Naciśnij klawisz Enter. W ten sposób skonfigurujesz serwer DNS.
- Pozostałe kroki różnią się w zależności od modelu routera, ale wygląda to mniej więcej tak:
- Uzyskaj dostęp do ustawień routera, wpisując jego adres IP w przeglądarce internetowej.
- Zanotuj swój aktualny adres IPv4 przed przełączeniem z DHCP na Ręczny.
- Znajdź sekcję przekierowania portów w ustawieniach routera (w razie potrzeby sprawdź instrukcję obsługi routera).
- Skonfiguruj porty:
- Wybierz numery portów wejścia i wyjścia (zazwyczaj od 1000 do 65 000).
- Wybierz właściwy protokół.
- Jeśli nie masz pewności, zapoznaj się z listą popularnych portów.
- Wprowadź swój statyczny adres IP lub lokalny adres IP urządzenia docelowego.
- Zapisz ustawienia, klikając opcję Włącz lub jej odpowiednik w interfejsie routera.
- Gratulacje, udało ci się włączyć przekierowanie portów na routerze!
Jak skonfigurować przekierowanie portów na routerze – macOS
Oto jak skonfigurować przekierowanie portów w systemie macOS:
- Najpierw uzyskaj statyczny adres IP, postępując zgodnie z instrukcjami na stronie Apple.
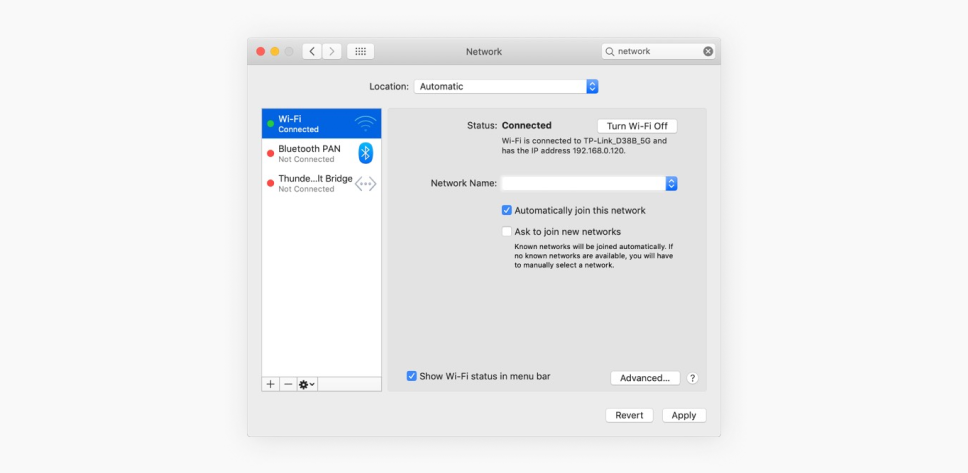
- Przed wprowadzeniem jakichkolwiek zmian zapisz swój aktualny adres IPv4.
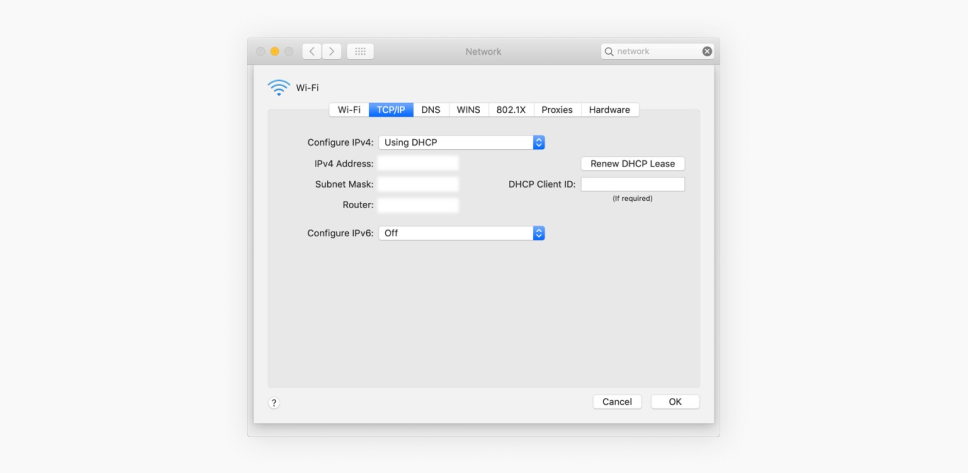
- W ustawieniach sieciowych zmień konfigurację z DHCP na Ręczną.
- Wprowadź zapisany adres IPv4 w polu, które obecnie wskazuje 0.0.0.0.
- Zanotuj adres swojego routera do wykorzystania w przyszłości.
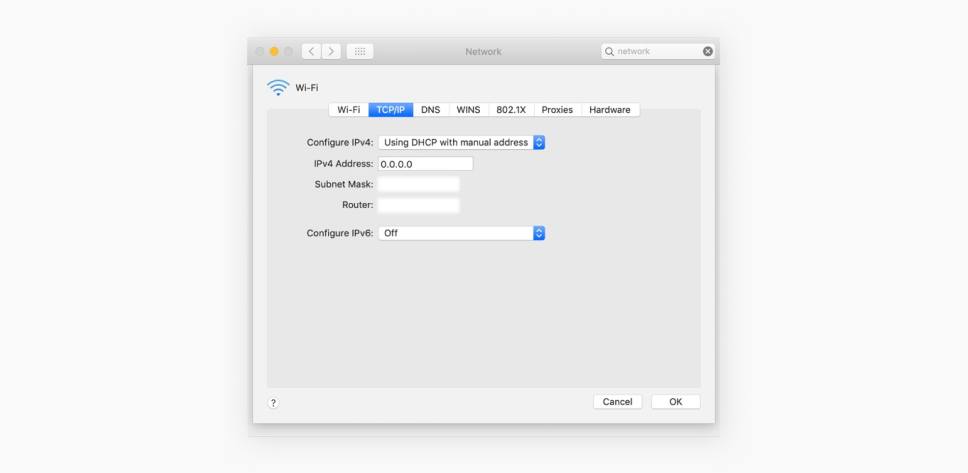
- Pozostałe kroki różnią się w zależności od modelu routera, ale wygląda to mniej więcej tak:
- Uzyskaj dostęp do ustawień routera, wpisując jego adres IP w przeglądarce internetowej,
- Zanotuj swój aktualny adres IPv4 przed przełączeniem z DHCP na Ręczny.
- Znajdź sekcję przekierowania portów w ustawieniach routera (w razie potrzeby sprawdź instrukcję obsługi routera).
- Skonfiguruj porty:
- Wybierz numery portów wejścia i wyjścia (zazwyczaj od 1000 do 65 000).
- Wybierz właściwy protokół.
- Jeśli nie masz pewności, zapoznaj się z listą popularnych portów.
- Wprowadź swój statyczny adres IP lub lokalny adres IP urządzenia docelowego.
- Zapisz ustawienia, klikając opcję Włącz lub jej odpowiednik w interfejsie routera.
- Gratulacje, udało ci się włączyć przekierowanie portów na routerze!
VPN z przekierowaniem portów: co musisz wiedzieć
VPN chroni twoją sieć, a przekierowanie portów otwiera ją na połączenia zewnętrzne. Te pozornie przeciwstawne technologie mogą skutecznie współpracować, jeśli są odpowiednio skonfigurowane.
Czy można używać przekierowania portów z VPN?
Tak, możliwe jest korzystanie z przekierowania portów z VPN, ale zależy to od usługi VPN, z której korzystasz. Nie wszyscy dostawcy VPN oferują opcję przekierowania portów ze względu na ryzyko związane z bezpieczeństwem i prywatnością.
Surfshark VPN nie obsługuje przekierowania portów. Podjęliśmy tę decyzję z myślą o Twoim bezpieczeństwie. Chociaż przekierowanie portów może być przydatne, otwiera również potencjalny punkt dostępu w Twojej sieci, który może narazić Cię na nieautoryzowane połączenia. Ochrona Twojej prywatności i bezpieczeństwa jest naszym najwyższym priorytetem.
Gdy VPN zezwala na przekierowanie portów:
- VPN przypisuje Ci określony numer portu, otwarty dla ruchu zewnętrznego.
- Wszelkie żądania do tego portu są kierowane przez bezpieczny serwer VPN i przekazywane do Twojego urządzenia.
- Gwarantuje to ukrycie twojego publicznego adresu IP, nawet jeśli port jest otwarty.
Przekierowanie portów za pomocą VPN umożliwia bezpieczny zdalny dostęp do sieci domowych, serwerów i urządzeń przy jednoczesnym zachowaniu prywatności dzięki szyfrowanym połączeniom. Niezależnie od tego, czy hostujesz serwery gier, zarządzasz inteligentnymi systemami domowymi, poprawiasz wydajność P2P (peer-to-peer), czy też uzyskujesz dostęp do osobistych plików z dowolnego miejsca.
Koniecznie sprawdź u swojego dostawcy VPN, czy obsługuje przekierowanie portów i jeśli tak, to jak je skonfigurować.
Wniosek: znajdź właściwą równowagę
Przekierowanie portów i VPN mogą skutecznie współpracować. Otwiera to nowe możliwości, od hostingu gier po zdalny dostęp do sieci. Narzędzia te wymagają jednak starannego rozważenia kwestii bezpieczeństwa. Mogą one bowiem tworzyć punkty dostępu w Twojej sieci, narażające urządzenia na nieautoryzowane połączenia.
Najczęściej zadawane pytania
Czy przekierowanie portu VPN jest bezpieczne?
Przekierowanie portów VPN może być bezpieczne, jeśli jest prawidłowo wdrożone i korzysta z rzetelnego dostawcy VPN. Tworzy to jednak dodatkowy punkt wejścia do sieci. Musisz więc zapewnić silne procedury bezpieczeństwa, takie jak korzystanie z bezpiecznych portów i złożonych haseł, aby zminimalizować ryzyko.
Czy ktoś może mnie zhakować poprzez przekierowanie portu?
Tak, źle skonfigurowane przekierowanie portów może narazić Twoje urządzenia na ataki z zewnątrz – zwłaszcza jeśli przekierowany port jest powiązany z niezabezpieczoną usługą lub aplikacją. Aby zmniejszyć to ryzyko, korzystaj z bezpiecznych portów, włącz zapory sieciowe i aktualizuj wszystkie urządzenia i aplikacje.
Czy przekierowanie portów zniszczy mi sieć?
Samo przekierowanie portów nie zniszczy Twojej sieci. Błędnie skonfigurowane ustawienia mogą jednak prowadzić do problemów z łącznością lub powodować ograniczenia przepustowości. Prawidłowa konfiguracja i unikanie konfliktów z istniejącymi ustawieniami sieciowymi zapewni Ci sprawne korzystanie z Internetu.
Czy przekierowanie portów poprawia szybkość?
Przekierowanie portów nie zwiększa bezpośrednio prędkości Internetu, ale może poprawić wydajność określonych aplikacji, takich jak klient P2P lub gry wideo. Bezpośrednia komunikacja zmniejsza opóźnienia i optymalizuje przepływ danych dla tych usług.