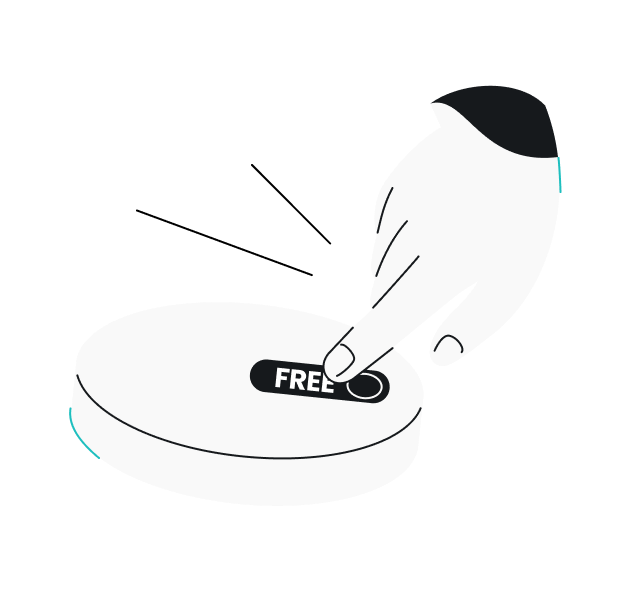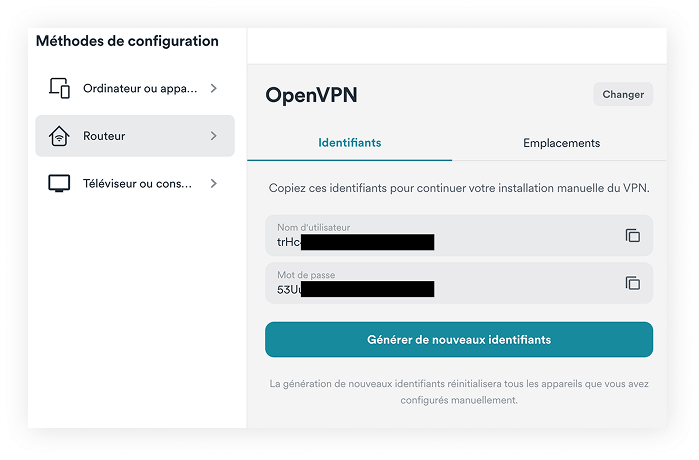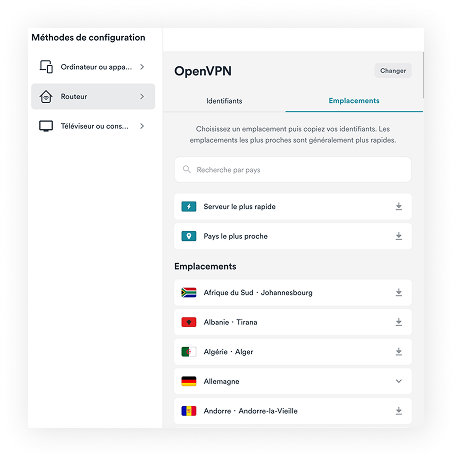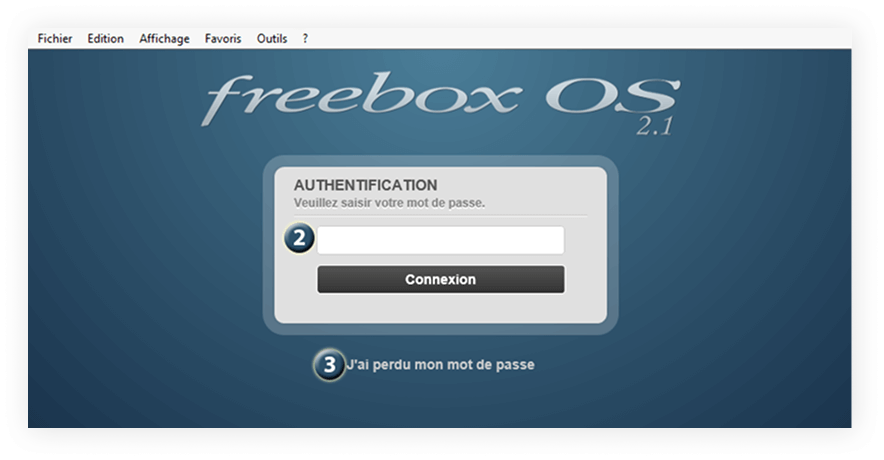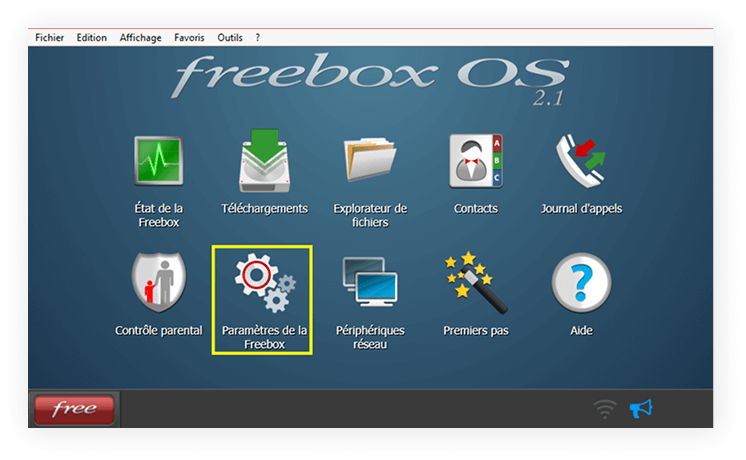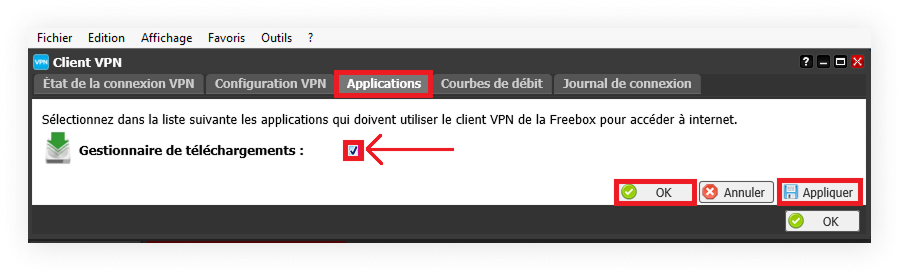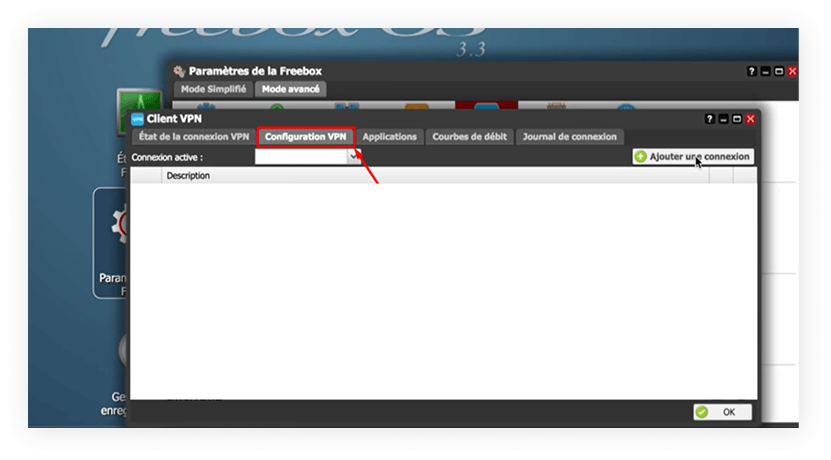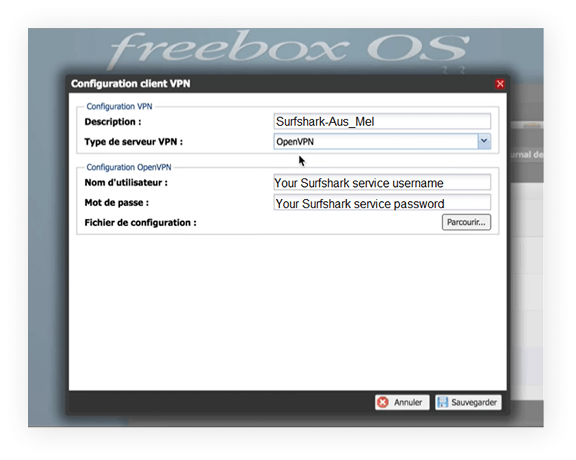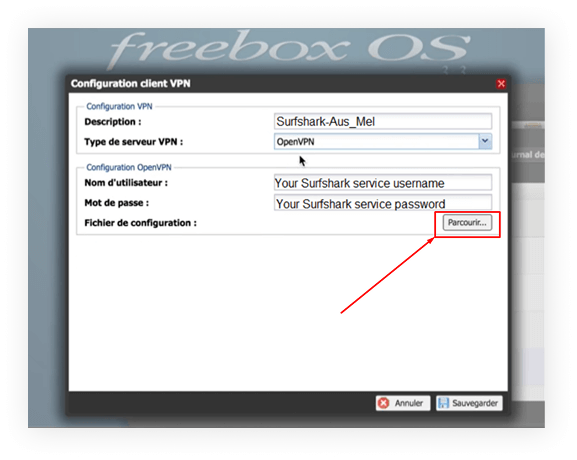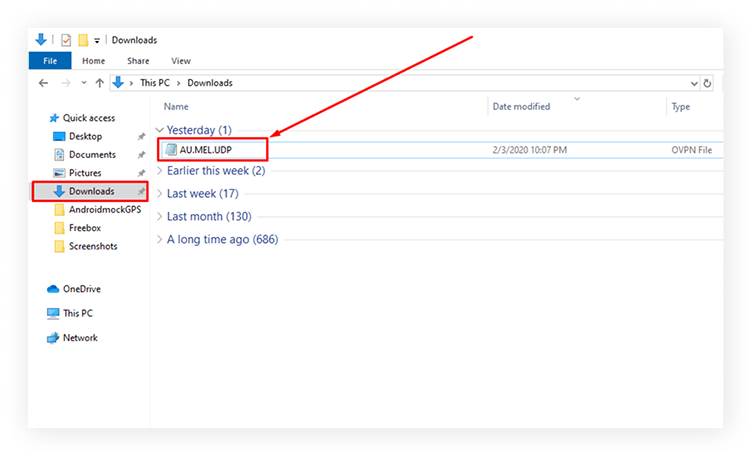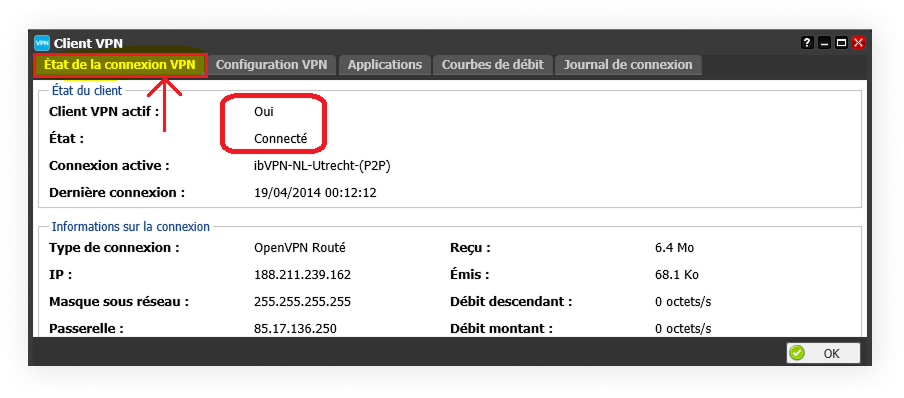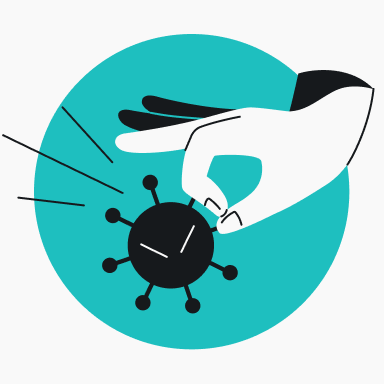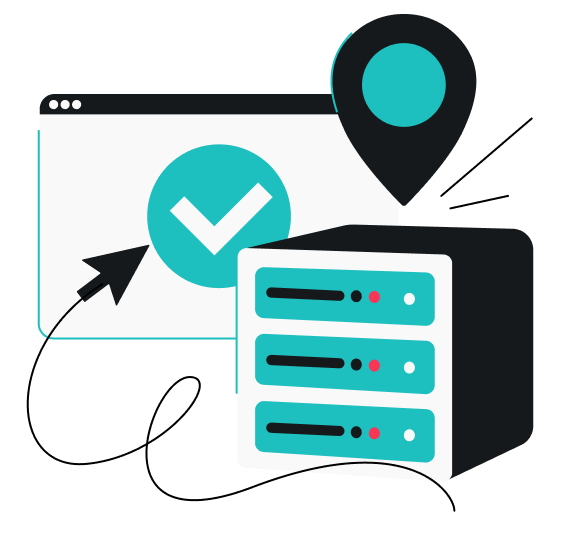Imaginez votre Freebox transformée en forteresse numérique, protégeant chaque appareil de votre foyer des regards indiscrets et des menaces en ligne. Ce n’est pas de la science-fiction, mais une réalité à portée de main grâce à la puissance d’un VPN.
Dans ce guide, nous plongeons dans les coulisses de la configuration d’un VPN Surfshark sur votre Freebox, vous offrant les clés pour déverrouiller un monde de navigation sécurisée et sans frontières. Que vous soyez un as de la tech ou un novice curieux, notre approche pas à pas vous guidera à travers ce processus, transformant votre simple box internet en un bouclier high-tech contre les cybermenaces.
À quoi sert le VPN Freebox ?
L’installation d’un VPN (Virtual Private Network) directement sur votre routeur Freebox étend la sécurité et la confidentialité à l’ensemble de votre réseau domestique. Le routeur lui-même chiffre et protège tout le trafic qui passe par lui avec des protocoles comme OpenVPN ou WireGuard.
Voici les principaux avantages de l’utilisation d’un client VPN sur votre Freebox :
1. Protection complète des appareils
Un des avantages d’un VPN sur votre Freebox est qu’il sécurise automatiquement tous les appareils connectés à votre réseau local. Plus besoin d’installer et de configurer un VPN sur chaque appareil individuellement. Que ce soit votre smartphone iOS ou Android, votre ordinateur portable, votre smart TV ou même vos objets connectés, tous bénéficient de la protection VPN, peu importe le nombre.
2. Simplicité d’utilisation
La configuration d’un VPN sur votre Freebox simplifie grandement la gestion de votre sécurité en ligne. Une fois installé sur le routeur, le VPN protège automatiquement tous vos appareils sans intervention supplémentaire de votre part.
3. Sécurité continue
Avec un VPN Freebox, vous bénéficiez d’une protection constante, 24h/24 et 7j/7. Vous n’avez plus à vous soucier d’activer manuellement votre VPN sur chaque appareil à chaque utilisation.
4. Protection des appareils non compatibles
Certains appareils, comme les smart TV ou les consoles de jeux, ne permettent pas l’installation directe d’applications VPN. En configurant le VPN sur votre Freebox, vous étendez la protection VPN à tous ces appareils qui en seraient autrement privés.
En résumé, l’installation d’un VPN sur votre Freebox offre une solution complète et pratique pour sécuriser l’ensemble de votre réseau LAN. Dans les sections suivantes, nous vous guiderons à travers le processus de configuration d’un VPN Surfshark sur votre Freebox, vous permettant ainsi de profiter pleinement de ces avantages.
Comment configurer un client VPN (OpenVPN) sur une Freebox
Ce guide de configuration se concentre sur le protocole OpenVPN, qui est compatible avec la plupart des modèles de Freebox. Les principes généraux sont applicables aux générations plus anciennes et aux modèles plus récents comme la Pop, la Delta, ou l’Ultra.
Avant de commencer, assurez-vous d’avoir les éléments suivants :
- Un compte Surfshark actif.
- Une Freebox Revolution.
- Accès au panneau d’administration de votre Freebox.
Avis important : La modification des paramètres de votre routeur peut affecter votre connexion Internet. Suivez attentivement les instructions et n’hésitez pas à contacter le support de Surfshark ou de Free en cas de difficulté. Assurez-vous également de sauvegarder vos paramètres actuels avant d’effectuer des modifications et que le firmware de votre Freebox est à sa dernière mise à jour.
1. Obtenir les identifiants OpenVPN Surfshark pour la configuration des paramètres de la Freebox
Pour configurer Surfshark sur votre Freebox, vous aurez besoin de vos identifiants pour le protocole OpenVPN spécifiques. Voici comment les obtenir :
- Connexion au compte Surfshark : Rendez-vous sur la page de connexion Surfshark et identifiez-vous.
- Accès à la configuration manuelle : Naviguez vers VPN > Configuration manuelle > Routeur > OpenVPN.
- Génération des identifiants : Dans l’onglet « Identifiants » , cliquez sur « Générer les
identifiants » .
Important : Gardez cette page ouverte, vous en aurez besoin plus tard dans le processus de configuration.
2. Choisir un serveur OpenVPN
Maintenant que vous avez vos identifiants, il est temps de choisir le serveur Surfshark que vous souhaitez utiliser :
- Ouverture de l’onglet Emplacements : Sur la même page, cliquez sur l’onglet « Emplacements ». Vous y trouverez la liste de tous les serveurs VPN Surfshark disponibles.
- Sélection du serveur : Parcourez la liste et choisissez le serveur qui vous convient. Pour une meilleure performance, optez pour un serveur proche de votre localisation réelle.
- Téléchargement du fichier de configuration : Cliquez sur l’icône de téléchargement à droite du nom du serveur, puis sélectionnez « Télécharger UDP ».
3. Configurer Surfshark VPN sur votre Freebox
Suivez ces étapes pour configurer Surfshark VPN sur votre Freebox Révolution :
- Accès à l’interface Freebox :
- Ouvrez votre navigateur préféré et accédez à la page d’administration de votre Freebox.
- Entrez votre mot de passe Freebox pour vous connecter.
- Navigation vers les paramètres VPN :
- Cliquez sur « Paramètres de la Freebox » .
- Accédez à l’onglet « Mode avancé » , puis ouvrez « Client VPN » .
- Activation du gestionnaire de téléchargements :
- Dans l’onglet « Applications » , assurez-vous que la ligne « Gestionnaire de téléchargements » est cochée.
- Cliquez sur « OK » , puis sur « Appliquer » .
- Création d’un profil VPN :
- Passez à l’onglet « Configuration VPN » .
- Cliquez sur « Ajouter une connexion » pour créer un nouveau profil VPN.
- Configuration du profil VPN :
- Remplissez les champs avec les informations suivantes :
- Description : Entrez un nom de votre choix (par exemple « Surfshark VPN »).
- Type de serveur VPN : Sélectionnez OpenVPN.
- Nom d’utilisateur : Entrez votre nom d’utilisateur Surfshark.
- Mot de passe : Entrez votre mot de passe Surfshark.
- Ajout du fichier de configuration :
- Cliquez sur « Parcourir » et sélectionnez le fichier de configuration Surfshark que vous avez téléchargé précédemment.
- Sauvegarde et activation :
- Enregistrez les modifications.
- Pour vous connecter, sélectionnez le profil OpenVPN que vous venez de créer dans le menu déroulant et cliquez sur « Appliquer » .
- Vérification de la connexion :
- Une fois la connexion établie, vous verrez une étoile jaune à gauche du profil VPN.
- Pour vérifier l’état de la connexion, allez dans « État de la connexion VPN » .
En suivant ces étapes, vous aurez configuré avec succès Surfshark VPN sur votre Freebox Révolution, offrant ainsi une protection VPN à l’ensemble de votre réseau domestique.
4. Vérifier la connexion VPN de votre routeur Freebox sur votre réseau local
Après avoir configuré votre VPN, il est crucial de s’assurer que la connexion fonctionne correctement et que votre trafic est bien sécurisé. Voici deux tests essentiels à effectuer :
Effectuer un test de fuite d’IP avec Surfshark
Un test de fuite d’IP vous permettra de vérifier si votre adresse IP réelle est bien masquée par le VPN. Rendez-vous sur notre outil de vérification d’IP et assurez-vous que l’adresse IP fixe affichée correspond à celle du serveur VPN que vous avez choisi, et non à votre adresse IPV4 réelle.
Test de fuite DNS
Les fuites DNS peuvent compromettre votre confidentialité en ligne. Utilisez notre outil de test de fuite DNS pour vérifier que vos requêtes DNS passent bien par les serveurs sécurisés de Surfshark et non par ceux de votre fournisseur d’accès Internet.
En effectuant ces tests, vous vous assurez que votre Freebox est correctement configurée avec Surfshark VPN, garantissant ainsi la protection de votre vie privée en ligne pour tous les appareils connectés à votre réseau domestique.
Peut-on connecter un client WireGuard sur les routeurs Freebox ?
Oui, le protocole WireGuard est disponible en tant que client VPN sur la majorité des Freebox depuis la mise à jour Freebox OS 4.5. Cela inclut les Freebox Pop, Delta, One, Révolution et mini 4K, ainsi que la plus récente Freebox Ultra.
Pour configurer un client WireGuard, connectez-vous à l’interface Freebox OS via mafreebox.freebox.fr, activez le mode avancé, puis accédez à la section Client VPN. Cliquez sur « + », choisissez WireGuard, puis importez un fichier de configuration ou entrez les paramètres manuellement (clés, IP, port, etc.). Une fois validée, la connexion VPN sera utilisée par le gestionnaire de téléchargements de la Freebox.
Quel protocole est le meilleur : OpenVPN ou WireGuard ?
Le choix entre OpenVPN et WireGuard dépend de vos priorités et de votre matériel.
WireGuard est considéré comme le protocole VPN le plus moderne. Il utilise une cryptographie de pointe et possède une base de code beaucoup plus légère qu’OpenVPN. Ses principaux avantages sont une vitesse de connexion exceptionnelle et une stabilité accrue, notamment sur les réseaux mobiles. Si vous possédez une Freebox compatible, WireGuard est le choix recommandé pour obtenir les meilleures performances.
OpenVPN est le standard de l’industrie depuis de nombreuses années. Il est extrêmement sécurisé, fiable et polyvalent. Bien qu’il puisse être légèrement plus lent que WireGuard, il reste un excellent choix pour la sécurité et la confidentialité. C’est le protocole de référence pour la majorité des modèles de Freebox, offrant une protection robuste pour toutes vos activités en ligne.
Votre Freebox est maintenant sécurisée !
Félicitations ! Vous venez de franchir une étape cruciale dans la protection de votre vie numérique. En configurant Surfshark VPN sur votre Freebox, vous avez érigé un rempart invisible mais puissant autour de votre réseau domestique. Désormais, chaque clic, chaque streaming, et toutes les connexions bénéficient d’une couche de sécurité, et des fonctionnalités du VPN.
Configurer un VPN sur un routeur peut sembler technique, mais les avantages à long terme pour votre sécurité et votre liberté en ligne en valent largement la peine. Si vous souhaitez en savoir plus sur les routeurs compatibles, consultez notre page sur les VPN pour routeurs.
Restez vigilant, mettez à jour régulièrement vos systèmes, et profitez de votre nouvelle liberté numérique en toute sérénité.
Questions fréquentes
Quel VPN pour Freebox ?
Surfshark est un excellent choix de VPN pour Freebox. Il propose des protocoles sécurisés, une politique de non-journalisation stricte, et un réseau étendu de serveurs. Son interface conviviale facilite la configuration sur les routeurs Freebox.
Comment activer Wireguard sur votre Freebox ?
Le protocole VPN Wireguard peut être activé sur votre Freebox via l’interface Freebox OS. Connectez-vous à votre compte Free, accédez à « Paramètres de la Freebox » puis « Serveur VPN ». Sélectionnez Wireguard, activez le service, et créez un utilisateur. Pour l’utiliser, téléchargez l’application Wireguard sur votre appareil et scannez le QR code ou importez le fichier de configuration généré. N’oubliez pas de vérifier la plage de ports disponible.
Comment configurer un VPN sur Freebox Ultra ?
La Freebox Ultra prend en charge OpenVPN et WireGuard. Pour de meilleures performances, il est recommandé d’opter pour WireGuard. La configuration est similaire : il suffit d’importer le fichier de configuration WireGuard de Surfshark dans les paramètres du Client VPN de Freebox OS.
Comment installer un VPN sur Freebox Pop ?
L’installation d’un VPN sur Freebox Pop se fait via l’interface Freebox OS. Connectez-vous à votre Freebox, accédez aux paramètres VPN, et configurez une nouvelle connexion OpenVPN. Utilisez les informations fournies par votre service VPN, pour remplir les champs requis. Activez la connexion pour sécuriser votre réseau.
Est-il possible d’installer un VPN sur Freebox Delta ?
Oui, il est possible d’installer un VPN sur Freebox Delta. Utilisez l’interface Freebox OS, naviguez vers la section VPN, et configurez une connexion OpenVPN. Entrez les informations de votre fournisseur VPN, telles que les certificats et les adresses de serveur.
Comment configurer un VPN sur Freebox Pro ?
La Freebox Pro est axée sur sa fonction de serveur VPN (pour se connecter au réseau de l’entreprise). La configuration d’un client VPN pour le trafic sortant n’est pas documentée officiellement et pourrait donc ne pas être prise en charge.