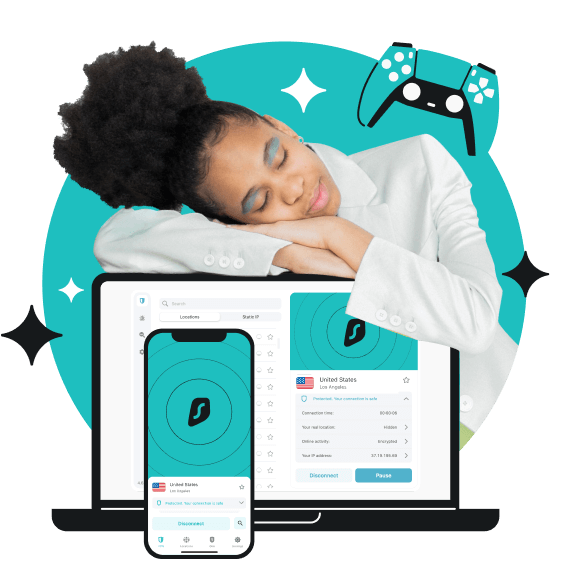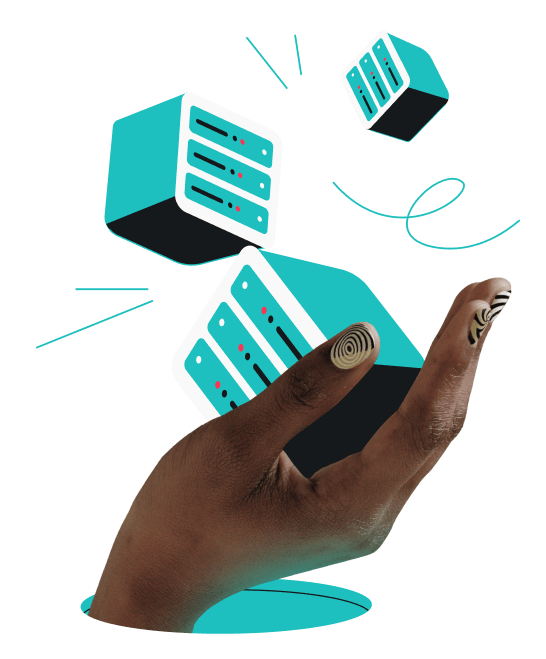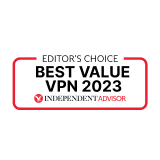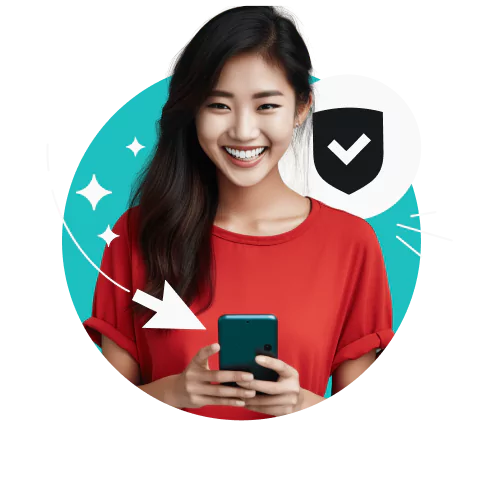Suojaa kaikki laitteesi internetin vaaroilta. Yksi tili riittää hyvin suorittamaan Surfshark VPN -asiakasohjelman kaikissa omistamissasi laitteissa samanaikaisesti. Sinun ei tarvitse laskea laitteitasi tai altistua riskille, että jotkut niistä saastuvat.
VPN:n lataus tietokoneelle on varsin helppoa.
Esimerkiksi Surfsharkin tapauksessa sinun tarvitsee vain siirtyä käyttöjärjestelmäsi, kuten Windowsin tai Linuxin, lataussivulle ja painaa ”Lataa”-painiketta.